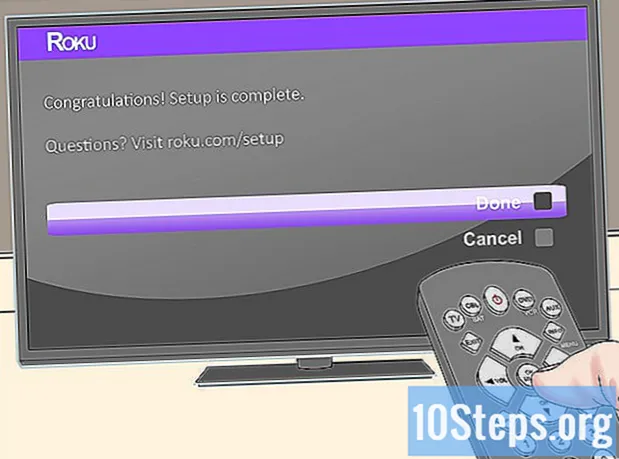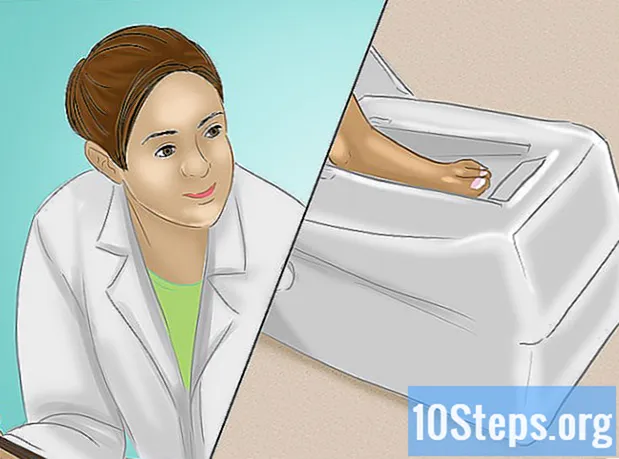రచయిత:
Morris Wright
సృష్టి తేదీ:
21 ఏప్రిల్ 2021
నవీకరణ తేదీ:
10 మే 2024

విషయము



ప్రాజెక్ట్ కోసం పేరును ఎంచుకోండి. క్రొత్త స్క్రీన్లోని మొదటి టెక్స్ట్ బాక్స్లో టైప్ చేయండి.
- అవసరమైతే, ఒకే స్క్రీన్లో పేజీ పరిమాణం మరియు ఇతర ప్రాజెక్ట్ సెట్టింగ్లను సర్దుబాటు చేసే అవకాశాన్ని పొందండి.

4 యొక్క పార్ట్ 2: బేస్ పొరను సృష్టించడం

"క్రొత్త పొరను సృష్టించు" బటన్ నొక్కండి. దిగువ ఒక చివర ముడుచుకొని నిలబడి ఉన్న పేజీలా కనిపించే ఐకాన్ ద్వారా దాన్ని కనుగొనండి. ఇది లేయర్ బాక్స్ దిగువన ఉంది.- స్క్రీన్ కుడి వైపున ఉన్న లేయర్ బాక్స్ మీకు కనిపించకపోతే, మెనుని తెరవండి కిటికీ మరియు ఎంపికను ఎంచుకోండి పొరలు.
నమూనాల పెట్టెను తెరవండి. మెను తెరవడం ద్వారా మళ్ళీ ప్రారంభించండి కిటికీ, ఇది స్క్రీన్ పైభాగంలో ఉంటుంది. అప్పుడు కనిపించే మొదటి ఎంపికలలో ఒకదాన్ని ఎంచుకోండి: నమూనాలు.

రంగును ఎంచుకోండి. నమూనా పెట్టెలోని రంగులలో ఒకదానిపై క్లిక్ చేయండి (స్క్రీన్ కుడి వైపున). ఇది ఆడంబరం యొక్క రంగు అవుతుంది.
నేపథ్య మరియు ముందు రంగుల మధ్య మారండి. టూల్ బార్ దిగువన (స్క్రీన్ ఎడమవైపు), రెండు రంగుల చతురస్రాలపై 90-డిగ్రీ బాణంపై క్లిక్ చేయండి.
- ఎగువ చదరపు రంగు మరియు వెనుక చదరపు తెల్లగా ఉంటే మాత్రమే మీరు దీన్ని చేయాలి.
- మీరు కావాలనుకుంటే, నొక్కండి X నేపథ్యం మరియు ముందు రంగుల మధ్య మారడానికి కీబోర్డ్లో.
ఎంచుకున్న రంగును ప్రాజెక్ట్ నేపథ్యానికి వర్తించండి. దీన్ని చేయడానికి, నొక్కండి Ctrl+← బ్యాక్స్పేస్ (విండోస్) లేదా ఆదేశం+del (Mac OS). పేజీ యొక్క నేపథ్య రంగు వెంటనే మీరు స్వాచ్ బాక్స్లో ఎంచుకున్న మాదిరిగానే ఉంటుందని గమనించండి.
మెను తెరవండి వడపోత. ఇది ఫోటోషాప్ స్క్రీన్ పైభాగంలో ఉంది. అనేక ఎంపికలతో మెను కనిపించడం చూడండి.
ఎంపికను ఎంచుకోండి నాయిస్. మెను మధ్యలో దాదాపుగా ఉన్న ఎంపికలలో ఇది ఒకటి వడపోత. మీరు దాన్ని క్లిక్ చేసినప్పుడు, కుడి వైపున మరొక మెనూ (ఉపమెను) తెరవబడుతుంది.
క్లిక్ చేయండి శబ్దాన్ని జోడించండి. ప్రభావ సెట్టింగ్ల స్క్రీన్ కనిపించే వరకు వేచి ఉండండి.
మీకు కావలసిన శబ్దం మొత్తాన్ని సర్దుబాటు చేయండి. మీరు కణాల మొత్తాన్ని పెంచాలనుకుంటే తీవ్రత పట్టీని కుడి వైపుకు లాగండి. మీరు తగ్గించాలనుకుంటే, ఎడమ వైపుకు లాగండి.
- శబ్దం యొక్క తీవ్రత ఎక్కువ, తుది ఫలితంలో తక్కువ స్థలం ఉంటుంది.
మోనోక్రోమ్ బాక్స్ను తనిఖీ చేయండి. ఇది శబ్దం జోడించు స్క్రీన్ దిగువన ఉంది. ఈ విధంగా, ఆడంబరం యొక్క రంగు నమూనాల పెట్టెలో ఎంచుకున్న మాదిరిగానే ఉంటుంది.
- ఆడంబరం రంగులో ఉండాలని మీరు కోరుకుంటే, మీరు మోనోక్రోమ్ పెట్టెను తనిఖీ చేయవలసిన అవసరం లేదు.
ఒకటి అలాగే. ఫోటోషాప్ సంస్కరణను బట్టి బటన్ స్క్రీన్ దిగువ లేదా పైభాగంలో ఉంటుంది.
స్ఫటికీకరణ ప్రభావాన్ని జోడించండి. ఈ ప్రభావం శబ్దం కణాల ఆకారాన్ని హైలైట్ చేస్తుంది, పొర ఆడంబరానికి మరింత దగ్గరగా ఉంటుంది.
- కిటికీ తెరువు వడపోత.
- ప్రభావ సమూహాన్ని ఎంచుకోండి pixelation.
- ప్రభావాన్ని ఎంచుకోండి స్పటికం.
- సెల్ పరిమాణాన్ని నాలుగు మరియు పది మధ్య సర్దుబాటు చేయండి.
- లో అలాగే.
4 యొక్క 3 వ భాగం: పొరలను చొప్పించడం మరియు విలీనం చేయడం
బేస్ లేయర్పై కుడి క్లిక్ చేయండి. ఆడంబరం ఉన్న పొర ఇది. ఇది లేయర్ బాక్స్లో ఉంది. కుడి-క్లిక్ చేయడం ద్వారా, మెను కనిపిస్తుంది అని చూడండి.
- Mac OS లో, పట్టుకోండి కంట్రోల్ పొరపై క్లిక్ చేస్తున్నప్పుడు.
ఎంపికను ఎంచుకోండి నకిలీ పొర. ఇది లేయర్ మెనూలో కనిపిస్తుంది.
లో అలాగే తెరపై డైలాగ్ బాక్స్ కనిపించినప్పుడు. దానితో, పొర పెట్టెలోని అసలైనదానిపై ఆడంబరం పొర యొక్క ఖచ్చితమైన కాపీ కనిపిస్తుంది.
క్రొత్త లేయర్ మెనుని తెరవండి. కుడి మౌస్ బటన్ను ఉపయోగించి, లేయర్స్ బాక్స్లో దానిపై క్లిక్ చేయండి (ఇది పై పొర).
ఎంచుకోండి ఎంపికలను విలీనం చేయండి. ఇది మెనులో మొదటి అంశం. సెట్టింగుల విండో తెరపై కనిపిస్తుంది.
విలీన మోడ్ చెక్బాక్స్ను తెరవండి. ఇది క్రొత్త విండో ఎగువన ఉంది మరియు సాధారణంగా సాధారణ ఎంపికతో ముందే ఎంచుకోబడుతుంది.
మోడ్కు మారండి గుణకారం. ఇది మెనులోని మొదటి ఎంపికలలో ఒకటి.
లో అలాగే. బటన్ విండో యొక్క కుడి భాగంలో ఉంది మరియు ఎంచుకున్న కొత్త బ్లెండింగ్ మోడ్ను నిర్ధారిస్తుంది.
పై పొరను తిప్పండి. పై పొర అసలుని పూర్తి చేయడమే కాకుండా దానితో మిళితం చేయడమే లక్ష్యం.
- మెను తెరవండి చిత్రంఫోటోషాప్ స్క్రీన్ పైభాగంలో.
- ఎంపికను ఎంచుకోండి చిత్ర భ్రమణం.
- ఎంచుకోండి 180°.
మరొక పొరను సృష్టించండి మరియు తిప్పండి. పై పొరపై కుడి క్లిక్ చేయండి (లేదా కంట్రోల్-దానిపై క్లిక్ చేయండి). అప్పుడు ఎంపికను ఎంచుకోండి నకిలీ పొర మరియు నొక్కండి అలాగే. కొత్తగా సృష్టించిన పొరను తిప్పడానికి, మెనుని తెరవండి చిత్రం, ఎంపికను ఎంచుకోండి చిత్ర భ్రమణం క్లిక్ చేయండి 180°.
- ఫోటోషాప్లో ఆడంబర ప్రభావాన్ని సృష్టించడానికి మూడు పొరలు సరిపోతాయి, మీకు కావలసినన్ని పొరలను సృష్టించడానికి సంకోచించకండి.
చిత్రాన్ని చదును చేయండి. లేయర్ బాక్స్లో, మొదటి లేయర్పై క్లిక్ చేసి, కీని పట్టుకోండి షిఫ్ట్ మరియు చివరి పొరపై క్లిక్ చేయండి - అంతా ఖాళీగా ఉన్న పొరను ఎంచుకోకండి (నేపధ్యం). ఎంచుకున్న మూడు పొరలతో, కీలను నొక్కండి Ctrl+AND (విండోస్) లేదా ఆదేశం+AND (Mac OS) ఏకకాలంలో. ఇది మూడు పొరలను చదును చేస్తుంది, కేవలం ఒక పొర ఆడంబరం సృష్టిస్తుంది.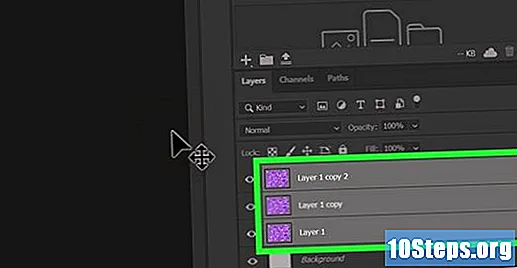
ఆడంబరం యొక్క రంగును మార్చండి. చదును చేసిన తర్వాత కూడా ఆడంబరం యొక్క రంగును మార్చడం సాధ్యపడుతుంది. కొన్ని సాధారణ సూచనలను అనుసరించండి.
- క్రొత్త పొరను సృష్టించండి మరియు ప్రస్తుతానికి పైన ఉంచండి.
- ఒక రంగును ఎంచుకోండి మరియు దానితో పొరను చిత్రించండి.
- దానిపై కుడి క్లిక్ చేయండి.
- అంశాన్ని ఎంచుకోండి ఎంపికలను విలీనం చేయండి.
- విలీన మోడ్ చెక్బాక్స్ను తెరవండి.
- ఎంపికను ఎంచుకోండి పరోక్ష కాంతి.
- ఒకటి అలాగే మరియు మీరు రంగును ముదురు చేయాలనుకుంటే మరిన్ని పొరలతో ప్రక్రియను పునరావృతం చేయండి.
4 యొక్క 4 వ భాగం: ఆడంబరం ప్రభావాన్ని వర్తింపజేయడం
క్రొత్త పొరను సృష్టించండి. లేయర్ బాక్స్ దిగువన ఉన్న "క్రొత్త పొరను సృష్టించు" బటన్ను నొక్కండి.
- చిత్రం లేదా వచనం ఆకారానికి ఆడంబరం వర్తింపచేయడానికి కొత్త ఖాళీ పొరను సృష్టించడం అవసరం లేదు.
వచనం లేదా చిత్రాన్ని చొప్పించండి. వచనానికి మరియు చిత్రానికి ఆడంబరం వర్తించే విధానం భిన్నంగా ఉంటుంది.
- వచనానికి వర్తింపచేయడానికి: చిహ్నంపై క్లిక్ చేయండి T టూల్ బార్ నుండి మరియు కావలసిన వచనాన్ని నమోదు చేయండి.
- చిత్రానికి వర్తింపచేయడానికి: ఫోటోషాప్లో చిత్రాన్ని తెరవండి, టూల్బార్లోని త్వరిత ఎంపిక సాధనాన్ని ఎంచుకోండి, కావలసిన ప్రాంతం చుట్టూ మౌస్ క్లిక్ చేసి లాగండి, ఎంపికపై కుడి-క్లిక్ చేసి ఎంపికను ఎంచుకోండి పంట ద్వారా పొర.
ఆడంబరం వెనుక కొత్త పొరను తీసుకోండి. లేయర్ బాక్స్ లోపల లేయర్ - టెక్స్ట్ లేదా ఇమేజ్ - క్లిక్ చేసి, గ్లిట్టర్ లేయర్ కింద లాగండి.
- ఆడంబరం పొర అన్నింటికంటే పైన ఉండటం ముఖ్యం.
ఆడంబరం పొరపై కుడి క్లిక్ చేయండి. మెను తెరవబడుతుంది.
ఎంపికను ఎంచుకోండి క్లిప్పింగ్ మాస్క్ సృష్టించండి. ఇది మెనులోని చివరి ఎంపికలలో ఒకటి. ఆడంబరం ప్రభావం దిగువ పొరకు వెంటనే వర్తించబడుతుంది.
చిత్రాన్ని సేవ్ చేయండి. మెను తెరవండి ఆర్కైవ్, ఎంపికను ఎంచుకోండి ఎగుమతి క్లిక్ చేయండి పిఎన్జిగా శీఘ్ర ఎగుమతి, ఫైల్ పేరును ఎన్నుకోండి మరియు ఇవ్వండి ఎగుమతి.
చిట్కాలు
- మంచి ఫలితాల కోసం, స్ఫటికీకరణ ప్రభావంలో సెల్ పరిమాణం కోసం పది కంటే ఎక్కువ విలువలను ఉపయోగించవద్దు.
హెచ్చరికలు
- స్ఫటికీకరణ కణం యొక్క పరిమాణానికి అధిక విలువతో కలిపి శబ్దం తీవ్రత కోసం తక్కువ విలువను ఉపయోగించడం అతికించిన ఆడంబరం ప్రభావాన్ని సృష్టిస్తుంది.