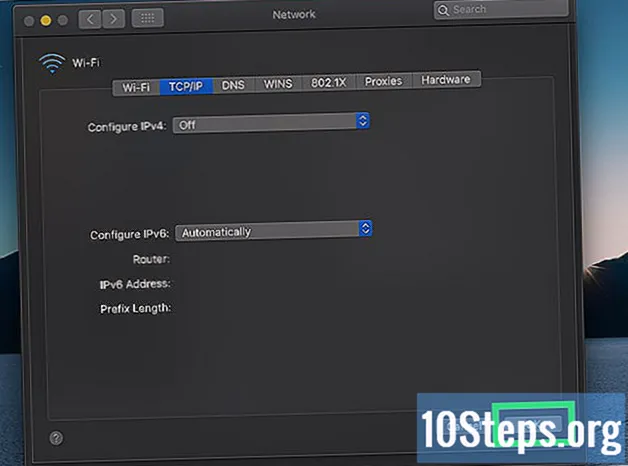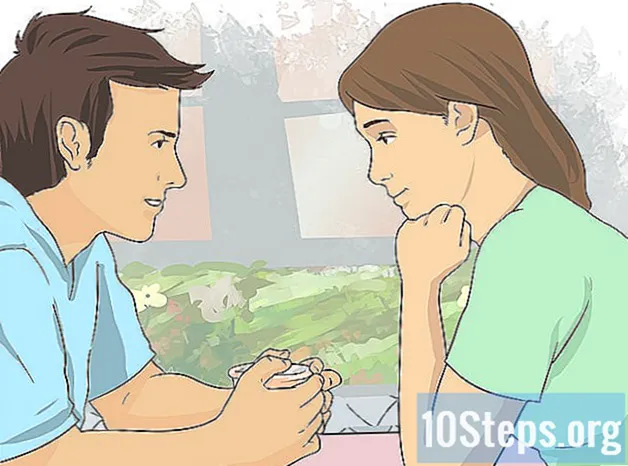విషయము
ప్రారంభ ప్రోగ్రామ్లు హార్డ్డ్రైవ్లోని ప్రత్యేక ఫోల్డర్లో సేవ్ చేయబడతాయి మరియు విండోస్ ప్రారంభమైనప్పుడు స్వయంచాలకంగా నడుస్తాయి. విండోస్ 7 లో, స్టార్టప్ ప్రోగ్రామ్ల సెట్టింగులు విండోస్ యొక్క మునుపటి సంస్కరణల మాదిరిగానే ఉంటాయి. ప్రారంభ ప్రోగ్రామ్లను ఎలా జోడించాలో లేదా నిలిపివేయాలో ఇక్కడ ఉంది.
స్టెప్స్
4 యొక్క విధానం 1: ప్రారంభ ఫోల్డర్ నుండి ఫైళ్ళను జోడించడం లేదా తొలగించడం
విండోస్ "స్టార్ట్" మెనులో స్టార్టప్ ఫోల్డర్ను తెరవండి. విండోస్ "స్టార్ట్" బటన్ పై క్లిక్ చేసి "ఆల్ ప్రోగ్రామ్స్" ఎంచుకోండి. "ప్రారంభించు" ఫోల్డర్ను కనుగొనడానికి జాబితా ద్వారా స్క్రోల్ చేయండి.
- మెనూలోని "స్టార్టప్" ఫోల్డర్పై కుడి-క్లిక్ చేసి, కంప్యూటర్లోని వినియోగదారులందరికీ ఫోల్డర్ను తెరవడానికి "అన్ని వినియోగదారులను తెరవండి" ఎంచుకోండి.
- ప్రస్తుతం లాగిన్ అయిన వినియోగదారుకు మాత్రమే ఫోల్డర్ను తెరవడానికి "అన్వేషించు" ఎంచుకోండి.

మీరు ప్రారంభంలో అమలు చేయాలనుకుంటున్న ప్రోగ్రామ్ లేదా ఫైల్కు సత్వరమార్గాన్ని సృష్టించండి. ప్రోగ్రామ్ ఫైల్ లేదా ఐకాన్పై కుడి క్లిక్ చేసి, "సత్వరమార్గాన్ని సృష్టించు" ఎంచుకోండి.- సత్వరమార్గం అసలు ప్రోగ్రామ్ వలె అదే ఫోల్డర్లో సృష్టించబడుతుంది.
- ప్రారంభ అంశాలు ప్రోగ్రామ్లు లేదా ఇతర ఫైల్లు కావచ్చు. ఉదాహరణకు, ప్రారంభంలో తెరవడానికి మీరు టెక్స్ట్ పత్రాన్ని ఎంచుకోవచ్చు.

సత్వరమార్గం చిహ్నాన్ని ప్రారంభ ఫోల్డర్లోకి లాగండి లేదా కత్తిరించండి. మీరు మీ కంప్యూటర్ను ప్రారంభించిన తర్వాత ప్రోగ్రామ్ ఇప్పుడు తెరవబడుతుంది.- కత్తిరించి అతికించడానికి: అసలు ఫోల్డర్లోని సత్వరమార్గంపై కుడి క్లిక్ చేసి, మెను నుండి "కట్" ఎంచుకోండి. అప్పుడు, "ప్రారంభించు" ఫోల్డర్లో, ఏదైనా ఖాళీ స్థలంపై కుడి క్లిక్ చేసి, "అతికించండి" ఎంచుకోండి.
- లేదా, సత్వరమార్గం చిహ్నాన్ని హైలైట్ చేసి, Ctrl + x నొక్కండి. అప్పుడు, "ప్రారంభించు" ఫోల్డర్ చురుకుగా, Ctrl + v నొక్కండి.
4 యొక్క విధానం 2: MSConfig ద్వారా ఇప్పటికే ఉన్న ప్రారంభ అంశాలను మార్చడం

విండోస్ "స్టార్ట్" బటన్ పై క్లిక్ చేసి, సెర్చ్ బార్ లో "msconfig" అని టైప్ చేయండి. శోధన ఫలితాల్లో MSConfig క్లిక్ చేయండి. ఇది సిస్టమ్ కాన్ఫిగరేషన్ కన్సోల్ను తెరుస్తుంది.
"ప్రోగ్రామ్ స్టార్టప్" టాబ్ పై క్లిక్ చేయండి. ఇది మీ కంప్యూటర్ను ప్రారంభించడానికి ఎంపికలుగా ఇన్స్టాల్ చేసిన ప్రోగ్రామ్ల యొక్క అవలోకనాన్ని ఇస్తుంది.
- అన్ని ప్రారంభ అంశాలు కనిపించవని గమనించండి.
- MSConfig లో జాబితాకు అంశాలను జోడించే అవకాశం మీకు లేదు.
- ప్రోగ్రామ్లు లేదా ఫైల్లను జోడించడానికి, "స్టార్టప్" ఫోల్డర్ పద్ధతిని ఉపయోగించండి.
మీరు కంప్యూటర్ను ఆన్ చేసినప్పుడు మీరు ప్రారంభించాలనుకుంటున్న అనువర్తనాల కోసం బాక్స్లను తనిఖీ చేయండి. మీరు ఇకపై బూట్ చేయదలిచిన వారి కోసం బాక్సులను ఎంపిక చేయవద్దు.
ప్రారంభ అంశాలకు చేసిన మార్పులను ధృవీకరించడానికి "వర్తించు" క్లిక్ చేయండి.
మార్పులను పూర్తి చేయడానికి కంప్యూటర్ను పున art ప్రారంభించండి. మీరు మీ కంప్యూటర్ను పున art ప్రారంభించాలనుకుంటున్నారా అని పాప్-అప్ విండో అడుగుతుంది. మార్పులను సేవ్ చేయడానికి "పున art ప్రారంభించు" క్లిక్ చేయండి.
- మీరు మీ కంప్యూటర్ను పున art ప్రారంభించకపోతే, ప్రారంభ ప్రోగ్రామ్లు వాటి అసలు సెట్టింగ్లకు తిరిగి వస్తాయి.
- మీరు MSConfig లో ఒక అంశాన్ని ఎంపిక చేయనప్పుడు, కంప్యూటర్ "సెలెక్టివ్ స్టార్టప్" మోడ్లో పున art ప్రారంభించబడుతుంది. ఈ ఎంపికను MSconfig యొక్క "సాధారణ" టాబ్ క్రింద చూడవచ్చు.
- మీరు తరువాత “సాధారణ ప్రారంభ” ని ఎంచుకోవాలని నిర్ణయించుకుంటే, అన్ని వికలాంగ అంశాలు తిరిగి సక్రియం చేయబడతాయి.
4 యొక్క విధానం 3: ప్రారంభ అంశాలను మార్చడానికి ఇతర పద్ధతులను ఉపయోగించడం
మీ ప్రారంభ ఎంపికలను నిర్వహించడానికి ప్రోగ్రామ్ యొక్క సెట్టింగులను మార్చండి. అవి ప్రోగ్రామ్ నుండి ప్రోగ్రామ్కు భిన్నంగా ఉంటాయి మరియు "ఐచ్ఛికాలు", "ప్రాధాన్యతలు", "సెట్టింగులు" లేదా "సాధనాలు", సిస్టమ్ ట్రే చిహ్నాలు మరియు వంటి మెనులను చూడటం ద్వారా ప్రారంభ కాన్ఫిగరేషన్ కోసం శోధించాల్సిన అవసరం ఉంది.
- ఒక నిర్దిష్ట ప్రోగ్రామ్ కోసం ప్రారంభ సెట్టింగులను ఎలా మార్చాలో తెలుసుకోవడానికి, ప్రోగ్రామ్ యొక్క "సహాయం" చూడండి లేదా ఇంటర్నెట్ శోధన చేయండి.
- ఉదాహరణకు, స్కైప్, టెలిఫోనీ మరియు ఇంటర్నెట్ చాట్ ప్రోగ్రామ్ ఈ క్రింది విధంగా నిలిపివేయబడుతుంది: "సాధనాలు → ఎంపికలు → సాధారణ సెట్టింగులు"; "నేను విండోస్ ప్రారంభించినప్పుడు స్కైప్ ప్రారంభించండి" ఎంపికను తీసివేయండి.
- మరొక ఉదాహరణగా, సిస్టమ్ ట్రే ఐకాన్ (విండోస్ టూల్ బార్ ఐకాన్, గడియారానికి సమీపంలో) పై కుడి క్లిక్ చేసి, ఆకారపు చిహ్నంపై క్లిక్ చేయడం ద్వారా ఫైల్ షేరింగ్ మరియు స్టోరేజ్ ప్రోగ్రామ్ డ్రాప్బాక్స్ నిలిపివేయబడుతుంది. గేర్ యొక్క ఆపై "ప్రాధాన్యతలు ..." ఎంచుకోవడం
ప్రారంభ అంశాలను తొలగించడానికి మీ కంప్యూటర్ రిజిస్ట్రీని ఉపయోగించండి. మీ కంప్యూటర్లోని "రెగెడిట్" ప్రోగ్రామ్ ద్వారా ప్రారంభ అంశాలను మానవీయంగా తొలగించవచ్చు.
- ఇతర వ్యాసాలలో ప్రక్రియ యొక్క అవలోకనాన్ని చూడండి.
- మీ కంప్యూటర్ రిజిస్ట్రీని సవరించడం చివరి ప్రయత్నంగా మాత్రమే చేయాలి మరియు మీరు ఏమి చేస్తున్నారో మీకు తెలిస్తేనే.
4 యొక్క విధానం 4: ప్రారంభ అంశాలను గుర్తించడానికి ప్రోగ్రామ్లు మరియు డేటాబేస్లను ఉపయోగించడం
ఫైళ్లు మరియు ప్రోగ్రామ్లను విచక్షణారహితంగా తొలగించడం మానుకోండి. స్టార్టప్ ప్రోగ్రామ్లు ఏమిటో తెలియకుండా తొలగించడం వల్ల కొన్ని అనువర్తనాలు పనిచేయవు.
- మార్పులు చేసే ముందు, ఏదో తప్పు జరిగితే మీరు తిరిగి రాగల "పునరుద్ధరణ పాయింట్" ను సృష్టించడానికి "సిస్టమ్ పునరుద్ధరణ" ని ఉపయోగించండి.
- చాలా ప్రారంభ అంశాలు కొంతవరకు వివరణాత్మక పేర్లను కలిగి ఉన్నాయి, కానీ మరికొన్ని అస్పష్టమైన సంక్షిప్తాలు మరియు గుర్తించడం కష్టంగా ఉండే విధులను కలిగి ఉంటాయి.
ప్రోగ్రామ్లు మరియు ప్రక్రియల యొక్క ఆన్లైన్ జాబితాను ఉపయోగించండి లేదా ప్రతి పని ఏమి చేస్తుందో గుర్తించడానికి ఇంటర్నెట్ శోధన చేయండి.
- ఈ పద్ధతికి కొంత సమయం పడుతుంది, ఎందుకంటే మీరు ప్రతి ఫైల్ను శోధించడం లేదా వ్యక్తిగతంగా ప్రాసెస్ చేయడం అవసరం.
- కొన్ని ఉపయోగకరమైన జాబితాలు:
- ప్రాసెస్ లైబ్రరీ: టాప్ 100 క్లాసిక్ పిసిఎంఎజి సైట్ల విజేత, 195 వేలకు పైగా ఎంట్రీలు.
- ప్యాక్మ్యాన్స్ పోర్టల్: 35,000 కంటే ఎక్కువ ఎంట్రీలను కలిగి ఉన్న ప్రారంభ ప్రోగ్రామ్ల డేటాబేస్.
ప్రారంభ అంశాలను స్వయంచాలకంగా శుభ్రం చేయడానికి ప్రోగ్రామ్ను ఉపయోగించండి. సిస్టమ్ రిజిస్ట్రీలోని వస్తువులతో సహా మీ కోసం ప్రారంభ అంశాలను శుభ్రపరిచే అనేక ఉచిత మరియు ప్రసిద్ధ కార్యక్రమాలు ఉన్నాయి.
- ఈ ప్రోగ్రామ్లు తరచూ డేటాబేస్లను కలిగి ఉంటాయి, అవి తరచూ వచ్చే అనవసరమైన అంశాలను, అలాగే మీ కంప్యూటర్ పనితీరును మెరుగుపరచడానికి ఇతర సాధనాలను కలిగి ఉంటాయి.
- ఎప్పటిలాగే, ప్రసిద్ధ ప్రోగ్రామ్లను కనుగొనడానికి మరియు మీ కంప్యూటర్ను పాడుచేయకుండా విస్తృతమైన పరిశోధన చేయండి.
- కొన్ని ప్రసిద్ధ కార్యక్రమాలు:
- CCleaner
- Virtuoza In Control
- నేను దాన్ని తొలగించాలా?