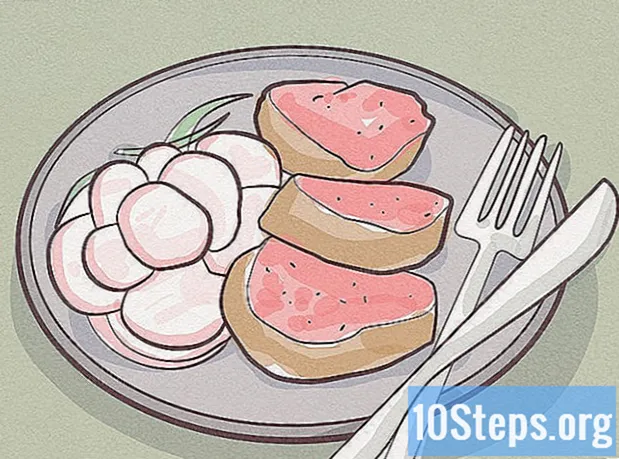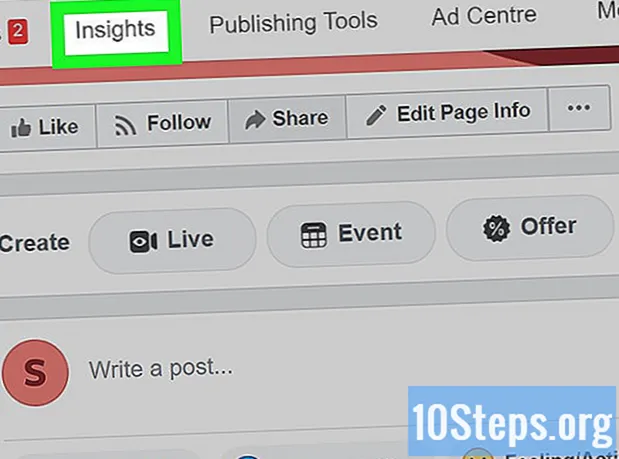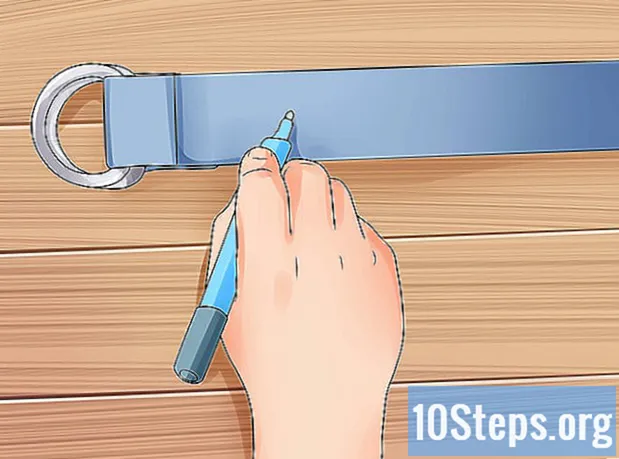రచయిత:
John Pratt
సృష్టి తేదీ:
15 జనవరి 2021
నవీకరణ తేదీ:
15 మే 2024

విషయము
విండోస్ మరియు మాకోస్లలో మొజిల్లా ఫైర్ఫాక్స్ పనితీరును ఎలా పెంచాలో ఈ వ్యాసం మీకు నేర్పుతుంది.
స్టెప్స్
8 యొక్క విధానం 1: ఫైర్ఫాక్స్ను తాజా వెర్షన్కు అప్గ్రేడ్ చేస్తోంది
Windows లేదా Mac లో ఫైర్ఫాక్స్ తెరవండి. మీరు దానిని విభాగంలో కనుగొనవచ్చు అన్ని అనువర్తనాలు "ప్రారంభించు" మెనులో (విండోస్) లేదా ఫోల్డర్లో అప్లికేషన్స్ (MacOS).
- ఫైర్ఫాక్స్ డెవలపర్లు ఎల్లప్పుడూ అప్లికేషన్ యొక్క వేగాన్ని మెరుగుపరిచే కొత్త నవీకరణలను విడుదల చేస్తున్నారు. మీరు తాజా సంస్కరణను ఉపయోగిస్తున్నారని నిర్ధారించుకోవడానికి ఈ పద్ధతిని ఉపయోగించండి.

కుడి ఎగువ మూలలోని మెనుపై క్లిక్ చేయండి.
బటన్ పై క్లిక్ చేయండి సహాయం మెను చివరిలో. ఈ ఎంపిక "?" ఫైర్ఫాక్స్ యొక్క కొన్ని సంస్కరణల్లో.

క్లిక్ చేయండి ఫైర్ఫాక్స్ గురించి. అప్పుడు అది క్రొత్త నవీకరణల కోసం చూస్తుంది. ఏదైనా అందుబాటులో ఉంటే, మీరు "నవీకరణ (సంస్కరణ సంఖ్య)" బటన్ చూస్తారు. లేకపోతే, మీకు ఇప్పటికే తాజా సంస్కరణ లేదు అనే సంకేతం.
బటన్ పై క్లిక్ చేయండి నవీకరణ డౌన్లోడ్ ప్రారంభించడానికి. నవీకరణ ఇన్స్టాల్ చేయడానికి సిద్ధంగా ఉన్నప్పుడు, ఈ బటన్ "ఫైర్ఫాక్స్ నవీకరించడానికి పున art ప్రారంభించు" గా మారుతుంది.

క్లిక్ చేయండి ఫైర్ఫాక్స్ నవీకరించడానికి పున art ప్రారంభించండి. అప్పుడు, నవీకరణను వ్యవస్థాపించడానికి ఫైర్ఫాక్స్ నిష్క్రమిస్తుంది. సంస్థాపన చివరిలో, ఇది స్వయంచాలకంగా పున art ప్రారంభించబడుతుంది.- మీరు సంస్థాపనకు అధికారం ఇవ్వవలసి ఉంటుంది.
8 యొక్క విధానం 2: జ్ఞాపకశక్తిని విముక్తి చేస్తుంది
Windows లేదా Mac లో ఫైర్ఫాక్స్ తెరవండి. మీరు దానిని విభాగంలో కనుగొనవచ్చు అన్ని అనువర్తనాలు "ప్రారంభించు" మెనులో (విండోస్) లేదా ఫోల్డర్లో అప్లికేషన్స్ (MacOS).
- కొన్ని వెబ్సైట్లు లేదా పొడిగింపులు ఫైర్ఫాక్స్ మందగించినట్లు అనిపించినప్పుడు ఈ పద్ధతి మీకు సహాయపడుతుంది.
టైపు చేయండి గురించి: మెమరీ చిరునామా పట్టీలో మరియు కీని నొక్కండి నమోదు చేయండి లేదా తిరిగి. అలా చేయడం వల్ల మెమరీ ట్రబుల్షూటింగ్ సాధనం తెరవబడుతుంది.
క్లిక్ చేయండి మెజర్ "మెమరీ నివేదికలను వీక్షించండి" బాక్స్లో. మీరు మరింత అధునాతన డెవలపర్ లేదా ఫైర్ఫాక్స్ వినియోగదారు అయితే, ఏ ప్రక్రియలు నడుస్తున్నాయో మరియు ప్రతి ఒక్కరూ ఉపయోగించే మెమరీ మొత్తాన్ని నిర్ణయించడానికి ఈ లక్షణాన్ని ఉపయోగించండి. ప్రతి విభాగాన్ని వీక్షించడానికి నివేదిక ద్వారా నావిగేట్ చేయండి.
- కొన్ని యాడ్-ఆన్లు పేరు ద్వారా మెమరీ నివేదికలో ఇవ్వబడ్డాయి, అయితే మరికొన్ని హెక్సాడెసిమల్ కోడ్గా కనిపిస్తాయి.
- మెమరీ నివేదికను అమలు చేసి సేవ్ చేయమని మద్దతు ఏజెంట్ లేదా డెవలపర్ మిమ్మల్ని అడిగితే, క్లిక్ చేయండి కొలత మరియు సేవ్ "మెమరీ నివేదికలను సేవ్ చేయి" బాక్స్లో, ఆపై గమ్య స్థానాన్ని ఎంచుకోండి. అప్పుడు, మీరు నివేదికను ఇమెయిల్ సందేశంలో అటాచ్ చేయవచ్చు లేదా అభ్యర్థించినట్లయితే డేటాబేస్కు పంపవచ్చు.
క్లిక్ చేయండి మెమరీ వినియోగాన్ని తగ్గించండి పేజీ యొక్క కుడి ఎగువ మూలలో. అప్పుడు, ఫైర్ఫాక్స్ అనవసరంగా ఉపయోగించబడుతున్న మెమరీని విముక్తి చేస్తుంది. ఈ విధానం బ్రౌజర్ పనితీరును కొద్దిగా పెంచుతుంది.
- మీరు చేసే పనులతో సంబంధం లేకుండా మెమరీ వినియోగం ఎక్కువగా ఉంటే, మీ కంప్యూటర్కు ఒకే సమయంలో తెరిచిన ట్యాబ్లు మరియు విండోల సంఖ్యకు మద్దతు ఇవ్వడానికి తగినంత ర్యామ్ ఉండకపోవచ్చు. కాబట్టి తక్కువ ట్యాబ్లు మరియు విండోస్తో తెరిచి బ్రౌజ్ చేయడానికి ప్రయత్నించండి మరియు మీ కంప్యూటర్లో RAM మొత్తాన్ని పెంచడాన్ని పరిగణించండి.
8 యొక్క విధానం 3: సురక్షిత మోడ్ను ఉపయోగించడం
Windows లేదా Mac లో ఫైర్ఫాక్స్ తెరవండి. మీరు దానిని విభాగంలో కనుగొనవచ్చు అన్ని అనువర్తనాలు "ప్రారంభించు" మెనులో (విండోస్) లేదా ఫోల్డర్లో అప్లికేషన్స్ (MacOS).
- సురక్షిత మోడ్లో ఫైర్ఫాక్స్ను ఉపయోగిస్తున్నప్పుడు, ఇది యాడ్-ఆన్లు (పొడిగింపులు లేదా థీమ్లు) లేకుండా తేలికైన వెర్షన్లో తెరుస్తుంది. ఈ మోడ్లో ఇది వేగంగా పనిచేస్తే, సమస్య యాడ్-ఆన్ లేదా థీమ్కి సంబంధించినది కావచ్చు.
కుడి ఎగువ మూలలోని మెనుపై క్లిక్ చేయండి.
బటన్ పై క్లిక్ చేయండి సహాయం మెను చివరిలో. ఈ ఎంపిక "?" ఫైర్ఫాక్స్ యొక్క కొన్ని సంస్కరణల్లో.
క్లిక్ చేయండి పొడిగింపులతో నిలిపివేయబడింది. అప్పుడు, నిర్ధారణ సందేశం కనిపిస్తుంది.
క్లిక్ చేయండి పునఃప్రారంభించు. అప్పుడు, "సేఫ్ మోడ్" గురించి సమాచారంతో మెను ప్రదర్శించబడుతుంది.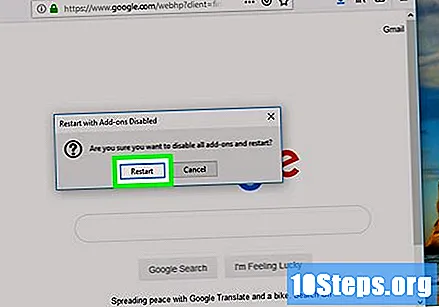
క్లిక్ చేయండి సురక్షిత మోడ్లో ప్రారంభించండి. అలా చేయడం వలన ఫైర్ఫాక్స్ మళ్లీ తెరవబడుతుంది పొడిగింపులు మరియు థీమ్లు ఇన్స్టాల్ చేయబడవు.
వెబ్లో సర్ఫ్ చేయండి. సురక్షిత మోడ్లో ఫైర్ఫాక్స్ చాలా వేగంగా వస్తే, నెమ్మదిగా సమస్య యాడ్-ఆన్కి సంబంధించినది కావచ్చు.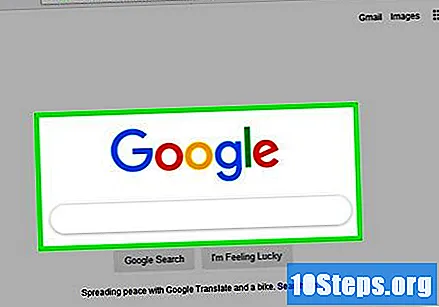
- యాడ్-ఆన్లను నిలిపివేయడం పద్ధతిని చూడండి మరియు ఈ లక్షణాలను ఎలా డిసేబుల్ చేయాలో తెలుసుకోండి. అవన్నీ క్రియారహితం చేయడం ద్వారా ప్రారంభించండి. అప్పుడు, ఒక అంశాన్ని మాత్రమే ప్రారంభించి, నావిగేషన్ పరీక్ష చేయండి. బ్రౌజింగ్ వేగంగా కొనసాగితే, ఈ యాడ్-ఆన్ను ఎనేబుల్ చేసి, తదుపరిదానికి వెళ్లండి.
- మందగమనానికి కారణమైన వ్యక్తిని మీరు కనుగొనే వరకు యాడ్-ఆన్లను ప్రారంభించడం కొనసాగించండి.
8 యొక్క విధానం 4: యాడ్-ఆన్లను నిలిపివేయడం
Windows లేదా Mac లో ఫైర్ఫాక్స్ తెరవండి. మీరు దానిని విభాగంలో కనుగొనవచ్చు అన్ని అనువర్తనాలు "ప్రారంభించు" మెనులో (విండోస్) లేదా ఫోల్డర్లో అప్లికేషన్స్ (MacOS).
- పొడిగింపులు మరియు థీమ్లు సాధారణంగా నావిగేషన్ను కొద్దిగా నెమ్మదిగా చేస్తాయి. ఫైర్ఫాక్స్ సురక్షిత మోడ్లో వేగంగా పనిచేస్తుందని మీరు కనుగొంటే, ఏ పొడిగింపు లేదా థీమ్ను నిందించాలో తెలుసుకోవడానికి ఈ పద్ధతిని ఉపయోగించండి.
- మీరు అధునాతన వినియోగదారు అయితే, మెమరీ పరీక్షను అమలు చేయండి మరియు యాడ్-ఆన్లు ఉపయోగించే RAM మొత్తాన్ని చూడండి.
కుడి ఎగువ మూలలోని మెనుపై క్లిక్ చేయండి.
క్లిక్ చేయండి Add-ons సగం మెనూకు దగ్గరగా.
క్లిక్ చేయండి పొడిగింపులు ఎడమ వైపు ప్యానెల్లో.
క్లిక్ చేయండి డిసేబుల్ అన్ని ఎంపికల పక్కన. అలా చేయడం వలన వాటిని తొలగించకుండా వాటిని నిలిపివేస్తుంది.
బటన్ పై క్లిక్ చేయండి థీమ్స్ ఎడమ వైపు ప్యానెల్లో.
క్లిక్ చేయండి డిసేబుల్ ప్రారంభించబడిన థీమ్ పక్కన. అప్పుడు ఫైర్ఫాక్స్ దాని డిఫాల్ట్ థీమ్ పునరుద్ధరించబడుతుంది.
దీన్ని ప్రారంభించడానికి పొడిగింపు లేదా థీమ్ను ఎంచుకోండి. సమస్యాత్మక యాడ్-ఆన్ను కనుగొనడానికి, క్లిక్ చేయండి ప్రారంభించు వాటిలో ఒకదాని పక్కన, ఇతరులు వికలాంగులను వదిలివేస్తారు.
వెబ్లో సర్ఫ్ చేయండి. యాడ్-ఆన్ను ప్రారంభించిన తర్వాత ఫైర్ఫాక్స్ బ్రౌజింగ్ ఇంకా వేగంగా ఉంటే, అది బహుశా అపరాధి కాదు.
మరొక యాడ్-ఆన్ను ప్రారంభించండి. మళ్ళీ, మరొక యాడ్-ఆన్ను ప్రారంభించిన తర్వాత, క్రొత్త నావిగేషన్ పరీక్ష చేయండి. ఫైర్ఫాక్స్ మందగించడానికి యాడ్-ఆన్ కారణమని మీరు కనుగొనే వరకు ఈ దశలను పునరావృతం చేయండి.
- ఉపయోగించిన యాడ్-ఆన్లతో సంబంధం లేకుండా ఫైర్ఫాక్స్ నెమ్మదిగా ఉంటే, కేసు సమస్యాత్మక డ్రైవర్ కారణంగా ఉండవచ్చు. ఒక నిర్దిష్ట వెబ్సైట్ను బ్రౌజ్ చేసేటప్పుడు సమస్య సంభవిస్తే, అప్పుడు వెబ్సైట్ను నిందించాలి.
8 యొక్క 5 వ పద్ధతి: కాష్, కుకీలు మరియు బ్రౌజింగ్ చరిత్రను క్లియర్ చేస్తుంది
Windows లేదా Mac లో ఫైర్ఫాక్స్ తెరవండి. మీరు దానిని విభాగంలో కనుగొనవచ్చు అన్ని అనువర్తనాలు "ప్రారంభించు" మెనులో (విండోస్) లేదా ఫోల్డర్లో అప్లికేషన్స్ (MacOS).
- వెబ్ బ్రౌజర్లో మందగమనం కొన్నిసార్లు కాష్ అంశం, సమస్యాత్మక కుకీ లేదా చాలా కాలం బ్రౌజింగ్ చరిత్రకు సంబంధించినది కావచ్చు. ఈ ఎంపికలన్నింటినీ క్లియర్ చేయడానికి ఈ పద్ధతిని ఉపయోగించండి.
- కుకీలను క్లియర్ చేయడం వలన మీ ఖాతా తెరిచిన ఏ వెబ్సైట్లోనైనా మూసివేయబడుతుంది.
కుడి ఎగువ మూలలోని మెనుపై క్లిక్ చేయండి.
క్లిక్ చేయండి ఎంపికలు సగం మెనూకు దగ్గరగా.
క్లిక్ చేయండి గోప్యత మరియు భద్రత ఎడమ వైపు ప్యానెల్లో.
క్రిందికి స్క్రోల్ చేసి తాకండి డేటాను క్లియర్ చేయండి కుడి చేతి ప్యానెల్లో "కుకీలు మరియు సైట్ డేటా" శీర్షిక కింద.
మీరు తొలగించాలనుకుంటున్న అంశాలను ఎంచుకోండి. రెండు ఎంపికలను ఎంచుకోవడానికి "కుకీలు మరియు వెబ్సైట్ డేటా" మరియు "వెబ్ కంటెంట్ కాష్" పై క్లిక్ చేయండి. ప్రతి డేటా రకం ఆక్రమించిన స్థలం దాని పేరు పక్కన కనిపిస్తుంది.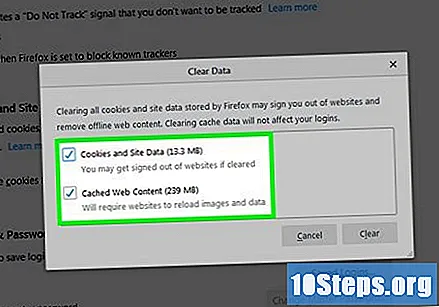
క్లిక్ చేయండి శుబ్రం చేయడానికి. అప్పుడు, నిర్ధారణ సందేశం కనిపిస్తుంది.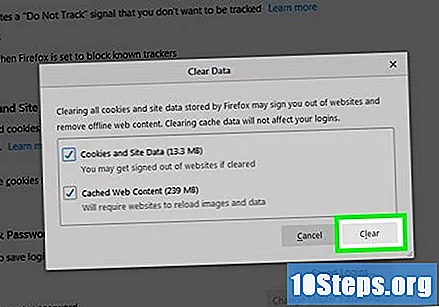
క్లిక్ చేయండి ఇప్పుడు క్లియర్ చేయండి నిర్దారించుటకు. అప్పుడు, కాష్ మరియు కుకీలు తొలగించబడతాయి.
క్రిందికి స్క్రోల్ చేసి క్లిక్ చేయండి చరిత్రను క్లియర్ చేయండి "చరిత్ర" శీర్షిక క్రింద.
మీరు తొలగించాలనుకుంటున్న అంశాలను ఎంచుకోండి. స్క్రీన్ ఎగువన ఉన్న డ్రాప్-డౌన్ మెను నుండి "అన్నీ" ఎంపికను ఎంచుకోండి, ఆపై అన్ని ఎంపికలను ఎంచుకోండి. అలా చేయడం వల్ల ఇటీవల సందర్శించిన వెబ్సైట్లే కాకుండా అన్ని బ్రౌజింగ్ చరిత్ర చెరిపివేయబడిందని నిర్ధారిస్తుంది.
టచ్ ఇప్పుడు క్లియర్ చేయండి. మీ బ్రౌజింగ్ చరిత్ర ఇప్పుడు తీసివేయబడింది.
8 యొక్క విధానం 6: ట్రాకర్లు మరియు ద్వితీయ కుకీలను నిరోధించడం
Windows లేదా Mac లో ఫైర్ఫాక్స్ తెరవండి. మీరు దానిని విభాగంలో కనుగొనవచ్చు అన్ని అనువర్తనాలు "ప్రారంభించు" మెనులో (విండోస్) లేదా ఫోల్డర్లో అప్లికేషన్స్ (MacOS).
- మీ ఇంటర్నెట్ బ్రౌజింగ్ను ట్రాక్ చేసే అదే సాధనాలు మీ బ్రౌజర్ను కూడా నెమ్మదిస్తాయి. ఈ క్రాలర్లను ఎలా నిరోధించాలో ఈ పద్ధతి మీకు నేర్పుతుంది, ఇది పనితీరును మెరుగుపరుస్తుంది మరియు వెబ్లో మీ భద్రతను పెంచుతుంది.
కుడి ఎగువ మూలలోని మెనుపై క్లిక్ చేయండి.
క్లిక్ చేయండి ఎంపికలు సగం మెనూకు దగ్గరగా.
క్లిక్ చేయండి గోప్యత మరియు భద్రత ఎడమ వైపు ప్యానెల్లో. "కంటెంట్ బ్లాక్" ప్రాంతం కుడి పానెల్ ఎగువన ప్రదర్శించబడుతుంది.
"అన్నీ కనుగొనబడిన ట్రాకర్లు" ఎంపికను ఎంచుకోండి. మీరు అన్ని ట్రాకర్లను అన్ని విండోస్లో (ఎల్లప్పుడూ) లేదా ప్రైవేట్ బ్రౌజింగ్లో బ్లాక్ చేయడాన్ని ఎంచుకోవచ్చు.
- పనితీరులో మెరుగుదల మీరు గమనించే అవకాశం ఉన్నప్పటికీ, కొన్ని వెబ్సైట్లు మరియు సాధనాలు లోడ్ కాకపోవచ్చు. ఈ సందర్భంలో, ఈ స్క్రీన్కు తిరిగి వెళ్లి, మీకు సమస్య ఉంటే ట్రాకింగ్ను తాత్కాలికంగా తిరిగి ప్రారంభించండి.
"సెకండరీ కుకీలు" ఎంపికను ఎంచుకుని, ఆపై గుర్తించేవి. అలా చేయడం వలన మీ ఆన్లైన్ బ్రౌజింగ్ను పర్యవేక్షించకుండా ద్వితీయ కుకీలను నిరోధిస్తుంది.
విభాగం చివర "సైట్లను పంపండి" ట్రాక్ చేయవద్దు "గుర్తు క్రింద ఒక ఎంపికను ఎంచుకోండి. ఈ తెరపై ఉత్తమ ఎంపిక "క్రాలర్లను గుర్తించడానికి ఫైర్ఫాక్స్ కాన్ఫిగర్ చేయబడినప్పుడు మాత్రమే".
- దీని అర్థం దశ 5 ("అన్నీ కనుగొనబడిన క్రాలర్లు") లోని ఎంపిక ప్రారంభించబడినంతవరకు, మీరు ట్రబుల్షూటింగ్ ప్రయోజనాల కోసం దాన్ని నిలిపివేస్తే తప్ప, మీరు యాక్సెస్ చేసే వెబ్సైట్ల ద్వారా మీరు ట్రాక్ చేయబడరు.
మీ కుకీలు మరియు కాష్ను క్లియర్ చేయండి. ఇప్పుడు మీరు మీ సెట్టింగ్లను నవీకరించారు, ఇప్పటివరకు సేకరించిన వాటిని శుభ్రం చేయడానికి ఇది సమయం. దీన్ని ఎలా చేయాలో తెలుసుకోవడానికి ఈ పద్ధతిని చూడండి.
8 యొక్క విధానం 7: హార్డ్వేర్ త్వరణాన్ని నిలిపివేస్తుంది
Windows లేదా Mac లో ఫైర్ఫాక్స్ తెరవండి. మీరు దానిని విభాగంలో కనుగొనవచ్చు అన్ని అనువర్తనాలు "ప్రారంభించు" మెనులో (విండోస్) లేదా ఫోల్డర్లో అప్లికేషన్స్ (MacOS).
- టెక్స్ట్, వీడియోలు మరియు ఆటలు వంటి అంశాలు సరిగ్గా కనిపించకపోతే, ఈ పద్ధతిని నిర్వహించడానికి పరీక్షించండి.
కుడి ఎగువ మూలలోని మెనుపై క్లిక్ చేయండి.
క్లిక్ చేయండి ఎంపికలు సగం మెనూకు దగ్గరగా.
క్లిక్ చేయండి జనరల్ ఎడమ వైపు ప్యానెల్లో.
"పనితీరు" విభాగానికి క్రిందికి స్క్రోల్ చేయండి. ఈ ఐచ్చికము పేజీ దిగువన ఉంది.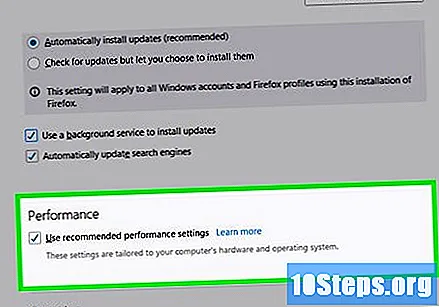
"సిఫార్సు చేసిన పనితీరు సెట్టింగులను ఉపయోగించండి" పక్కన ఉన్న చెక్ గుర్తును తొలగించండి. అప్పుడు, కొన్ని ఎంపికలు ప్రదర్శించబడతాయి.
- ఆ ఎంపికను ఎంచుకోకపోతే, ఈ దశను దాటవేయి.
"అందుబాటులో ఉన్నప్పుడు హార్డ్వేర్ త్వరణాన్ని ఉపయోగించండి" పక్కన ఉన్న చెక్ గుర్తును తొలగించండి. ఈ ఫంక్షన్ను నిలిపివేసిన తరువాత, మీరు మీ బ్రౌజర్ను పున art ప్రారంభించాలి.
క్లిక్ చేయండి ≡ మరియు ఎంచుకోండి బయటకి వెళ్ళు మెను చివరిలో.
ఫైర్ఫాక్స్ను పున art ప్రారంభించండి. ఇది హార్డ్వేర్ త్వరణం ప్రారంభించకుండా ప్రారంభమవుతుంది, దీని వలన పనితీరు పెరుగుతుంది.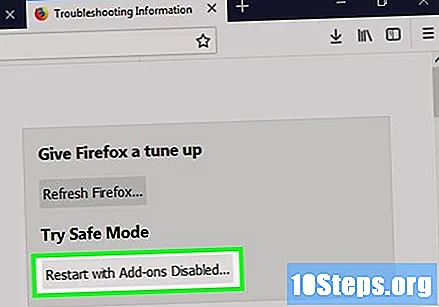
8 యొక్క విధానం 8: జావాస్క్రిప్ట్ సమస్యలను పరిష్కరించడం
Windows లేదా Mac లో ఫైర్ఫాక్స్ తెరవండి. మీరు దానిని విభాగంలో కనుగొనవచ్చు అన్ని అనువర్తనాలు "ప్రారంభించు" మెనులో (విండోస్) లేదా ఫోల్డర్లో అప్లికేషన్స్ (MacOS).
- జావాస్క్రిప్ట్ను అమలు చేసే వెబ్సైట్లు బ్రౌజర్ను క్రాష్ చేస్తే లేదా "హెచ్చరిక: స్క్రిప్ట్ స్పందించడం లేదు" వంటి సందేశాన్ని ప్రదర్శిస్తే, ఈ పద్ధతి మీకు సహాయపడుతుంది. ఈ సందర్భంలో, పాప్-అప్ విండో ప్రదర్శించబడటానికి ముందు స్క్రిప్ట్ అమలు చేయాల్సిన సమయాన్ని నియంత్రించే ఫైర్ఫాక్స్ కాన్ఫిగరేషన్ను మార్చండి.
- ఈ సమయాన్ని పెంచడానికి, విలువను 20 సెకన్లకు మార్చండి. తరచుగా, చాలా పెద్ద స్క్రిప్ట్ కొన్ని వాతావరణాలలో అమలు చేయడానికి ఎక్కువ సమయం అవసరం.
టైపు చేయండి గురించి: config చిరునామా పట్టీలో మరియు కీని నొక్కండి నమోదు చేయండి లేదా తిరిగి. అప్పుడు, మీరు కొనసాగితే, వారంటీ ఉల్లంఘించవచ్చని పేర్కొంటూ ఒక హెచ్చరిక ప్రదర్శించబడుతుంది.
క్లిక్ చేయండి నేను ప్రమాదాన్ని అంగీకరిస్తున్నాను. అప్పుడు, ప్రాధాన్యతల జాబితా ప్రదర్శించబడుతుంది.
టైపు చేయండి dom.max_script_run_time జాబితా ఎగువన ఉన్న "శోధన" బార్లో. అప్పుడు, ఫలితం తెరపై ప్రదర్శించబడుతుంది.
క్లిక్ చేయండి dom.max_script_run_time. అప్పుడు, విలువను అడుగుతూ పాప్-అప్ విండో కనిపిస్తుంది.
- డిఫాల్ట్ విలువ (సాధారణంగా 10 సెకన్లు, సంస్కరణను బట్టి) స్క్రిప్ట్ లోపం లేకుండా అమలు చేయడానికి ఈ సమయాన్ని కలిగి ఉందని సూచిస్తుంది.
టైపు చేయండి 20 "విలువ డేటా" ఫీల్డ్లో క్లిక్ చేయండి అలాగే. ఈ మార్పు చేస్తున్నప్పుడు, స్క్రిప్ట్ అంతరాయం కలిగించే అవకాశంతో దోష సందేశాన్ని ప్రదర్శించే ముందు 20 సెకన్లు అమలు అవుతుంది.
- మీరు ఈ సమయాన్ని తగ్గించాలనుకుంటే (నెమ్మదిగా ఉన్న కంప్యూటర్లకు ఉపయోగపడుతుంది), కావలసిన మొత్తాన్ని నమోదు చేయండి (0 పైన ఏదైనా విలువ, ఇక్కడ 0 అంటే "నిర్వచించబడనిది").