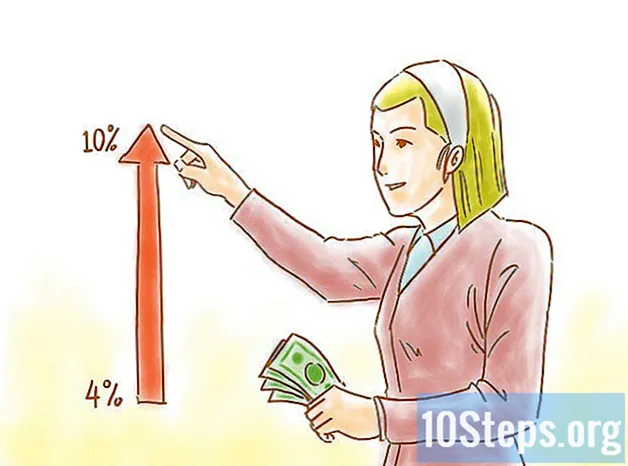విషయము
మైక్రోసాఫ్ట్ ఎక్సెల్ లో రిపోర్టింగ్ను ఎలా ఆటోమేట్ చేయాలో ఈ ఆర్టికల్ మీకు చూపిస్తుంది. MySQL, Postgres, Oracle మొదలైన బాహ్య డేటా వనరులను ఉపయోగించి స్ప్రెడ్షీట్లో ప్రశ్నలను సృష్టించడానికి మరియు నివేదికలను సృష్టించడానికి ప్లగిన్ను ఇన్స్టాల్ చేయండి. డేటా ఇప్పటికే స్ప్రెడ్షీట్లో నిల్వ చేయబడితే, మాక్రోలతో ఫలితాలను ఎలా ఉత్పత్తి చేయాలో, ఫార్మాట్ చేయాలో మరియు ఎగుమతి చేయాలో తెలుసుకోండి. ఆదేశాల అమలును మరింత సరళీకృతం చేయడానికి మీరు కీ కలయికను సత్వరమార్గంగా నిర్వచించవచ్చు. మాన్యువల్ ప్రోగ్రామింగ్ అవసరం లేని ఎక్సెల్ ఆటోమేటిక్ మాక్రో రికార్డింగ్ ఫీచర్ను కలిగి ఉంది.
దశలు
2 యొక్క విధానం 1: బాహ్య డేటా మూలాన్ని ఉపయోగించడం (MySQL, పోస్ట్గ్రెస్, ఒరాకిల్ మొదలైనవి)
డౌన్లోడ్ క్లౌడియో ప్లగ్ఇన్ మైక్రోసాఫ్ట్ వెబ్సైట్లో. డేటాబేస్ మరియు స్ప్రెడ్షీట్ల మధ్య కనెక్షన్ను ఏర్పాటు చేయడం అవసరం. ఈ లక్షణం గూగుల్ షీట్లకు కూడా అనుకూలంగా ఉంటుంది.

క్లౌడియో యొక్క పేజీని ఎంటర్ చేసి, “కనెక్షన్లు” ఎంపికపై క్లిక్ చేసి, ఆపై “కనెక్షన్ని సృష్టించుకుందాం!”. డేటాబేస్ రకాన్ని ఎన్నుకోండి మరియు అవసరమైన సమాచారాన్ని నమోదు చేయండి: ఆధారాలు, సర్వర్ చిరునామా (పోర్టుతో), డేటాబేస్ పేరు, SSL భద్రతా ప్రోటోకాల్ వర్తించబడిందా మరియు అది ఉత్పత్తి వాతావరణంలో ఉందా.
డేటాబేస్ మరియు స్ప్రెడ్షీట్ మధ్య కనెక్షన్ను స్థాపించిన తరువాత, ఎక్సెల్ లోపల ప్రశ్నలతో మరియు బాహ్య డేటాతో నివేదికలను సృష్టించడం సాధ్యపడుతుంది. క్లౌడియో పేజీలో నివేదికలను అభివృద్ధి చేయండి మరియు వాటిని ఎక్సెల్ లో ఎంచుకోండి, టాబ్ పై క్లిక్ చేయడం ద్వారా క్లౌడియో మరియు బటన్ నా నివేదికలు. మీకు కావలసిన అదనపు ఫిల్టర్లను ఎంచుకోండి మరియు నవీకరణ ఫ్రీక్వెన్సీని సెట్ చేయండి, ఉదాహరణకు: ప్రతి వారం, ప్రతి రోజు లేదా ప్రతి గంట.
అదనంగా, మీరు డేటాను స్ప్రెడ్షీట్లోకి చొప్పించి డేటాబేస్ను నవీకరించవచ్చు. క్లౌడియో వెబ్సైట్లో నవీకరణ టెంప్లేట్ను సృష్టించండి మరియు మానవీయంగా లేదా స్వయంచాలకంగా మార్పులు చేయండి.
2 యొక్క 2 విధానం: స్ప్రెడ్షీట్ డేటాను ఉపయోగించడం
మీరు ఇప్పటికే ఎక్సెల్ స్ప్రెడ్షీట్స్లో నిల్వ చేసిన డేటాతో పనిచేయాలనుకుంటే, మీరు నివేదికలను మాక్రోలతో ఆటోమేట్ చేయవచ్చు. మాక్రోలు స్వయంచాలకంగా సంక్లిష్టమైన మరియు పునరావృత పనులను చేయడానికి మిమ్మల్ని అనుమతించే లక్షణాలు.
ఎక్సెల్ తెరుస్తుంది. ఆకుపచ్చ నేపథ్యంలో తెలుపు "X" ఉన్న చిహ్నాన్ని డబుల్ క్లిక్ చేయండి (లేదా మాక్ ఉపయోగిస్తే సింగిల్ క్లిక్ చేయండి) మరియు "క్రొత్త" టాబ్లో "ఖాళీ వర్క్బుక్" ఎంచుకోండి.
- Mac వెర్షన్ కోసం, క్లిక్ చేయండి ఫైల్ వద్ద ఉంది క్రొత్త వర్క్బుక్ డ్రాప్-డౌన్ మెనులో.
- మీరు స్వయంచాలకంగా చేయాలనుకుంటున్న స్ప్రెడ్షీట్ సిద్ధంగా ఉండి సేవ్ చేయబడిందా? ఫైల్ను డబుల్ క్లిక్ చేయడం ద్వారా నేరుగా తెరవండి.
మీ స్ప్రెడ్షీట్ డేటాను నమోదు చేయండి. మీరు ఇంకా కాలమ్ పేర్లు మరియు సమాచారాన్ని నమోదు చేయలేదా? కొనసాగే ముందు చేయండి.
ప్రారంభించండి డెవలపర్. కోసం గైడ్ డెవలపర్ ఇది ఎక్సెల్ లో అప్రమేయంగా చూపబడదు. మీ మెషీన్ ఆపరేటింగ్ సిస్టమ్ ప్రకారం క్రింది దశలను అనుసరించండి:
- విండోస్ - క్లిక్ చేయండి ఫైల్ > ఎంపికలు (స్క్రీన్ దిగువకు స్క్రోల్ చేయండి). తెరిచిన విండోలో, వెతకండి రిబ్బన్ను అనుకూలీకరించండి కుడి వైపున మరియు చెక్బాక్స్ ఎంచుకోండి డెవలపర్, ఇది చివరి అంశాలలో ఒకటి ప్రధాన మార్గదర్శకాలు. బటన్ నొక్కండి అలాగే.
- మాక్ - క్లిక్ చేయండి ఎక్సెల్ > ప్రాధాన్యతలు .... గుర్తించండి రిబ్బన్ మరియు ఉపకరణపట్టీ మరియు "మెయిన్ గైడ్స్" లో ఉన్న "డెవలపర్" చెక్బాక్స్ ఎంచుకోండి. బటన్ నొక్కండి కాపాడడానికి.
టాబ్ క్లిక్ చేయండి డెవలపర్. విండో యొక్క కుడి ఎగువ మూలలో క్రొత్త ట్యాబ్ కనిపిస్తుంది. సంబంధిత టూల్బార్ను తెరవడానికి దానిపై క్లిక్ చేయండి.
బటన్ నొక్కండి మాక్రోను రికార్డ్ చేయండి అది టూల్బార్లో ఉంది. ఒక చిన్న విండో తెరవాలి.
స్థూల పేరు పెట్టండి. "మాక్రో పేరు" ఫీల్డ్లో, పేరును గుర్తించడంలో మీకు సహాయపడటానికి దాన్ని నమోదు చేయండి.
- ఉదాహరణకు, మీరు స్ప్రెడ్షీట్లోని డేటాతో చార్ట్ గీయడానికి స్థూలతను సృష్టిస్తుంటే, దానిని "చార్ట్ 1" అని పిలవండి లేదా అలాంటిదే.
స్థూలతను ప్రేరేపించడానికి కీబోర్డ్ సత్వరమార్గాన్ని నిర్వచించండి. నొక్కండి షిఫ్ట్ మరియు మరొక కీ (ఉదాహరణకు, టి) సత్వరమార్గంతో స్థూలతను అమలు చేయడానికి.
- Mac లో, కలయిక ఉండాలి ఎంపిక+ఆదేశం మరియు ఒక కీ (ఉదాహరణకు, ఎంపిక+ఆదేశం+టి).
మాక్రోను ప్రస్తుత వర్క్బుక్కి సేవ్ చేయండి. "మెక్రో ఇన్ స్టోర్" ఫీల్డ్ మెను నుండి, "ఈ వర్క్బుక్" ఎంచుకోండి, తద్వారా ఇది వర్క్బుక్ను యాక్సెస్ చేసే ప్రతి ఒక్కరికీ అందుబాటులో ఉంటుంది.
- స్థూలతను రికార్డ్ చేయడానికి మీరు ఎక్సెల్ ఫైల్ను నిర్దిష్ట ఆకృతిలో సేవ్ చేయాలి.
బటన్ నొక్కండి అలాగే. రెడీ! మీరు మాక్రోను సేవ్ చేసి రికార్డింగ్ మోడ్లో ఉంచారు. మీరు "రికార్డింగ్ ఆపు" క్లిక్ చేసే వరకు ఇప్పటి నుండి మీరు చేసే ప్రతిదీ రికార్డ్ చేయబడుతుంది.
మీరు ఆటోమేట్ చేయాలనుకుంటున్నది చేయండి. ఎక్సెల్ మీరు చేసే అన్ని క్లిక్లు, కీ ప్రెస్లు మరియు ఫార్మాటింగ్ ఎంపికలను పర్యవేక్షిస్తుంది మరియు వాటిని మాక్రోలోని టాస్క్ జాబితాకు జోడిస్తుంది.
- ఉదాహరణకు, పట్టిక నుండి డేటాను ఎంచుకోండి మరియు చార్ట్ సృష్టించండి. టాబ్ క్లిక్ చేయండి చొప్పించు, మీకు కావలసిన గ్రాఫ్ రకాన్ని ఎన్నుకోండి మరియు దాన్ని కాన్ఫిగర్ చేయండి.
- మీరు కణాలను జోడించే స్థూలతను సృష్టించాలనుకుంటే TO 1 ది ఎ 12, ఖాళీ సెల్ ఎంచుకోండి, టైప్ చేయండి = SUM (A1: A12) ఇది నుండి నమోదు చేయండి.
బటన్ నొక్కండి రికార్డింగ్ ఆపు టాబ్ టూల్బార్లో డెవలపర్. కాబట్టి, మీరు రికార్డింగ్ను ముగించి, స్థూలతను సృష్టించినప్పటి నుండి మీరు చేసిన ప్రతిదాన్ని సేవ్ చేయండి.
స్ప్రెడ్షీట్ను మాక్రోతో ఎక్సెల్ ఫైల్గా సేవ్ చేయండి. క్లిక్ చేయండి ఫైల్ > ఇలా సేవ్ చేయండి. ఫీల్డ్ డ్రాప్-డౌన్ మెనులో నొక్కండి టైప్ చేయండి మరియు ఎంచుకోండి ఎక్సెల్ మాక్రో-ఎనేబుల్డ్ వర్క్బుక్ ( *. Xlsm). ఫైల్ పేరును నమోదు చేయండి, మీరు సేవ్ చేయదలిచిన కంప్యూటర్లోని స్థానాన్ని ఎంచుకోండి మరియు బటన్ను నొక్కండి కాపాడడానికి.
- మీరు ఫైల్ రకాన్ని మార్చకపోతే, మాక్రో వర్క్బుక్లోని ఒక భాగం వలె సేవ్ చేయబడదు మరియు ఇతర వ్యక్తులు దీన్ని వారి కంప్యూటర్లలో ఉపయోగించలేరు.
స్థూల రన్. స్థూలతను సృష్టించేటప్పుడు మీరు ఎంచుకున్న కీ కలయికను నొక్కండి. ఎక్సెల్ మీరు చేసిన అదే దశలను పునరావృతం చేయాలి.
- స్థూల ప్రారంభానికి మరో మార్గం బటన్ను క్లిక్ చేయడం మాక్రోస్ టాబ్ యొక్క డెవలపర్, పేరు ఎంచుకోండి మరియు నొక్కండి రన్.
చిట్కాలు
- డెవలపర్ను మీకు తెలియకపోతే మరియు నమ్మకపోతే మైక్రోసాఫ్ట్ వెబ్సైట్ల నుండి మాత్రమే ఎక్సెల్ ప్లగిన్లను డౌన్లోడ్ చేయండి.
- విలువలను జోడించడం లేదా గ్రాఫ్ను సృష్టించడం, సంక్లిష్ట విధులు, సెల్ విలువలతో వివిధ కార్యకలాపాలు చేయడం, పైవట్ పట్టికను సృష్టించడం మరియు అనేక రకాల ఆకృతీకరణలు వంటి సాధారణ పనుల నుండి మాక్రోలను ఉపయోగించవచ్చు.
- మీరు మాక్రోస్తో స్ప్రెడ్షీట్ తెరిచినప్పుడు, బటన్ను క్లిక్ చేయడం ద్వారా కార్యాచరణను సక్రియం చేయండి కంటెంట్ను ప్రారంభించండి విండో ఎగువన పసుపు భద్రతా సందేశం లోపల.
హెచ్చరికలు
- మాక్రోలు వాటిని రికార్డ్ చేసేటప్పుడు మీరు చేసే ప్రతిదాన్ని ఖచ్చితంగా పునరావృతం చేస్తారు. కాబట్టి అనుకోకుండా తప్పు విలువను నమోదు చేయకుండా జాగ్రత్త వహించండి, మీరు ఉపయోగించకూడదనుకునే ప్రోగ్రామ్ను తెరవండి లేదా ఫైల్ను తొలగించండి.
- కంప్యూటర్ నుండి ముఖ్యమైన ఫైళ్ళను తొలగించడం వంటి కార్యాచరణను హానికరంగా ఉపయోగించవచ్చు. అవిశ్వసనీయ మూలాల నుండి మాక్రోలను ఎప్పుడూ అమలు చేయవద్దు!