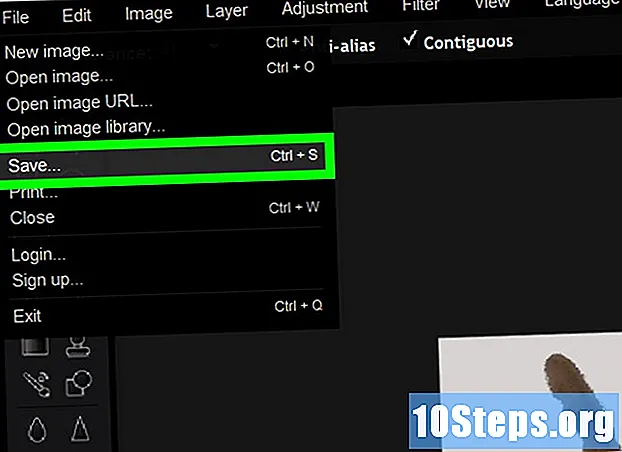రచయిత:
Eugene Taylor
సృష్టి తేదీ:
11 ఆగస్టు 2021
నవీకరణ తేదీ:
12 మే 2024

విషయము
విండోస్ కంప్యూటర్లో అనువర్తనం పనిచేయకుండా ఎలా నిరోధించాలో ఈ ఆర్టికల్ మీకు నేర్పుతుంది. విండోస్ యొక్క ఏదైనా సంస్కరణలోని "రిజిస్ట్రీ ఎడిటర్" లో అనువర్తనాలను వ్యక్తిగతంగా నిలిపివేయవచ్చు.
స్టెప్స్
4 యొక్క పార్ట్ 1: ప్రోగ్రామ్ పేరును కనుగొనడం
స్క్రీన్ దిగువ ఎడమ మూలలోని విండోస్ లోగోపై క్లిక్ చేయడం ద్వారా. అలా చేయడానికి, దాని చిహ్నంపై క్లిక్ చేయండి.
స్క్రీన్ దిగువ ఎడమ మూలలో ఉంది.
- మీరు అనువర్తనాన్ని నిరోధించదలిచిన వ్యక్తి యొక్క వినియోగదారు ఖాతాలో దీన్ని చేయండి.

టైపు చేయండి Regedit కంప్యూటర్లో "రిజిస్ట్రీ ఎడిటర్" కోసం శోధించడానికి "ప్రారంభించు" మెనులో.
క్లిక్ చేయండి Regedit. ఇది నీలి క్యూబ్స్ చిహ్నాన్ని కలిగి ఉంది మరియు "ప్రారంభ" విండో ఎగువన ఉంది.
క్లిక్ చేయండి అవును విన్నప్పుడు. అప్పుడు, "రిజిస్ట్రీ ఎడిటర్" విండో తెరవబడుతుంది.- వినియోగదారు కంప్యూటర్ యొక్క నిర్వాహకుడు కాకపోతే, దాన్ని తెరవడం సాధ్యం కాదు.
"విధానాలు" ఫోల్డర్కు నావిగేట్ చేయండి. అది చేయటానికి:
- విండో ఎగువ ఎడమ మూలలో ఉన్న "HKEY_CURRENT_USER" ఫోల్డర్పై రెండుసార్లు క్లిక్ చేయండి.
- "HKEY_CURRENT_USER" క్రింద "సాఫ్ట్వేర్" ఫోల్డర్పై రెండుసార్లు క్లిక్ చేయండి.
- "మైక్రోసాఫ్ట్" ఫోల్డర్పై డబుల్ క్లిక్ చేయండి.
- "విండోస్" ఫోల్డర్పై డబుల్ క్లిక్ చేయండి.
- "కరెంట్వర్షన్" ఫోల్డర్పై డబుల్ క్లిక్ చేయండి.
"కరెంట్ వెర్షన్" క్రింద ఫోల్డర్ జాబితాలోని "విధానాలు" ఫోల్డర్పై క్లిక్ చేయండి. అలా చేయడం వల్ల పేజీ యొక్క కుడి వైపున ఉన్న విండోలోని ఫోల్డర్ యొక్క విషయాలు ప్రదర్శించబడతాయి.
4 యొక్క పార్ట్ 3: బ్లాక్ చేయబడిన ప్రోగ్రామ్ల కోసం ఫోల్డర్లను సృష్టించడం
"ఎక్స్ప్లోరర్" ఫోల్డర్ ఇప్పటికే ఉందో లేదో తనిఖీ చేయండి. మీరు కుడి ప్యానెల్లోని "విధానాలు" ఫోల్డర్లో చూసినట్లయితే, ఈ పద్ధతి కోసం "ఎక్స్ప్లోరర్" ఫోల్డర్ను ఎంచుకోవడం.
- లేకపోతే, మీరు దీన్ని సృష్టించాలి.
క్లిక్ చేయండి సవరించడానికి "రిజిస్ట్రీ ఎడిటర్" విండో ఎగువ ఎడమ మూలలో. అలా చేయడం వలన డ్రాప్-డౌన్ మెను తెరవబడుతుంది.
- విండో ఎగువ ఎడమ మూలలోని మెనూలు ప్రస్తుతం తెరిచిన ఫోల్డర్కు వర్తించబడతాయి.
ఎంచుకోండి న్యూ డ్రాప్-డౌన్ మెను ఎగువన సవరించడానికి. అప్పుడు పాప్-అప్ విండో కనిపిస్తుంది.
క్లిక్ చేయండి కీ విండో ఎగువన. అప్పుడు, విండో యొక్క ఎడమ వైపున ఉన్న "విధానాలు" ఫోల్డర్లో క్రొత్త ఫోల్డర్ కనిపిస్తుంది.
టైపు చేయండి ఎక్స్ప్లోరర్ మరియు కీని నొక్కండి నమోదు చేయండి. అప్పుడు, "విధానాలు" ఫోల్డర్ లోపల "ఎక్స్ప్లోరర్" ఫోల్డర్ సృష్టించబడుతుంది.
"ఎక్స్ప్లోరర్" ఫోల్డర్ను ఎంచుకోండి. అలా చేయడానికి, ఎడమ వైపున ఉన్న కాలమ్లోని దానిపై క్లిక్ చేయండి.
క్లిక్ చేయండి సవరించడానికి విండో ఎగువ ఎడమ మూలలో.
ఎంచుకోండి న్యూ అప్పుడు పాప్-అప్ మెను మళ్లీ కనిపిస్తుంది.
క్లిక్ చేయండి DWORD విలువ (32-బిట్). అలా చేయడం వలన "ఎక్స్ప్లోరర్" ఫోల్డర్లో కొత్త DWORD విలువ ఏర్పడుతుంది.
టైపు చేయండి DisallowRun మరియు కీని నొక్కండి నమోదు చేయండి. కొత్తగా సృష్టించిన DWORD విలువ అప్పుడు "DisallowRun" గా పేరు మార్చబడుతుంది.
డబుల్ క్లిక్ చేయండి DisallowRun దాన్ని తెరవడానికి.
"DisallowRun" అంశం విలువను "1" గా మార్చండి. టైపు చేయండి 1 "డేటా విలువ" ఫీల్డ్లో క్లిక్ చేసి అలాగే.
"ఎక్స్ప్లోరర్" ఫోల్డర్ను ఎంచుకోండి. అలా చేయడానికి, ఎడమ కాలమ్లోని దానిపై మళ్లీ క్లిక్ చేయండి.
క్రొత్త ఫోల్డర్ను సృష్టించండి. క్లిక్ చేయండి సవరించడానికి, ఎంచుకోండి న్యూ క్లిక్ చేయండి కీ.
టైపు చేయండి DisallowRun మరియు కీని నొక్కండి నమోదు చేయండి. అలా చేయడం వలన "ఎక్స్ప్లోరర్" ఫోల్డర్ లోపల "DisallowRun" అనే క్రొత్త ఫోల్డర్ ఏర్పడుతుంది.
4 యొక్క 4 వ భాగం: లాక్కు ప్రోగ్రామ్ను కలుపుతోంది
విండో యొక్క ఎడమ వైపున ఉన్న "ఎక్స్ప్లోరర్" ఫోల్డర్ క్రింద "DisallowRun" ఫోల్డర్ను ఎంచుకోండి.
క్రొత్త స్ట్రింగ్ విలువను సృష్టించండి. క్లిక్ చేయండి సవరించడానికి, ఎంచుకోండి న్యూ క్లిక్ చేయండి స్ట్రింగ్ విలువ.
టైపు చేయండి 1 మరియు కీని నొక్కండి నమోదు చేయండి. అప్పుడు, స్ట్రింగ్ విలువ "1" గా పేరు మార్చబడుతుంది.
స్ట్రింగ్ విలువను డబుల్ క్లిక్ చేయడం ద్వారా తెరవండి.
అప్లికేషన్ పేరును నమోదు చేయండి. "డేటా విలువ" ఫీల్డ్లో క్లిక్ చేసి, పద్ధతి యొక్క మొదటి భాగంలో పేర్కొన్న అప్లికేషన్ యొక్క పేరు మరియు పొడిగింపును నమోదు చేయండి.
- ఉదాహరణకు, "నోట్ప్యాడ్" ని నిరోధించడానికి, నమోదు చేయండి notepad.exe.
క్లిక్ చేయండి అలాగే. అప్పుడు, స్ట్రింగ్ విలువ సేవ్ చేయబడుతుంది, పేర్కొన్న ప్రోగ్రామ్ తెరవకుండా నిరోధిస్తుంది.
- మీరు ఇతర ప్రోగ్రామ్ల కోసం స్ట్రింగ్కు ఏదైనా తదుపరి విలువను జోడించాలనుకుంటే, సంఖ్యా క్రమంలో ("2", "3", "4" మొదలైనవి) చేయండి.
"రిజిస్ట్రీ ఎడిటర్" ని మూసివేయండి. మీరు ఇప్పుడు ప్రోగ్రామ్ను తెరవలేరు, కానీ సర్దుబాట్లు అమలులోకి రావడానికి మీరు మీ కంప్యూటర్ను పున art ప్రారంభించవలసి ఉంటుంది.
చిట్కాలు
- మీరు విండోస్ 10 ప్రో లేదా ఎంటర్ప్రైజ్ ఉపయోగిస్తే, మీరు "గ్రూప్ పాలసీ ఎడిటర్" ఉపయోగించి ప్రోగ్రామ్లను బ్లాక్ చేయవచ్చు. ఈ వెబ్సైట్లో మరిన్ని వివరాలను చూడండి.
- రిజిస్ట్రీని సవరించేటప్పుడు జాగ్రత్తగా ఉండండి. ఈ వ్యాసంలో లేని విలువలను మార్చడం లేదా తొలగించడం మీ కంప్యూటర్ను దెబ్బతీస్తుంది.
హెచ్చరికలు
- ఫైల్ పేరును మార్చడం ద్వారా వినియోగదారులు ఇప్పటికీ EXE ఫైళ్ళను యాక్సెస్ చేయవచ్చు. ఈ బ్లాక్ ఎల్లప్పుడూ పనిచేయదు, కానీ ఇది గుర్తుంచుకోవలసిన విషయం.