రచయిత:
Eugene Taylor
సృష్టి తేదీ:
12 ఆగస్టు 2021
నవీకరణ తేదీ:
11 మే 2024

విషయము
విండోస్ 10 లో లాక్ చేయబడిన రహస్య ఫోల్డర్లో ఫైళ్ళను ఎలా దాచాలో ఈ వ్యాసం మీకు నేర్పుతుంది.
స్టెప్స్
4 యొక్క పార్ట్ 1: లాక్ ఫైల్ను సృష్టించడం
కీలను నొక్కండి విన్+AND "ఫైల్ ఎక్స్ప్లోరర్" తెరవడానికి.

మీరు బ్లాక్ చేయదలిచిన ఫోల్డర్పై డబుల్ క్లిక్ చేయండి. అలా చేయడం వల్ల దాని విషయాలు తెరవబడతాయి.
కుడి-క్లిక్ మరియు ఫోల్డర్ యొక్క ఖాళీ ప్రాంతం. అప్పుడు ఒక మెనూ కనిపిస్తుంది.

క్లిక్ చేయండి న్యూ. అప్పుడు, ఫైల్ రకాల జాబితా ప్రదర్శించబడుతుంది.
క్లిక్ చేయండి వచన పత్రం.

టైపు చేయండి లాక్ మరియు కీని నొక్కండి నమోదు చేయండి. మీకు ఇప్పుడు "లాక్" అనే టెక్స్ట్ ఫైల్ ప్రస్తుత ఫోల్డర్లో సేవ్ చేయబడింది.
"లాక్" ఫైల్పై డబుల్ క్లిక్ చేయండి. ఇది ప్రామాణిక టెక్స్ట్ ఎడిటర్లో (నోట్ప్యాడ్ వంటివి) తెరవబడుతుంది. ఇప్పుడు, మీరు ఆ ఫైల్లో కొంత కోడ్ను అతికించాలి.
4 యొక్క 2 వ భాగం: లాక్ కోడ్ను కలుపుతోంది
వెబ్ బ్రౌజర్ను తెరవండి. మీరు ఫైర్ఫాక్స్, క్రోమ్ లేదా ఎడ్జ్తో సహా ఏదైనా బ్రౌజర్ని ఉపయోగించవచ్చు.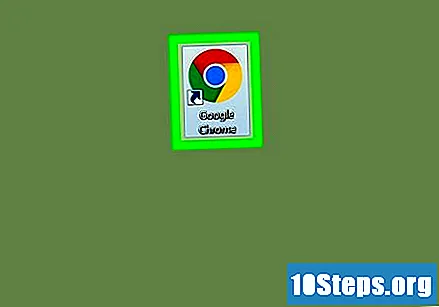
చిరునామాకు నావిగేట్ చేయండి https://www.laptopmag.com/articles/password-protect-folder-windows-10. ఈ సైట్ మీరు కాపీ చేయవలసిన కోడ్ను కలిగి ఉంది.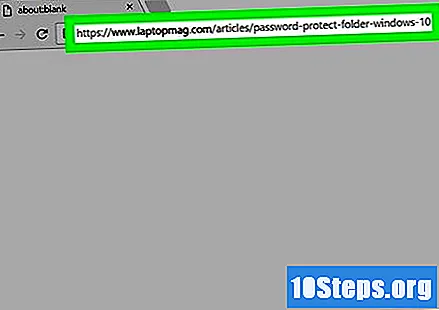
"Cls @ECHO OFF" తో ప్రారంభమయ్యే కోడ్కు క్రిందికి స్క్రోల్ చేయండి. ఈ వ్యాసం యొక్క 6 వ దశ తర్వాత కోడ్ ప్రారంభమవుతుంది.
మొత్తం కోడ్ను కాపీ చేయండి. ఇది చేయుటకు, "cls" కి ముందు కర్సర్తో క్లిక్ చేసి, దానిని చివరికి లాగండి, ఆపై కీలను నొక్కండి Ctrl+Ç.
టెక్స్ట్ ఎడిటర్లో తెరిచిన "లాక్" ఫైల్కు తిరిగి వెళ్ళు; అది ఖాళీగా ఉండాలి.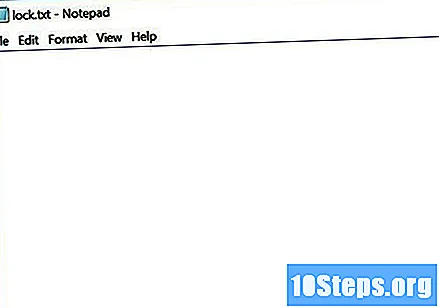
ఫైల్పై క్లిక్ చేసి, కీలను నొక్కండి Ctrl+V. ఇప్పుడు, కాపీ చేసిన కోడ్ అందులో కనిపిస్తుంది.
భాగాన్ని గుర్తించండి మరియు హైలైట్ చేయండి యువర్ పాస్వర్డ్-ఇక్కడ. మీకు ఏమైనా ఇబ్బందులు ఉంటే, కీలను నొక్కండి Ctrl+F శోధన సాధనాన్ని తెరవడానికి, టైప్ చేయండి యువర్ పాస్వర్డ్ను ఇక్కడ టెక్స్ట్ బాక్స్ లో మరియు కీని నొక్కండి నమోదు చేయండి. అప్పుడు, టెక్స్ట్ స్వయంచాలకంగా హైలైట్ చేయాలి.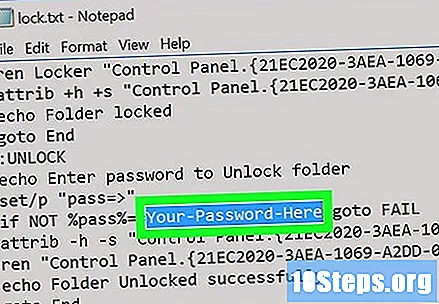
లాక్ పాస్వర్డ్ను నమోదు చేయండి. సారాంశంగా యువర్ పాస్వర్డ్-ఇక్కడ హైలైట్ అవుతుంది, మీరు పాస్వర్డ్ ఎంటర్ చేయడం ప్రారంభించిన వెంటనే అది కనిపించదు. ఫోల్డర్ను యాక్సెస్ చేయడానికి నమోదు చేసిన పాస్వర్డ్ అవసరం.
మెను అంశంపై క్లిక్ చేయండి ఆర్కైవ్ విండో ఎగువన ఉంది.
క్లిక్ చేయండి ఇలా సేవ్ చేయండి ....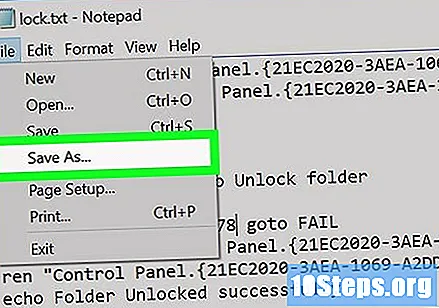
ఎంచుకోండి అన్ని ఫైళ్ళు "రకంగా సేవ్ చేయి" డ్రాప్-డౌన్ మెనులో. ఇది విండో దిగువన ఉన్న మొదటి డ్రాప్-డౌన్ మెనులో ఉంది.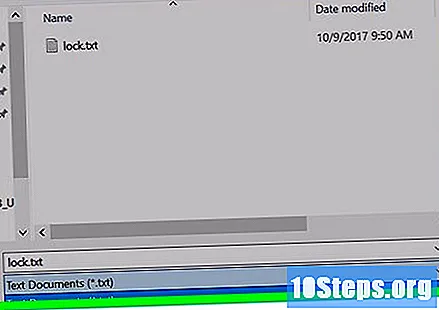
ఫైల్ పేరును మార్చండి FolderLocker.bat. దీన్ని చేయడానికి, "ఫైల్ పేరు" ఫీల్డ్లో వ్రాసిన వాటిని తొలగించి టైప్ చేయండి FolderLocker.bat.
క్లిక్ చేయండి కాపాడడానికి. మీరు ఇప్పుడు మీ ఫైళ్ళను రక్షించడానికి పాస్వర్డ్ సిద్ధంగా ఉన్నారు.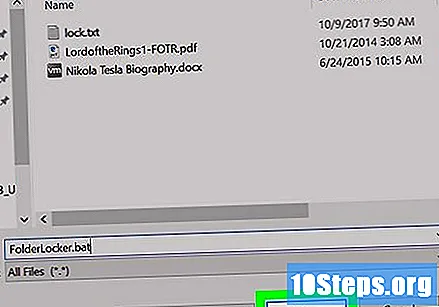
4 యొక్క 3 వ భాగం: ఫోల్డర్ను లాక్ చేయడం
ఫైల్పై డబుల్ క్లిక్ చేయండి FolderLocker "ఫైల్ ఎక్స్ప్లోరర్" విండోలో. అలా చేయడం వల్ల కొత్త ఫోల్డర్ అనే పేరు ఏర్పడుతుంది లాకర్ ప్రస్తుత ఫోల్డర్లో.
మీరు రక్షించదలిచిన ఫైల్లను "లాకర్" ఫోల్డర్లోకి లాగండి. అవి ప్రస్తుత ఫోల్డర్ నుండి కూడా తొలగించబడతాయి.
ఫోల్డర్పై డబుల్ క్లిక్ చేయండి FolderLocker. ఇలా చేయడం వలన "ఫోల్డర్ (Y / N) ను లాక్ చేయాలనుకుంటున్నారా" (మీరు ఖచ్చితంగా ఫోల్డర్ (Y / N) ను లాక్ చేయాలనుకుంటున్నారా) అనే సందేశంతో ఒక నల్ల విండోను తెరుస్తుంది.
కీని నొక్కండి Y.
కీని నొక్కండి నమోదు చేయండి. అప్పుడు విండో అదృశ్యమవుతుంది, అలాగే "లాకర్" ఫోల్డర్. చింతించకండి, అది ఇంకా ఉంది; "ఫోల్డర్లాకర్" స్క్రిప్ట్ను మళ్లీ కనిపించేలా అమలు చేయండి.
4 యొక్క 4 వ భాగం: "లాకర్" ఫోల్డర్లో ఫైళ్ళను యాక్సెస్ చేస్తోంది
మీరు "లాకర్" ఫోల్డర్ను సృష్టించిన ఫోల్డర్పై రెండుసార్లు క్లిక్ చేయండి. ఎప్పుడైనా "ఫైల్ ఎక్స్ప్లోరర్" ద్వారా చేయండి.
- ఫైల్ ఉన్న ఫోల్డర్ ఇది FolderLocker.
ఫోల్డర్పై డబుల్ క్లిక్ చేయండి FolderLocker. అప్పుడు పాస్వర్డ్ అడుగుతున్న బ్లాక్ విండో కనిపిస్తుంది.
పాస్వర్డ్ ఎంటర్ చేసి కీని నొక్కండి నమోదు చేయండి. "లాకర్" ఫోల్డర్ ఇప్పుడు కనిపిస్తుంది మరియు మళ్లీ ప్రాప్యత చేయబడుతుంది.


