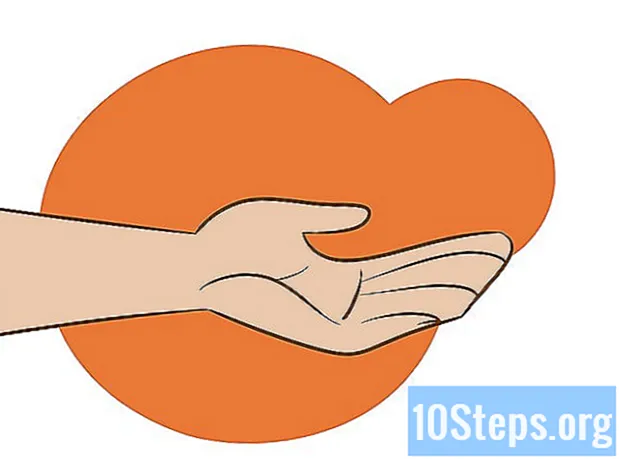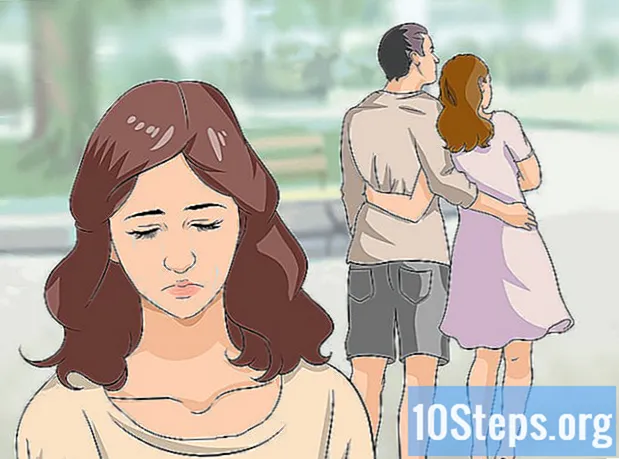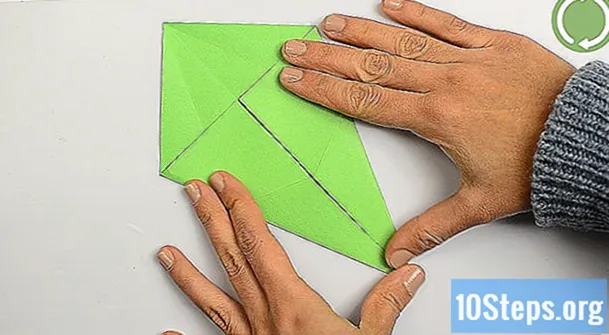రచయిత:
Mark Sanchez
సృష్టి తేదీ:
4 జనవరి 2021
నవీకరణ తేదీ:
17 మే 2024
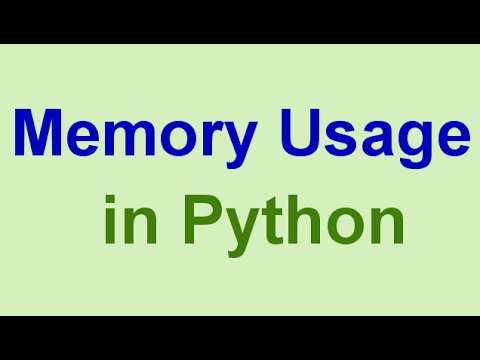
విషయము
ఇతర విభాగాలుమీ కంప్యూటర్ యొక్క రాండమ్ యాక్సెస్ మెమరీ (RAM) వినియోగం మరియు మీ కంప్యూటర్ యొక్క హార్డ్ డ్రైవ్ సామర్థ్యం రెండింటినీ ఎలా తనిఖీ చేయాలో ఈ వికీ మీకు నేర్పుతుంది.
దశలు
6 యొక్క విధానం 1: విండోస్లో RAM వినియోగాన్ని తనిఖీ చేస్తోంది
నొక్కి పట్టుకోండి ఆల్ట్+Ctrl మరియు నొక్కండి తొలగించు. అలా చేయడం వల్ల మీ విండోస్ కంప్యూటర్ టాస్క్ మేనేజర్ మెనూ తెరవబడుతుంది.
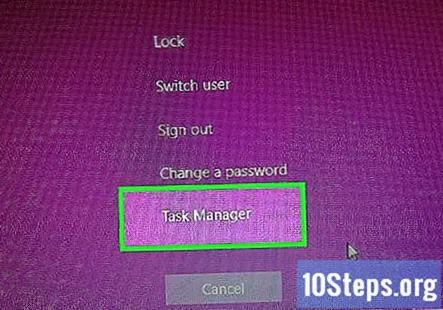
క్లిక్ చేయండి టాస్క్ మేనేజర్. ఇది ఈ పేజీలోని చివరి ఎంపిక.
క్లిక్ చేయండి ప్రదర్శన టాబ్. మీరు దీన్ని "టాస్క్ మేనేజర్" విండో ఎగువన చూస్తారు.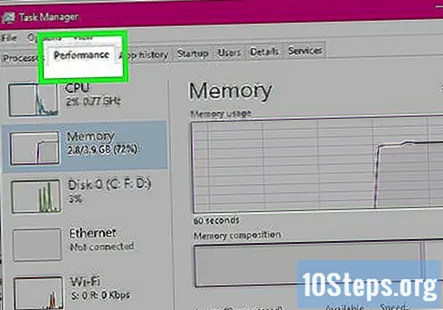
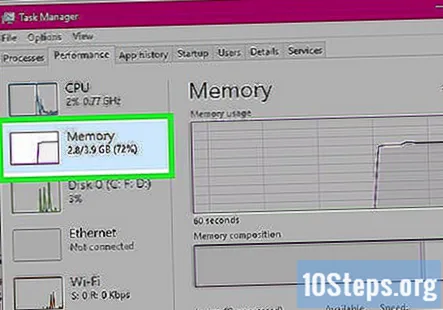
క్లిక్ చేయండి మెమరీ టాబ్. ఇది "టాస్క్ మేనేజర్" విండో యొక్క ఎడమ ఎగువ భాగంలో ఉంది. మీ కంప్యూటర్ యొక్క RAM ను పేజీ ఎగువన గ్రాఫ్ ఫార్మాట్లో ఎంతవరకు ఉపయోగిస్తున్నారో లేదా "ఉపయోగంలో (కంప్రెస్డ్)" శీర్షిక క్రింద ఉన్న సంఖ్యను చూడటం ద్వారా మీరు చూడగలరు.
6 యొక్క విధానం 2: విండోస్లో హార్డ్ డ్రైవ్ నిల్వ స్థలాన్ని తనిఖీ చేస్తోంది
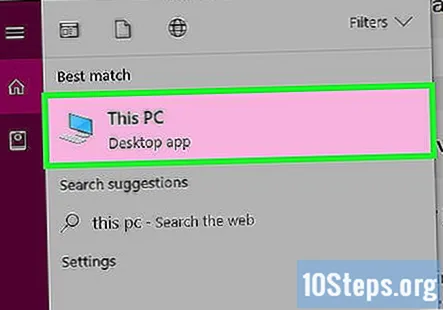
"నా PC" చిహ్నాన్ని డబుల్ క్లిక్ చేయండి. ఇది మీ డెస్క్టాప్లో కనిపించే కంప్యూటర్ మానిటర్ చిహ్నం.- విండోస్ యొక్క కొన్ని వెర్షన్లలో, "మై పిసి" ను "మై కంప్యూటర్" అంటారు.
- మీరు మీ డెస్క్టాప్లో "నా PC" ను కనుగొనలేకపోతే, ప్రారంభ విండో యొక్క శోధన పట్టీలో "నా PC" అని టైప్ చేసి, ఆపై కంప్యూటర్ మానిటర్ చిహ్నాన్ని పాప్ అప్ చేసినప్పుడు క్లిక్ చేయండి.
కుడి క్లిక్ చేయండి సి: హార్డ్ డ్రైవ్ చిహ్నం. ఇది "నా కంప్యూటర్" పేజీ మధ్యలో "పరికరాలు మరియు డ్రైవ్లు" క్రింద ఉంది.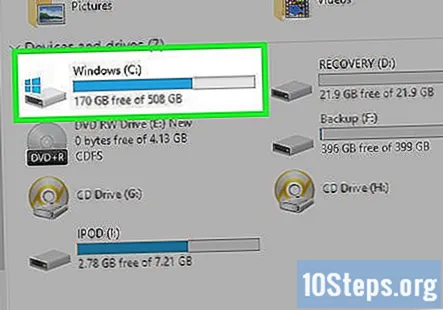
- కొన్ని విండోస్ వెర్షన్లలో, హార్డ్ డ్రైవ్ దాని పైన "OS" అని చెబుతుంది.
క్లిక్ చేయండి లక్షణాలు. ఈ ఎంపిక కుడి-క్లిక్ మెను దిగువన ఉంది.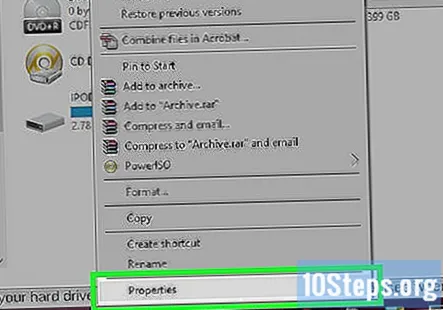
క్లిక్ చేయండి జనరల్ టాబ్. మీరు "ప్రాపర్టీస్" విండో ఎగువన ఈ ఎంపికను చూస్తారు. అలా చేయడం వలన హార్డ్ డ్రైవ్ యొక్క "జనరల్" పేజీ తెరవబడుతుంది, ఇది మొత్తం నిల్వ వంటి లక్షణాలను జాబితా చేస్తుంది.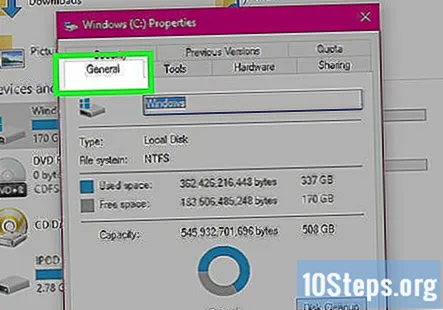
మీ హార్డ్ డ్రైవ్ నిల్వను సమీక్షించండి. "వాడిన స్థలం" విభాగం మీ హార్డ్ డ్రైవ్ యొక్క ఎన్ని గిగాబైట్లను మీ ఫైళ్ళ ద్వారా తీసుకుంటుందో ప్రదర్శిస్తుంది, అయితే "ఫ్రీ స్పేస్" మీ హార్డ్ డ్రైవ్లో మిగిలి ఉన్న గిగాబైట్ల సంఖ్యను చూపుతుంది.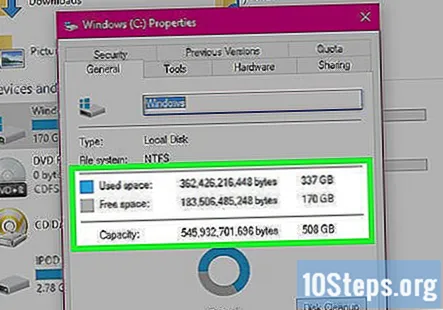
- మీ హార్డ్డ్రైవ్లో జాబితా చేయబడిన మొత్తం గిగాబైట్ల సంఖ్య మరియు మీరు కంప్యూటర్ను కొనుగోలు చేసినప్పుడు ప్రచారం చేసిన గిగాబైట్ల సంఖ్య మధ్య వ్యత్యాసాన్ని మీరు గమనించవచ్చు. కంప్యూటర్ ఆపరేటింగ్ సిస్టమ్ను నిల్వ చేయడానికి మీ కంప్యూటర్ హార్డ్ డ్రైవ్లో కొంత భాగాన్ని ఉపయోగించడం దీనికి కారణం; అందువల్ల, ఆ స్థలం కోలుకోలేని విధంగా ఉపయోగించబడుతుంది మరియు అందువల్ల జాబితా చేయబడలేదు.
6 యొక్క విధానం 3: Mac లో RAM వినియోగాన్ని తనిఖీ చేస్తోంది
"స్పాట్లైట్" బటన్ క్లిక్ చేయండి. ఇది స్క్రీన్ కుడి ఎగువ మూలలో ఉన్న భూతద్దం చిహ్నం.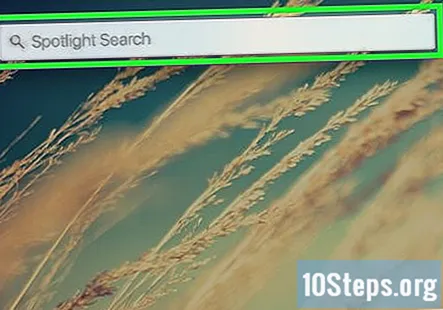
శోధన పట్టీలో "కార్యాచరణ మానిటర్" అని టైప్ చేయండి. ఇలా చేయడం వల్ల "కార్యాచరణ మానిటర్" అనువర్తనం వస్తుంది.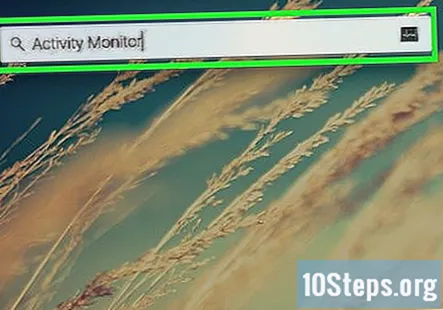
క్లిక్ చేయండి కార్యాచరణ మానిటర్. అలా చేయడం వలన మీ Mac యొక్క ప్రస్తుత RAM వినియోగాన్ని చూడటానికి మిమ్మల్ని అనుమతించే కార్యాచరణ మానిటర్ ప్రోగ్రామ్ తెరవబడుతుంది.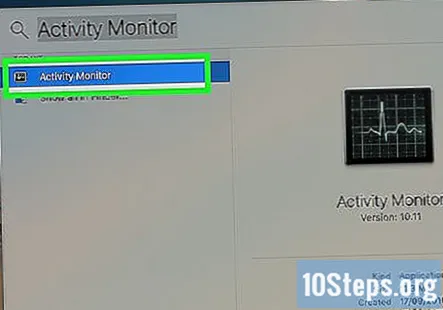
క్లిక్ చేయండి మెమరీ. ఇది కార్యాచరణ మానిటర్ విండో ఎగువన ఉన్న ట్యాబ్.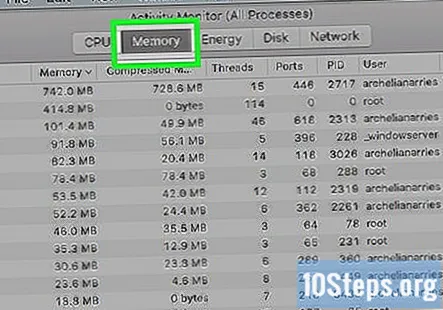
"ఉపయోగించిన మెమరీ" సంఖ్యను చూడండి. మీరు ఈ ఎంపికను పేజీ దిగువన చూస్తారు. ఇక్కడ ఉన్న "ఫిజికల్ మెమరీ" సంఖ్య మీ Mac ఎంత RAM ని ఇన్స్టాల్ చేసిందో చూపిస్తుంది, అయితే "మెమరీ వాడినది" సంఖ్య మీ Mac ప్రస్తుతం ఎంత RAM ఉపయోగిస్తుందో.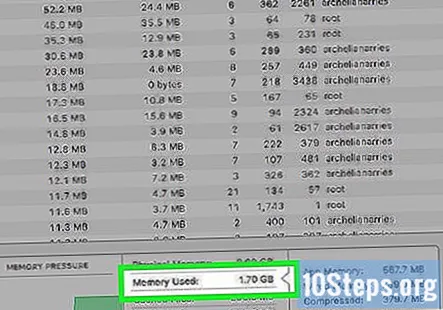
6 యొక్క విధానం 4: Mac లో హార్డ్ డ్రైవ్ నిల్వ స్థలాన్ని తనిఖీ చేస్తోంది
ఆపిల్ మెను క్లిక్ చేయండి. ఇది మీ Mac స్క్రీన్ ఎగువ ఎడమ మూలలో ఉన్న ఆపిల్ ఆకారపు చిహ్నం.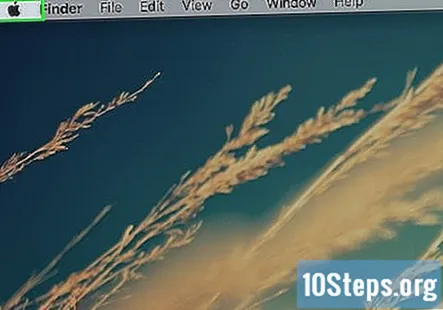
క్లిక్ చేయండి ఈ మాక్ గురించి. ఈ ఎంపిక డ్రాప్-డౌన్ మెను ఎగువన ఉంది.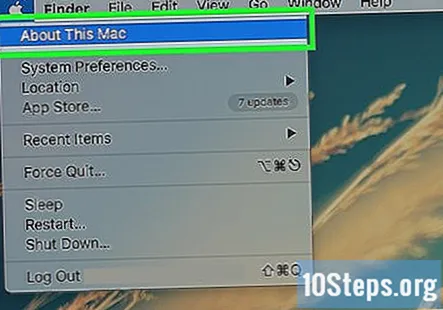
క్లిక్ చేయండి నిల్వ. మీరు ఈ ఎంపికను "ఈ Mac గురించి" పేజీ ఎగువన కనుగొంటారు. "నిల్వ" టాబ్లో, ఏ ఫైల్ రకాలు స్థలాన్ని ఉపయోగిస్తున్నాయో రంగు-కోడెడ్ విచ్ఛిన్నతను మీరు చూడవచ్చు.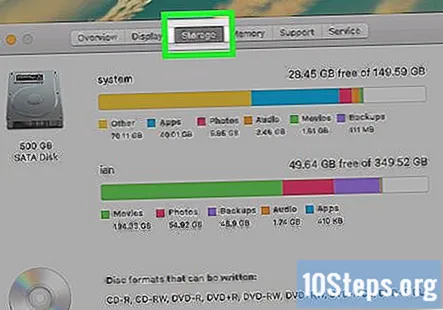
- "X" మీ Mac యొక్క ఖాళీ స్థలం మరియు "Y" మీ Mac యొక్క మొత్తం స్థలం అయిన "X GB ఉచిత Y GB" విభాగంలో పేజీ యొక్క కుడి ఎగువ మూలలో మీ ప్రస్తుత ఉచిత హార్డ్ డ్రైవ్ స్థలాన్ని కూడా మీరు చూడవచ్చు.
6 యొక్క విధానం 5: ఐఫోన్లో హార్డ్ డ్రైవ్ నిల్వ స్థలాన్ని తనిఖీ చేస్తోంది
మీ ఐఫోన్ సెట్టింగులను తెరవండి. ఇది హోమ్ స్క్రీన్లో ఉండే బూడిద గేర్ చిహ్నం.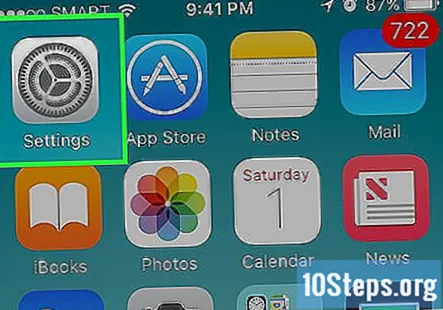
- ఆపరేటింగ్ సిస్టమ్ పరిమితుల కారణంగా, మీరు మీ ఐఫోన్ యొక్క RAM వినియోగాన్ని చూడలేరు.
నొక్కండి జనరల్. మీరు ఈ ఎంపికను స్క్రీన్ దిగువ వైపు చూడాలి.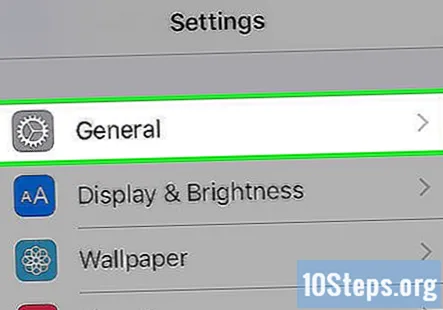
నొక్కండి నిల్వ & ఐక్లౌడ్ వినియోగం. ఇది స్క్రీన్ దిగువన ఉంది.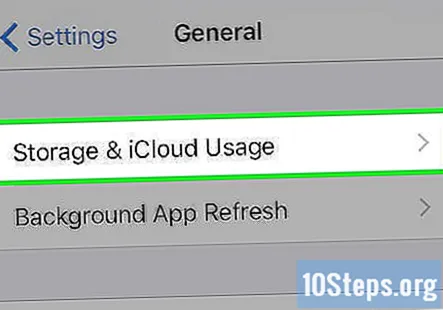
నొక్కండి నిల్వను నిర్వహించండి "నిల్వ" విభాగం క్రింద. ఈ విభాగం పేజీ ఎగువన ఉంది. అలా చేయడం వల్ల మీ ఐఫోన్ ఉపయోగించిన స్థలం మరియు ఖాళీ స్థలాన్ని వరుసగా ప్రదర్శించే పేజీ ఎగువన "వాడిన" మరియు "అందుబాటులో" విభాగాలతో పాటు, తక్కువ స్థలం తీసుకునే ఎక్కువ స్థలం క్రమంలో మీ పరికర అనువర్తనాల జాబితాను తెరుస్తుంది. .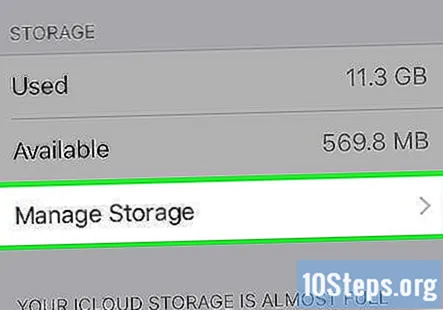
- రెండవదాన్ని నొక్కడం నిల్వను నిర్వహించండి ఈ పేజీలో మీ ఐక్లౌడ్ డ్రైవ్లో ఎంత గది ఉందో చూడగలిగే ఐక్లౌడ్ పేజీని తెరుస్తుంది.
6 యొక్క విధానం 6: Android లో హార్డ్ డ్రైవ్ మరియు RAM వినియోగాన్ని తనిఖీ చేస్తోంది
మీ Android సెట్టింగ్లను తెరవండి. ఇది అనువర్తన డ్రాయర్లో కనిపించే బూడిద గేర్ చిహ్నం.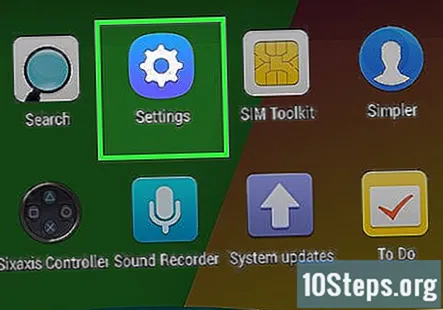
క్రిందికి స్క్రోల్ చేసి నొక్కండి అనువర్తనాలు. ఈ ఎంపిక "పరికరం" విభాగంలో ఉంది.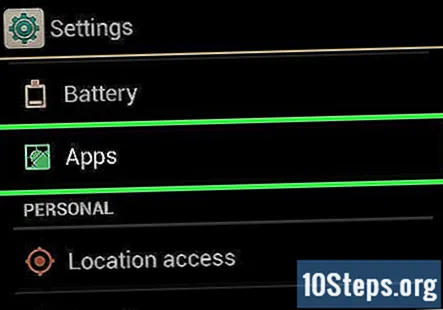
- కొన్ని ఆండ్రోయిడ్స్లో (శామ్సంగ్ గెలాక్సీ వంటివి), మీరు మొదట నొక్కాలి పరికరం మీరు నొక్కడానికి ముందు అనువర్తనాలు.
"అనువర్తనాలు" పేజీలో ఎడమవైపు స్వైప్ చేయండి. అలా చేయడం వలన "SD కార్డ్" పేజీ తెరవబడుతుంది, ఇది స్క్రీన్ దిగువ-ఎడమ మూలలో మీరు ప్రస్తుతం ఉపయోగిస్తున్న హార్డ్ డ్రైవ్ స్థలాన్ని మరియు స్క్రీన్ దిగువ-కుడి మూలలో మీ మొత్తం నిల్వ స్థలాన్ని ప్రదర్శిస్తుంది.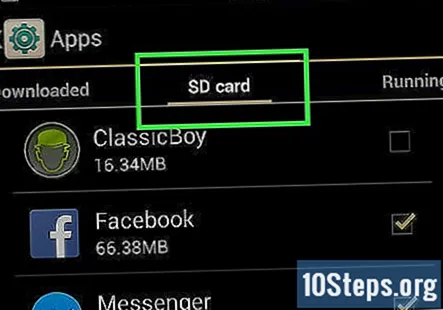
"SD కార్డ్" పేజీలో ఎడమవైపు స్వైప్ చేయండి. అలా చేయడం వలన మీ ప్రస్తుతం నడుస్తున్న ప్రోగ్రామ్లను ప్రదర్శించే "రన్నింగ్" టాబ్ తెరవబడుతుంది.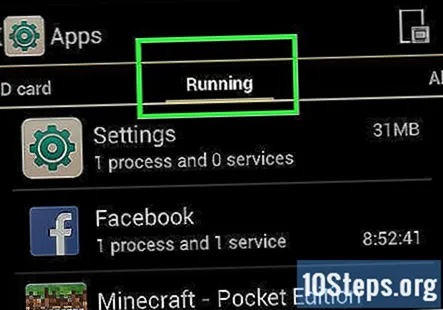
వివిధ వర్గాలను సమీక్షించండి. మీ Android యొక్క RAM వినియోగాన్ని మీకు చూపించే పేజీ ఎగువన మూడు విలువలు ఉన్నాయి: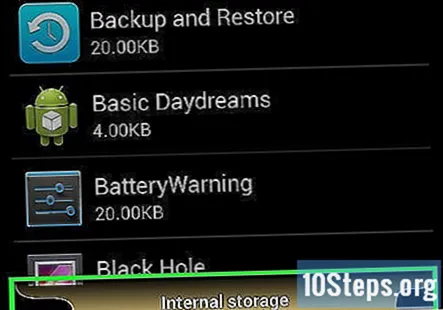
- సిస్టమ్ - ప్రస్తుతం మీ Android ఆపరేటింగ్ సిస్టమ్ ఉపయోగించే గిగాబైట్ల సంఖ్య.
- అనువర్తనాలు - ప్రస్తుతం అనువర్తనాలను అమలు చేయడం ద్వారా ఉపయోగించే గిగాబైట్ల సంఖ్య.
- ఉచితం - RAM యొక్క ఉచిత గిగాబైట్ల సంఖ్య.
సంఘం ప్రశ్నలు మరియు సమాధానాలు
అదే వయస్సులో ఉన్న మరొక మాక్ కంప్యూటర్లో మెమరీని పెంచడానికి నేను పాత మాక్ కంప్యూటర్ నుండి మెమరీని తీసుకోవచ్చా?
లేదు. ఆపిల్ మాక్లు ఏ విధంగానూ మార్చబడవు లేదా సవరించబడవు. మీరు క్రొత్త Mac ను కొనుగోలు చేయాలి లేదా PC ల ప్రపంచంలోకి ప్రవేశించాలి.
ఐప్యాడ్లో మెమరీ వినియోగాన్ని నేను ఎలా తనిఖీ చేయాలి?
సెట్టింగులు> సాధారణ> నిల్వలోకి వెళ్లండి. అప్పుడు అది ఉపయోగించిన మెమరీ మొత్తం, మెమరీ అందుబాటులో ఉంది మరియు ప్రతి అనువర్తనానికి వినియోగించబడుతుంది.
చిట్కాలు
- RAM అనేది వివిధ రన్నింగ్ ప్రాసెస్లకు (ఉదా., అనువర్తనాలు లేదా ప్రోగ్రామ్లు) కేటాయించబడిన మెమరీ. హార్డ్ డ్రైవ్ నిల్వ, మరోవైపు, మీరు మీ కంప్యూటర్లో ఉంచిన ఏదైనా ఫైల్, ఫోల్డర్ లేదా ప్రోగ్రామ్ను నిల్వ చేస్తుంది - ఇది నడుస్తుందో లేదో అనే దానితో సంబంధం లేకుండా.
హెచ్చరికలు
- అనుమానాస్పద ప్రక్రియ గణనీయమైన మెమరీని ఉపయోగిస్తుంటే, యాంటీ-వైరస్ స్కాన్ను అమలు చేయడానికి ప్రయత్నించండి.
- సిస్టమ్ క్లిష్టమైనది కాదని మీకు ఖచ్చితంగా తెలుసు. మీ ఆపరేటింగ్ సిస్టమ్ను అమలు చేయడానికి ఉపయోగించే ఫైల్లు మరియు డేటాను మీరు సులభంగా మరియు కోలుకోలేని విధంగా హాని చేయవచ్చు.