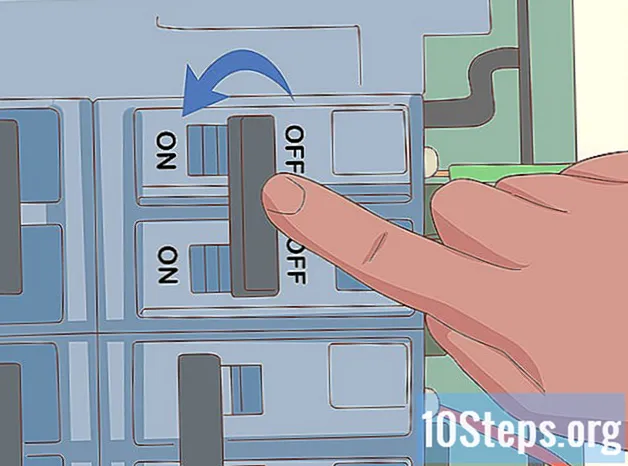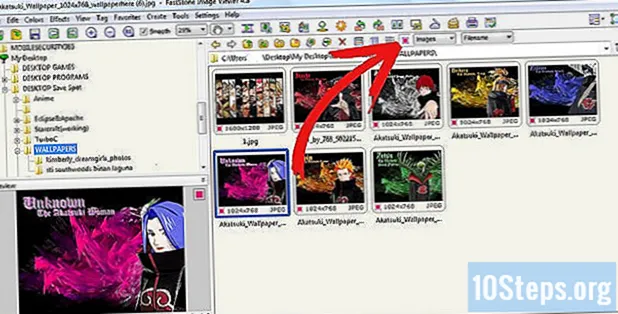రచయిత:
Carl Weaver
సృష్టి తేదీ:
24 ఫిబ్రవరి 2021
నవీకరణ తేదీ:
13 మే 2024

విషయము
పాస్వర్డ్ ఫోల్డర్ను ఎలా రక్షించాలో తెలుసుకోవడానికి (విండోస్ మరియు మాక్ రెండింటిలోనూ), క్రింది పద్ధతులను చదవండి.
దశలు
2 యొక్క విధానం 1: విండోస్లో
- ప్రారంభ మెనుని తెరవండి

స్క్రీన్ కుడి ఎగువ మూలలో.
టైపు చేయండి డిస్క్ యుటిలిటీ మరియు నొక్కండి తిరిగి డిస్క్ యుటిలిటీ అనువర్తనాన్ని తెరవడానికి.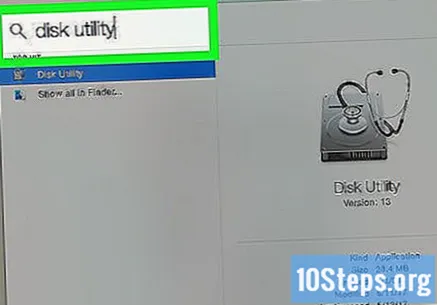
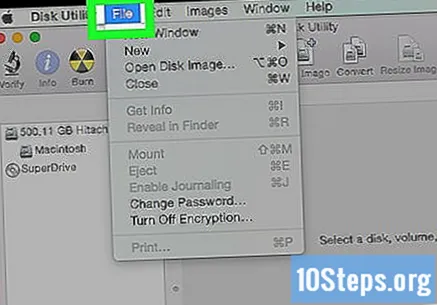
క్లిక్ చేయండి ఫైల్, ఇది Mac స్క్రీన్ ఎగువ ఎడమ మూలలో ఉంటుంది.
ఎంపిక క్రొత్త చిత్రం క్లిక్ చేయండి ఫోల్డర్ చిత్రం; ఫైండర్ విండో తెరవబడుతుంది.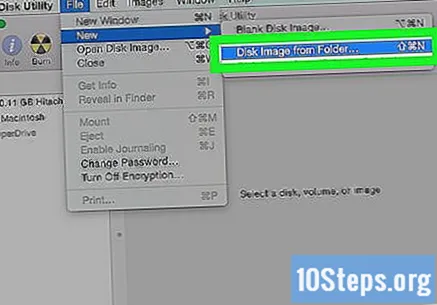
- Mac యొక్క పాత వెర్షన్లలో, ఎంపికను “ఫోల్డర్ డిస్క్ ఇమేజ్” అని పిలుస్తారు.
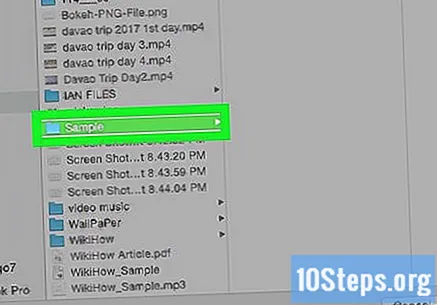
మీరు రక్షించదలిచిన ఫోల్డర్ను ఎంచుకుని క్లిక్ చేయండి తెరవండి. కనిపించే విండో ఎగువన ఉన్న బాక్స్పై క్లిక్ చేసి, మీ ఫోల్డర్ యొక్క స్థానాన్ని ఎంచుకోండి (ఉదాహరణకు "డెస్క్టాప్"), ఫోల్డర్పై క్లిక్ చేసి "ఓపెన్" ఎంచుకోండి.
"ఇలా సేవ్ చేయి" ఫీల్డ్లోని ఫోల్డర్కు పేరు పెట్టండి.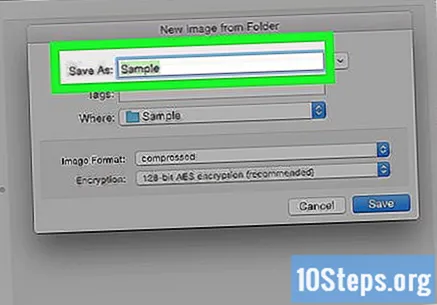
“ఎన్క్రిప్షన్” డ్రాప్-డౌన్ మెనుపై క్లిక్ చేసి ఎంచుకోండి 128-బిట్ AES గుప్తీకరణ.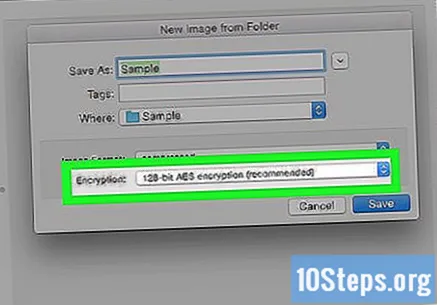
"ఇమేజ్ ఫార్మాట్" డ్రాప్-డౌన్ మెనుని ఎంచుకోండి.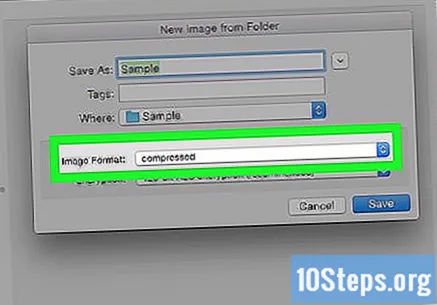
క్లిక్ చేయండి చదువు రాయి. ఈ ఐచ్ఛికం తరువాత గుప్తీకరించిన ఫైళ్ళను జోడించడానికి మరియు తీసివేయడానికి మిమ్మల్ని అనుమతిస్తుంది.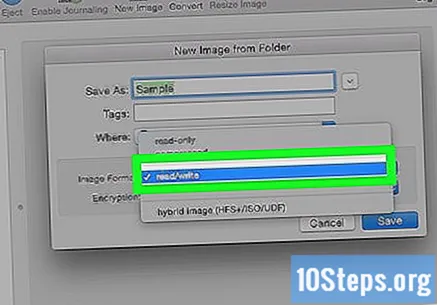
ఎంచుకోండి కాపాడడానికివిండో యొక్క కుడి దిగువ మూలలో.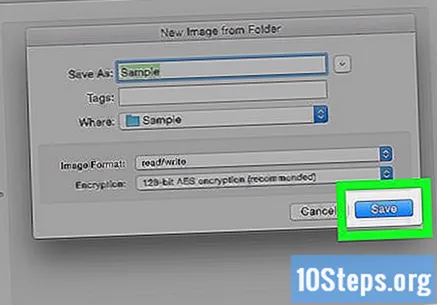
పాస్వర్డ్ను సృష్టించండి మరియు క్లిక్ చేయండి ఎంచుకొను. "పాస్వర్డ్" ఫీల్డ్ లోని ఫోల్డర్ కోసం పాస్వర్డ్ను ఎంటర్ చేసి, మళ్ళీ "కన్ఫర్మ్" లో చేయండి. దీన్ని నిర్వచించడానికి "ఎంచుకోండి" క్లిక్ చేయండి.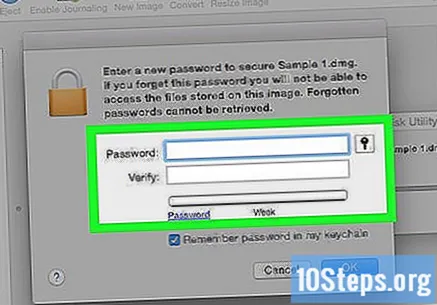
- కొనసాగడానికి పాస్వర్డ్లు ఒకేలా ఉండాలి.
విండో దిగువన ఉన్న నీలిరంగు బటన్ను ఎంచుకోండి కాపాడడానికి. ఇది అసలు ఫోల్డర్ యొక్క గుప్తీకరించిన కాపీని సృష్టిస్తుంది.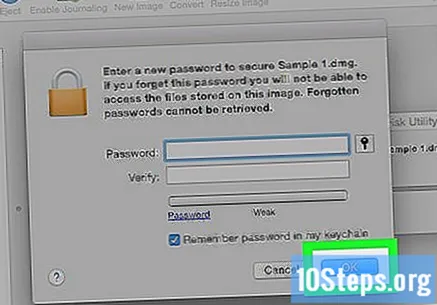
- చిత్రం పేరు అసలు ఫోల్డర్ మాదిరిగానే ఉంటే, మీరు ఫోల్డర్ను మార్చాలనుకుంటున్నారా అని అడిగినప్పుడు “పున lace స్థాపించు” పై క్లిక్ చేయండి.
క్లిక్ చేయండి ముగించండి ఎంపిక కనిపించినప్పుడు. అక్కడ, పాస్వర్డ్-రక్షిత ఫోల్డర్ సృష్టించబడింది! ఇది ".dmg" ఫైల్గా ప్రదర్శించబడుతుంది.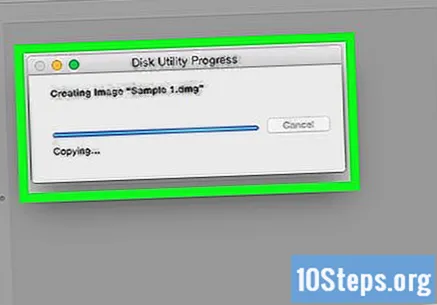
- మీకు కావాలంటే, పాస్వర్డ్-రక్షిత ఫోల్డర్ను సృష్టించడానికి ఉపయోగించిన అసలు ఫోల్డర్ను మీరు తొలగించవచ్చు. ఇప్పుడే సృష్టించబడిన ".dmg" ఫైల్లో ఫైల్స్ సురక్షితంగా ఉంటాయి.
పాస్వర్డ్-రక్షిత ఫోల్డర్ను తెరిచి, దాన్ని తెరవడానికి “.dmg” అంశంపై డబుల్ క్లిక్ చేయండి. పాస్వర్డ్ అభ్యర్థించబడుతుంది.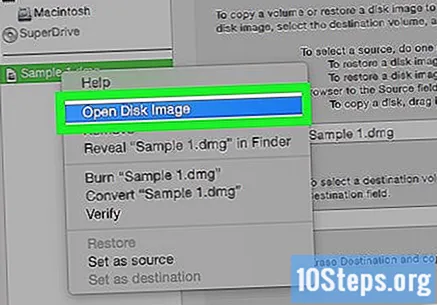
మీరు సెట్ చేసిన పాస్వర్డ్ను ఎంటర్ చేసి క్లిక్ చేయండి అలాగే. ఫోల్డర్ డెస్క్టాప్లో అమర్చిన వర్చువల్ డ్రైవ్గా తెరవబడుతుంది; అన్లాక్ చేస్తున్నప్పుడు, ఒక విండో తెరుచుకుంటుంది, ఫైళ్ళను ప్రదర్శిస్తుంది.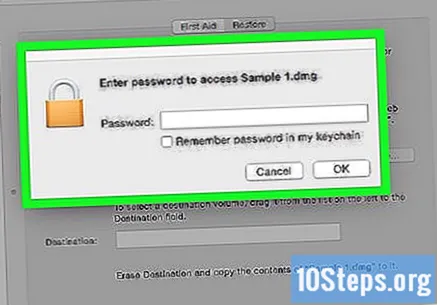
ఫోల్డర్ను లాక్ చేయండి. పూర్తయిన తర్వాత, మీరు ఈ క్రింది పద్ధతుల్లో ఒకదాన్ని ఉపయోగించి తెరిచిన డ్రైవ్ను “ఎజెక్ట్” చేయడం ద్వారా ఫోల్డర్ను మళ్లీ “లాక్” చేయవచ్చు: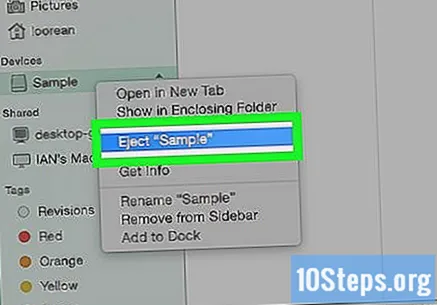
- డ్రైవ్ చిహ్నాన్ని రీసైకిల్ బిన్కు క్లిక్ చేసి లాగండి;
- చిహ్నంపై కుడి క్లిక్ చేసి, “ఎజెక్ట్” ఎంచుకోండి;
- ఫోల్డర్ పేరు పక్కన, ఫైండర్ విండో యొక్క ఎడమ వైపున, డ్రైవ్ను తొలగించడానికి బటన్ను క్లిక్ చేయండి.


చిట్కాలు
- మీరు పాస్వర్డ్తో లాక్ చేయదలిచిన ఏదైనా ఫోల్డర్ యొక్క అసురక్షిత బ్యాకప్ను సృష్టించడం చాలా ముఖ్యం. ఇది బాహ్య హార్డ్ డ్రైవ్లో లేదా క్లౌడ్ స్టోరేజ్ సేవలో చేయవచ్చు.
హెచ్చరికలు
- మీరు ఫోల్డర్ పాస్వర్డ్ను మరచిపోతే, అందులో ఉన్న ఫైల్లకు శాశ్వత ప్రాప్యతను కోల్పోయే ప్రమాదం ఉంది.