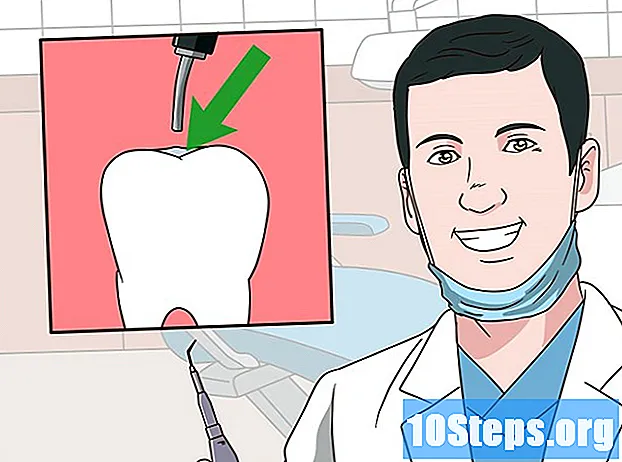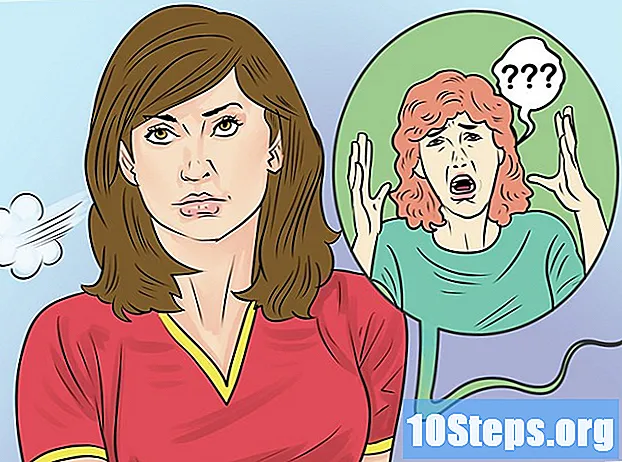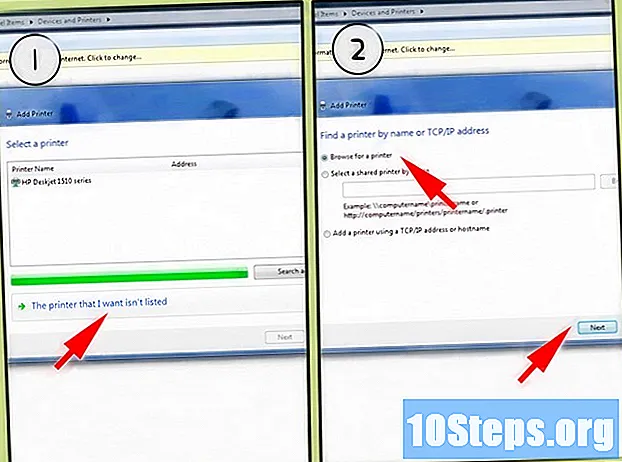విషయము
గూగుల్ డాక్స్ ఒక శక్తివంతమైన ఆన్లైన్ వర్డ్ ప్రాసెసర్, ఇది సహకార ఫైల్ షేరింగ్ మరియు ఎడిటింగ్ను సులభతరం చేస్తుంది. కొన్ని ఫైళ్ళకు ప్రాప్యత ఉన్న ప్రతి వ్యక్తికి వినియోగ అనుమతులను సెట్ చేయడానికి ఇది దాని వినియోగదారులకు అనేక విధులను అందిస్తుంది. అదనంగా, ఈ ప్రోగ్రామ్తో, ప్రపంచంలోని ఎవరితోనైనా, ప్రపంచ స్థాయిలో డాక్యుమెంట్ ఎడిటింగ్ నెట్వర్క్ను సృష్టించడం సాధ్యపడుతుంది.
దశలు
2 యొక్క విధానం 1: ఇతర Google వినియోగదారులతో ఫైల్లను భాగస్వామ్యం చేయండి
మీరు భాగస్వామ్యం చేయదలిచిన పత్రాన్ని తెరవండి. ఏదైనా Google డాక్స్ ఫైల్ చేస్తుంది - మీ వెబ్సైట్ () ద్వారా లేదా గూగుల్ డ్రైవ్ () ద్వారా. పత్రాలు రెండింటిలోనూ అందుబాటులో ఉంటాయి; అయినప్పటికీ, మీ ఖాతాలో సేవ్ చేసిన అన్ని ఫైల్లను డ్రైవ్ నిర్వహిస్తుంది, అయితే డాక్స్ టెక్స్ట్ పత్రాలను మాత్రమే నిర్వహిస్తుంది.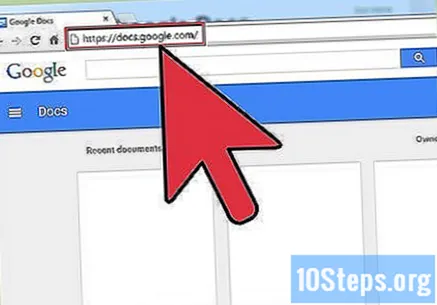
- మీరు ఫైల్లను హోస్ట్ చేసే Google ఖాతాను యాక్సెస్ చేయాలి.
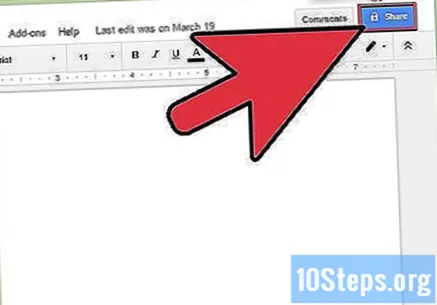
బహిరంగ పత్రం యొక్క కుడి ఎగువ మూలలో ఉన్న "భాగస్వామ్యం" క్లిక్ చేయండి. ఇది భాగస్వామ్య విండోను తెరుస్తుంది.- మీరు గూగుల్ డ్రైవ్ ఉపయోగిస్తుంటే, ఫైల్ను డబుల్ క్లిక్ చేసి, "షేర్" ఎంపికను ఎంచుకోండి. డాక్స్ ఈ ప్రత్యామ్నాయాన్ని అందించదు.
మీరు ఫైల్లను భాగస్వామ్యం చేయాలనుకునే వ్యక్తులను జోడించండి. ఈ ప్రాప్యతను మంజూరు చేయడానికి మీరు మీ Google సంప్రదింపు పుస్తకం లేదా ఇమెయిల్ చిరునామాల నుండి పేర్లను నమోదు చేయవచ్చు. గ్రహీత డాక్స్ ఉపయోగించకపోతే, పత్రాన్ని యాక్సెస్ చేయడానికి ముందు ఉచిత సేవా ఖాతాను సృష్టించడానికి వారికి ఆహ్వానం అందుతుంది.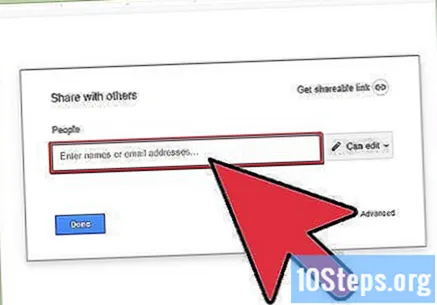
- సవరణ ఆహ్వానానికి మీరు గమనికలను జోడించవచ్చు.
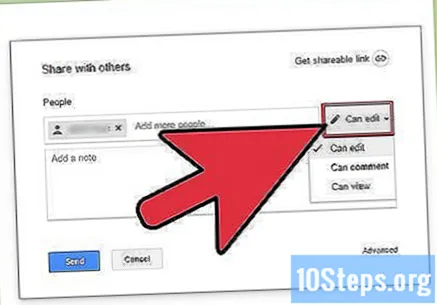
జోడించిన ప్రతి వ్యక్తికి అనుమతులను సెట్ చేయండి. డిఫాల్ట్ కాన్ఫిగరేషన్లో, జోడించిన వినియోగదారులు పత్రాన్ని మార్చగలరు. మీరు వ్యక్తిగత అనుమతులను "వ్యాఖ్యానించవచ్చు" లేదా "చూడగలరు" గా మార్చవచ్చు.- వినియోగదారు వ్యాఖ్యానించగలిగితే, అతను పత్రంలో గమనికలను ఉంచగలడు (కానీ మార్పులు చేయడు). అతను ఫైల్ను చూడగలిగితే, అతను దానిని తెరవగలడు (మరియు వ్యాఖ్యలు లేదా మార్పులు చేయకూడదు).
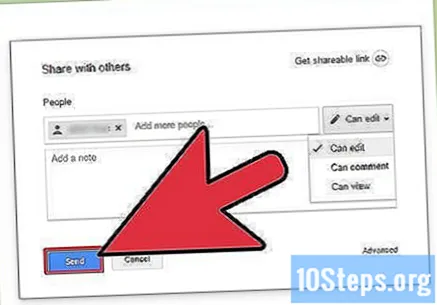
ప్రతి ఒక్కరినీ జోడించిన తర్వాత "పూర్తయింది" క్లిక్ చేయండి. ఈ వ్యక్తులు ఇమెయిల్ సందేశాలను స్వీకరిస్తారు మరియు పంపిన లింక్ను క్లిక్ చేయగలరు లేదా Google డిస్క్లోని "నాతో పంచుకున్నారు" విభాగంలో పత్రాన్ని కనుగొనగలరు.
2 యొక్క 2 విధానం: పత్రాలను బహిరంగపరచండి
మీరు పత్రాన్ని బహిరంగపరచాలనుకుంటున్నారా అని నిర్ణయించుకోండి. మీరు ఫైల్ను మరింత ప్రాప్యత చేయవలసి ఉంటుంది. దీన్ని చేయడానికి, మీరు పత్రం యొక్క యాక్సెస్ లింక్ను ఎవరికైనా పంపవచ్చు - లేదా దాన్ని పూర్తిగా బహిరంగపరచవచ్చు.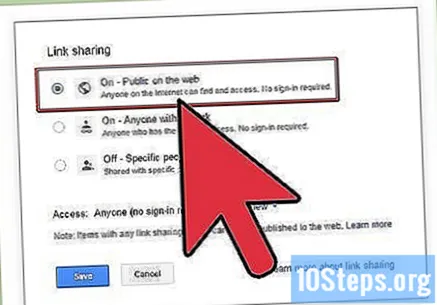
- మీరు పత్రంపై అనామక వినియోగదారుల "ఎడిటింగ్ పవర్" యొక్క పరిధిని పరిమితం చేయవచ్చు.
మీరు భాగస్వామ్యం చేయదలిచిన పత్రాన్ని తెరిచి, స్క్రీన్ కుడి ఎగువ మూలలో ఉన్న "భాగస్వామ్యం" క్లిక్ చేయండి. ఇది భాగస్వామ్య విండోను తెరుస్తుంది.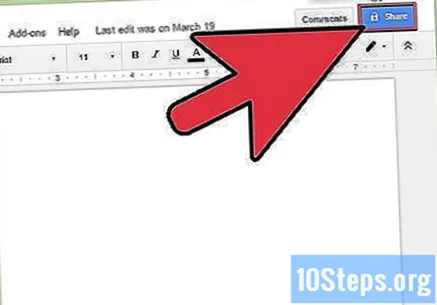
"అడ్వాన్స్డ్" ఎంపికపై క్లిక్ చేయండి. అలా చేయడం వలన విండోను విస్తరిస్తుంది, మరిన్ని ఎంపికలను ప్రదర్శిస్తుంది. మీరు ఫైల్కు ప్రత్యక్ష లింక్ను కూడా చూస్తారు.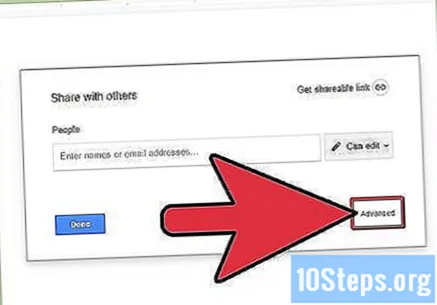
ఫైల్కు ఎవరు ప్రాప్యత కలిగి ఉంటారో కాన్ఫిగర్ చేయడానికి "ప్రైవేట్" పక్కన "మార్చండి" లింక్పై క్లిక్ చేయండి. మీరు మూడు భాగస్వామ్య ఎంపికలను చూస్తారు: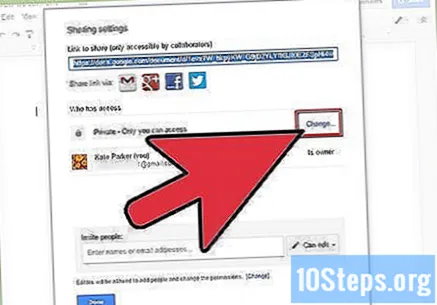
- ప్రారంభించబడింది - వెబ్లో పబ్లిక్: లింక్ లేనప్పటికీ ఎవరైనా పత్రాన్ని యాక్సెస్ చేయవచ్చు. శోధన ఇంజిన్లలో చేసిన శోధన ఫలితాలు ఫైల్ను ప్రదర్శిస్తాయి. దీన్ని ప్రాప్యత చేయడానికి మీకు Google ఖాతా అవసరం లేదు.
- ప్రారంభించబడింది - లింక్ ఉన్న ఎవరైనా: లింక్ను సందర్శించే ఎవరైనా గూగుల్ ఖాతా లేనప్పటికీ పత్రాన్ని యాక్సెస్ చేయగలరు.
- నిలిపివేయబడింది - నిర్దిష్ట వ్యక్తులు: ఇది పత్రాన్ని నిర్దిష్ట వ్యక్తులకు పరిమితం చేస్తుంది (మునుపటి విభాగాన్ని చూడండి).
అనుమతులను కాన్ఫిగర్ చేయండి. మీరు "ప్రారంభించబడిన" ఎంపికలలో ఒకదాన్ని ఎంచుకుంటే, అనామక సందర్శకులకు ఉండే ఎడిటింగ్ శక్తి స్థాయిని మీరు నిర్ణయించవచ్చు. ఇతర వ్యక్తులు పత్రాన్ని మార్చకూడదనుకుంటే, "యాక్సెస్" మెను నుండి "చూడవచ్చు" ఎంచుకోండి.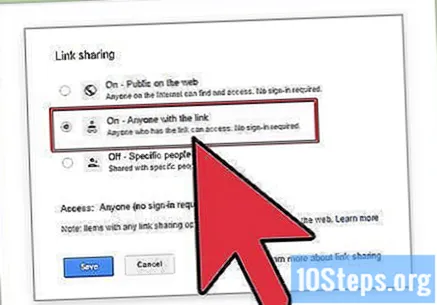
- పత్రం లింక్ ఉన్న వారితో పంచుకోబడుతుంది కాబట్టి, పత్రాన్ని తెరిచిన వారిలో చాలామంది అనామకంగా ఉంటారు; మీరు ఫైల్లో చేసిన మార్పులను పర్యవేక్షించలేరు.
ఎవరు ఎక్కువ మందిని జోడించవచ్చో కాన్ఫిగర్ చేయండి లేదా అనుమతులను మార్చవచ్చు. డిఫాల్ట్ కాన్ఫిగరేషన్లో, ఎవరైనా వినియోగదారులను ప్రచురణకర్త జాబితాకు చేర్చవచ్చు, అలాగే వారి అనుమతులను మార్చవచ్చు. పత్రాన్ని "లాక్" చేయడానికి, "యజమాని మాత్రమే" క్లిక్ చేయండి.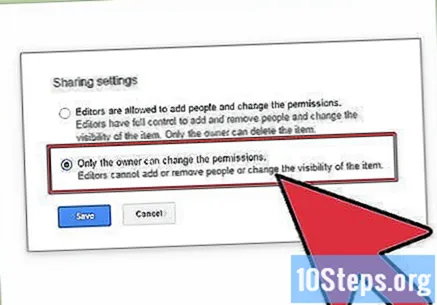
- ఇతరులను ఎవరు జోడించవచ్చో మరియు అనుమతులను మార్చగలరని కాన్ఫిగర్ చేయడానికి భాగస్వామ్య విండో దిగువన ఉన్న "మార్చండి" లింక్పై క్లిక్ చేయండి.
- యజమాని మాత్రమే పత్రాన్ని పూర్తిగా తొలగించగలరు.
ఇమెయిల్ సేవలు, వచన సందేశాలు లేదా ఇతర పద్ధతులను ఉపయోగించి లింక్ను ప్రచురించండి. ఇది భాగస్వామ్య విండో ఎగువన ఉంటుంది మరియు అది ఉన్న ఎవరైనా పత్రాన్ని యాక్సెస్ చేయగలరు.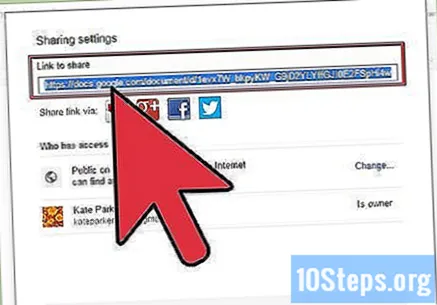
- మీకు అవసరమైతే URL లను తగ్గించే సేవను ఉపయోగించండి ట్వీట్ లింక్ లేదా సరళంగా చేయాలనుకుంటున్నారు.
చిట్కాలు
- మీది కాని పత్రాలను మీరు భాగస్వామ్యం చేయలేరు. మీ అనుమతులు అసలు ఫైల్ యజమానులచే సెట్ చేయబడతాయి.
- పై దశలు షీట్లు లేదా స్లైడ్లు వంటి ఇతర రకాల Google డిస్క్ ఫైళ్ళతో కూడా పనిచేస్తాయి.