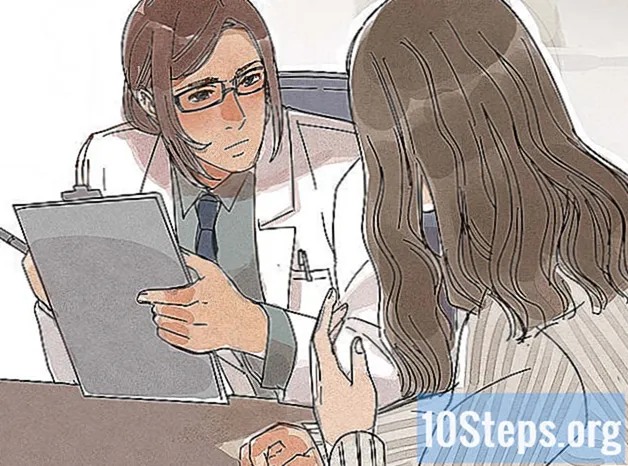రచయిత:
Christy White
సృష్టి తేదీ:
9 మే 2021
నవీకరణ తేదీ:
15 మే 2024

విషయము
విండోస్ కంప్యూటర్కు వైర్లెస్ కీబోర్డ్ను ఎలా కనెక్ట్ చేయాలో తెలుసుకోవడానికి, ఈ కథనాన్ని చదవండి. ఇది సాధారణంగా రిసీవర్ ద్వారా లేదా బ్లూటూత్ కనెక్షన్ ద్వారా జరుగుతుంది.
స్టెప్స్
3 యొక్క పద్ధతి 1: వైర్లెస్ రిసీవర్ను కనెక్ట్ చేస్తోంది
కంప్యూటర్ యొక్క USB పోర్టులో పరికరాన్ని ప్లగ్ చేయండి. ఇది సన్నని మరియు దీర్ఘచతురస్రాకారంగా ఉంటుంది, ఇది నోట్బుక్ల వైపు మరియు డెస్క్టాప్ల ముందు లేదా వెనుక భాగంలో ఉంటుంది (సందర్భంలో).
- కంప్యూటర్ యొక్క ఆపరేటింగ్ సిస్టమ్పై ఆధారపడి, వారు USB పోర్ట్ను ఉపయోగించాలనుకుంటున్నారని నిర్ధారించడానికి వినియోగదారుని విండోపై క్లిక్ చేయమని అడుగుతారు.

కీబోర్డ్ను ఆన్ చేయండి. కీబోర్డ్ ముందు లేదా వెనుక వైపులా ఉండే పరికరం యొక్క ఆన్ మరియు ఆఫ్ బటన్ను కనుగొనండి.- కీబోర్డ్కు బ్యాటరీలు అవసరమైతే, కొనసాగడానికి ముందు వాటిని చొప్పించండి.
- చాలా బ్లూటూత్ కీబోర్డులు బ్యాటరీలకు బదులుగా పునర్వినియోగపరచదగిన బ్యాటరీలను ఉపయోగిస్తాయి. ఉత్పత్తితో ఛార్జర్ వస్తుందో లేదో తనిఖీ చేయండి; మీరు దాన్ని కనుగొంటే, పరికరాన్ని ప్రారంభించే ముందు దాన్ని ఛార్జ్ చేయండి.
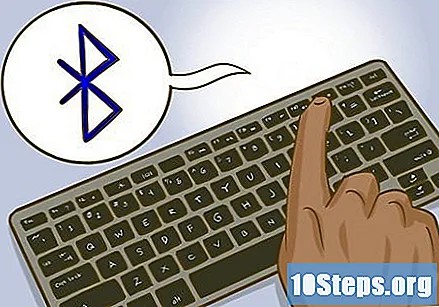
కీబోర్డ్లోని "కనెక్ట్" బటన్ను నొక్కండి. దీని స్థానం మారుతుంది, కానీ ఇది సాధారణంగా ఒక వైపు లేదా కీబోర్డ్ పైభాగంలో ఉంటుంది.
వర్డ్ లేదా నోట్ప్యాడ్ తెరిచి ఏదైనా టైప్ చేయడానికి ప్రయత్నించండి. పదాలు కనిపిస్తే, కీబోర్డ్ విజయవంతంగా కనెక్ట్ చేయబడింది.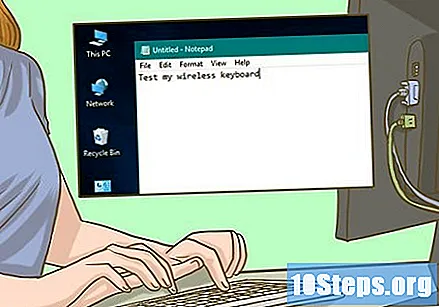
- లేకపోతే, పరికరాన్ని ఆపివేసి, ఆన్ చేయండి.
- చాలా కీబోర్డులలో “కనెక్ట్” బటన్ నొక్కినప్పుడు ఫ్లాష్ అవ్వడం ప్రారంభమవుతుంది. పరికరం మరియు కంప్యూటర్ మధ్య కనెక్షన్ చేసిన వెంటనే ఇది ఫ్లాష్ అవ్వదు.
3 యొక్క విధానం 2: విండోస్ 10 లో బ్లూటూత్ కీబోర్డ్ను కనెక్ట్ చేస్తోంది
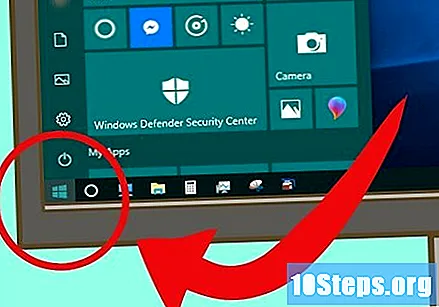
స్క్రీన్ దిగువ ఎడమ మూలలోని విండోస్ గుర్తుపై క్లిక్ చేయడం ద్వారా లేదా కీని నొక్కడం ద్వారా "ప్రారంభించు" మెనుని తెరవండి విన్.
గేర్ చిహ్నాన్ని క్లిక్ చేయండి (⚙️), "ప్రారంభించు" మెను యొక్క ఎడమ మూలలో సమీపంలో.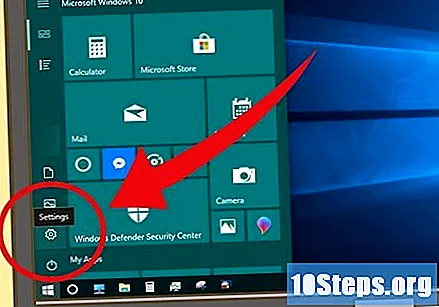
ఎంపిక పరికరాల, పేజీ మధ్యలో.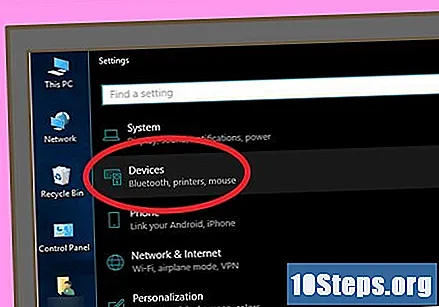
ఎంచుకోండి బ్లూటూత్ & ఇతర పరికరాలు, పేజీ యొక్క ఎడమ వైపున ఉన్న ట్యాబ్ల జాబితాలో.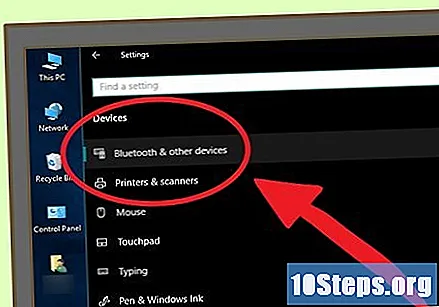
సంబంధిత కంప్యూటర్ ఫంక్షన్ను సక్రియం చేయడానికి "బ్లూటూత్" క్రింద ఉన్న బటన్పై క్లిక్ చేయండి.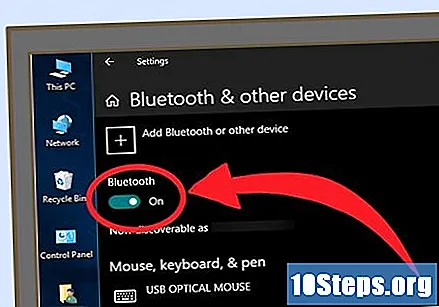
ఆన్ మరియు ఆఫ్ బటన్తో కీబోర్డ్ను ఆన్ చేయండి. ఇది పరికరంలో ఎక్కడైనా ఉంటుంది; వైపులా, ముందు మరియు వెనుక వైపు చూడండి.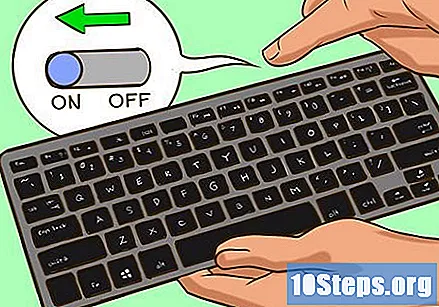
- కీబోర్డ్కు బ్యాటరీలు అవసరమైతే, కొనసాగడానికి ముందు వాటిని చొప్పించండి.
- చాలా బ్లూటూత్ కీబోర్డులలో AA లేదా AAA బ్యాటరీలకు బదులుగా పునర్వినియోగపరచదగిన బ్యాటరీలు ఉన్నాయి. ఉత్పత్తితో ఛార్జర్ చేర్చబడితే, దాన్ని ప్లగ్ ఇన్ చేసి, పరికరాన్ని ప్రారంభించే ముందు కొన్ని గంటలు ఉంచండి.
కీబోర్డ్ పేరు కోసం శోధించండి. కొన్ని సెకన్ల తరువాత, ఇది "మౌస్, కీబోర్డ్ మరియు పెన్" క్రింద కనిపిస్తుంది.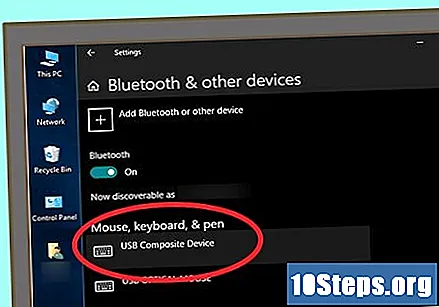
- కీబోర్డ్ జత చేయడానికి ఒక బటన్ను కలిగి ఉండవచ్చు, అది తప్పనిసరిగా బ్లూటూత్ మెనులో కనిపించే విధంగా నొక్కాలి.
- ఇది ఈ పేజీలో కనిపించకపోతే, మీ కంప్యూటర్ యొక్క బ్లూటూత్ ఫంక్షన్ను ఆపివేసి, మళ్లీ ప్రారంభించండి.
కీబోర్డ్ పేరుపై క్లిక్ చేసి, ఆపై పెయిర్, ఇది పరికర పేరుతో కనిపిస్తుంది. కంప్యూటర్కు జత చేసిన అంశాల జాబితాకు కీబోర్డ్ జోడించబడుతుంది మరియు సాధారణంగా ఉపయోగించవచ్చు.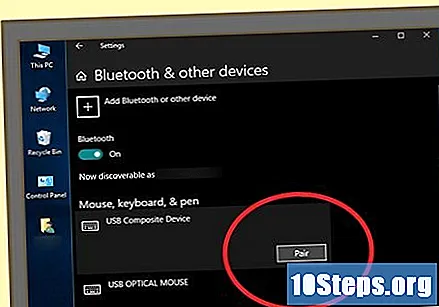
3 యొక్క విధానం 3: విండోస్ 7 లో బ్లూటూత్ కీబోర్డ్ను కనెక్ట్ చేస్తోంది
స్క్రీన్ దిగువ ఎడమ మూలలోని విండోస్ గుర్తుపై క్లిక్ చేయడం ద్వారా లేదా కీని నొక్కడం ద్వారా "ప్రారంభించు" మెనుని తెరవండి విన్.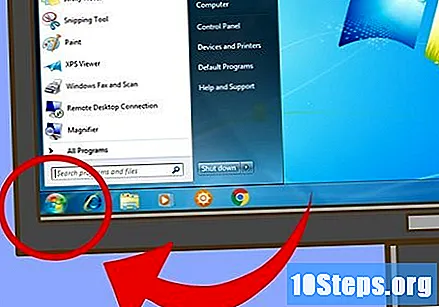
ఎంచుకోండి పరికరాలు మరియు ప్రింటర్లు, ప్రారంభ మెను యొక్క కుడి వైపున మరియు “కంట్రోల్ పానెల్” క్రింద.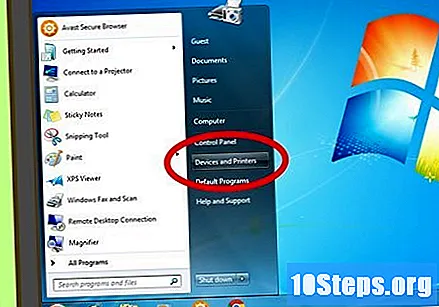
- మీకు ఈ ఎంపిక కనిపించకపోతే, నమోదు చేయండి పరికరాలు మరియు ప్రింటర్లు శోధన ఫీల్డ్లో, ప్రారంభ మెను దిగువన, మరియు “పరికరాలు మరియు ప్రింటర్లు” పై క్లిక్ చేయండి.
ఎంచుకోండి పరికరాన్ని జోడించండి, విండో ఎగువ ఎడమ మూలలో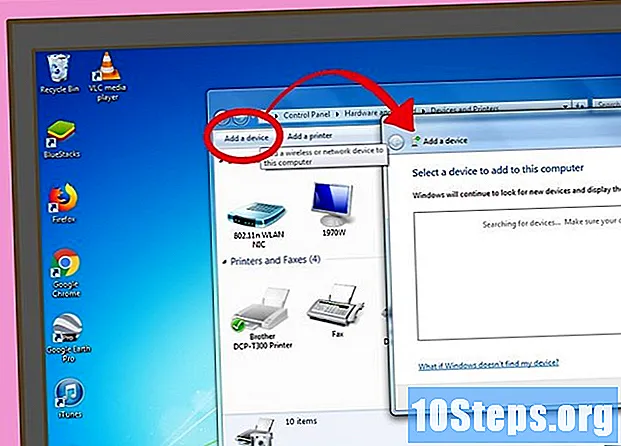
ఆన్ మరియు ఆఫ్ బటన్తో కీబోర్డ్ను ఆన్ చేయండి. ఇది పరికరంలో ఎక్కడైనా ఉంటుంది; వైపులా, ముందు మరియు వెనుక వైపు చూడండి.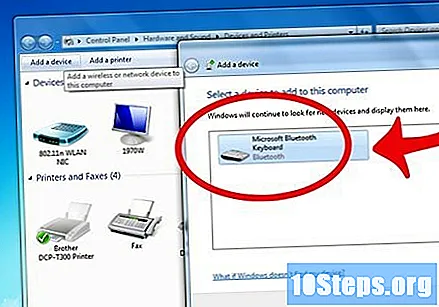
- కీబోర్డ్కు బ్యాటరీలు అవసరమైతే, కొనసాగడానికి ముందు వాటిని చొప్పించండి.
- చాలా బ్లూటూత్ కీబోర్డులలో AA లేదా AAA బ్యాటరీలకు బదులుగా పునర్వినియోగపరచదగిన బ్యాటరీలు ఉన్నాయి. ఉత్పత్తితో ఛార్జర్ చేర్చబడితే, దాన్ని ప్లగ్ ఇన్ చేసి, పరికరాన్ని ప్రారంభించే ముందు కొన్ని గంటలు ఉంచండి.
కొన్ని సెకన్లపాటు వేచి ఉండండి మరియు కీబోర్డ్ పేరు “బ్లూటూత్” లో కనిపిస్తుంది.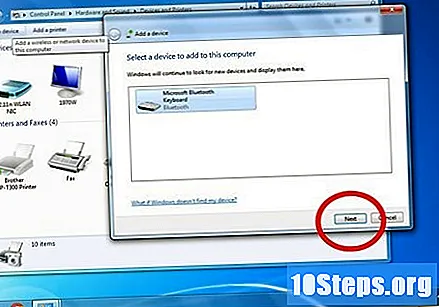
- కొన్ని కీబోర్డులలో జత చేయడానికి ఒక బటన్ ఉంటుంది. పరికరం బ్లూటూత్ మెనులో ప్రదర్శించబడేలా దాన్ని నొక్కండి.
- కీబోర్డ్ ప్రదర్శించబడకపోతే, కంప్యూటర్ బ్లూటూత్ కనెక్షన్లకు మద్దతు ఇవ్వకపోవచ్చు, బ్లూటూత్ అడాప్టర్ను కొనుగోలు చేయవలసి ఉంటుంది.
క్లిక్ చేయండి తరువాత, స్క్రీన్ కుడి దిగువ మూలలో.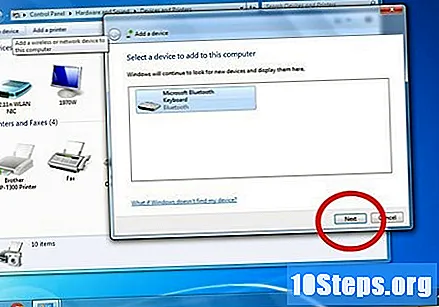
కీబోర్డ్ యంత్రానికి కనెక్ట్ అయ్యే వరకు వేచి ఉండండి, దీనికి కొన్ని నిమిషాలు పట్టవచ్చు. పూర్తయినప్పుడు, మీరు దీన్ని సాధారణంగా ఉపయోగించవచ్చు.
చిట్కాలు
- ఒకే సమయంలో వైర్డు కీబోర్డ్ మరియు వైర్లెస్ కీబోర్డ్ను ఉపయోగించడం సరైందే.
- బ్లూటూత్ కీబోర్డులు టాబ్లెట్ల కోసం కూడా ఉన్నాయి.
హెచ్చరికలు
- కొన్ని విండోస్ 7 కంప్యూటర్లలో బ్లూటూత్ చిప్ వ్యవస్థాపించబడలేదు. మీ మెషీన్ విషయంలో ఇదే అయినప్పుడు, మీరు కీబోర్డ్ను జత చేసే ముందు బ్లూటూత్ రిసీవర్ను పొందాలి మరియు కంప్యూటర్కు కనెక్ట్ చేయాలి.