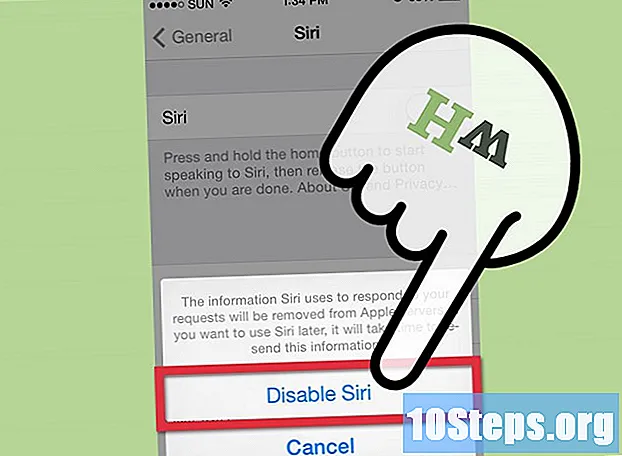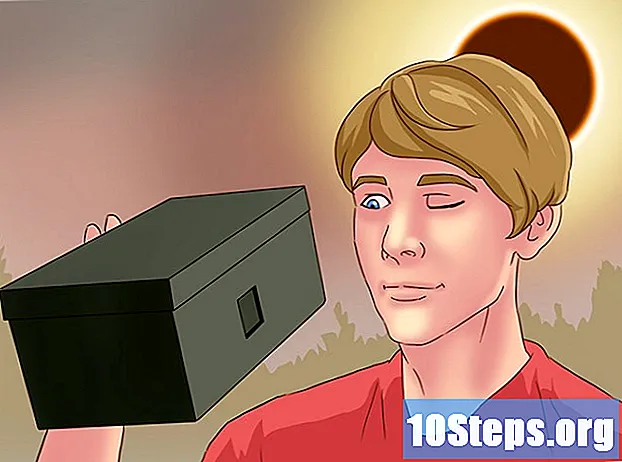విషయము
విండోస్ 8 అనేక రకాల గేమింగ్ నియంత్రణలకు మద్దతు ఇస్తుంది. మీరు అనేక రకాల ఆధునిక ఆటలను ఆడటానికి మీ Xbox 360 నియంత్రికను కూడా ఉపయోగించవచ్చు. మీకు ప్లేస్టేషన్ 3 లేదా 4 కంట్రోలర్ ఉంటే, మీరు వాటిని కొన్ని మూడవ పార్టీ సాధనాల సహాయంతో విండోస్ 8 లో కూడా ఉపయోగించవచ్చు.
దశలు
4 యొక్క విధానం 1: Xbox 360 కంట్రోలర్
- విండోస్ 7 కోసం ఎక్స్బాక్స్ 360 కంట్రోలర్ సాఫ్ట్వేర్ను డౌన్లోడ్ చేయండి. డౌన్లోడ్ పేజీకి వెళ్లి "మీరు ఏ ఆపరేటింగ్ సిస్టమ్ ఉపయోగిస్తున్నారు?" మెనుపై క్లిక్ చేయండి. మీ విండోస్ 8 (32-బిట్ లేదా 64-బిట్) వెర్షన్ కోసం విండోస్ 7 సాఫ్ట్వేర్ను డౌన్లోడ్ చేయండి. మీ సంస్కరణ గురించి మీకు తెలియకపోతే, కీలను నొక్కండి విన్+పాజ్ చేయండి మరియు "సిస్టమ్ రకం" ఎంట్రీని తనిఖీ చేయండి. విండోస్ 7 కోసం సాఫ్ట్వేర్ అభివృద్ధి చేయబడుతోంది.
- సంస్కరణ మరియు భాషను ఎంచుకున్న తర్వాత "డౌన్లోడ్" మరియు "సేవ్" క్లిక్ చేయండి.
- డౌన్లోడ్ చేసిన ప్రోగ్రామ్పై కుడి క్లిక్ చేసి క్లిక్ చేయండి "గుణాలు". ఇది క్రొత్త విండోను తెరుస్తుంది.
- "కంపాటబిలిటీస్" టాబ్ పై క్లిక్ చేసి, విండోస్ 7 కి అనుకూలతను మార్చండి. ఇది సాఫ్ట్వేర్ను ఇన్స్టాల్ చేయడానికి మిమ్మల్ని అనుమతిస్తుంది.
- "ఈ ప్రోగ్రామ్ను అనుకూలత మోడ్లో అమలు చేయండి" చెక్బాక్స్ను తనిఖీ చేయండి.
- డ్రాప్-డౌన్ మెను నుండి "విండోస్ 7" ఎంచుకోండి.
- "వర్తించు" మరియు "సరే" క్లిక్ చేయండి.
- ఇన్స్టాలర్ తెరవండి. అనుకూలత సెట్టింగులను మార్చిన తరువాత, ఇన్స్టాలర్ను అమలు చేయండి మరియు Xbox 360 కంట్రోలర్ సాఫ్ట్వేర్ను ఇన్స్టాల్ చేయడానికి స్క్రీన్పై ఉన్న సూచనలను అనుసరించండి.ఇన్స్టాలేషన్ తర్వాత మీరు మీ కంప్యూటర్ను పున art ప్రారంభించాలి.
- మీ Xbox 360 నియంత్రికను కనెక్ట్ చేయండి. మీ కంప్యూటర్లోని ఏదైనా USB పోర్ట్కు నియంత్రికను కనెక్ట్ చేయండి. USB హబ్లను నివారించడానికి ప్రయత్నించండి, ఎందుకంటే అవి నియంత్రికను ప్రారంభించడానికి తగినంత శక్తిని ఇవ్వకపోవచ్చు.విండోస్ స్వయంచాలకంగా నియంత్రిక మరియు దాని డ్రైవర్ను కనుగొని ఇన్స్టాల్ చేస్తుంది.
- నియంత్రణను పరీక్షించండి. నియంత్రణను కనెక్ట్ చేసిన తరువాత, ఇది సాధారణంగా పనిచేయాలి. ఏదైనా ఆటను లోడ్ చేసే ముందు మీరు దీన్ని పరీక్షించవచ్చు:
- ప్రారంభ మెనుని తెరిచి "joy.cpl" అని టైప్ చేయండి. ఫలితాల జాబితా నుండి "joy.cpl" ఎంచుకోండి.
- మీ Xbox 360 నియంత్రికను ఎంచుకుని, "గుణాలు" క్లిక్ చేయండి.
- సంబంధిత సూచికలు తెరపై కనిపిస్తాయో లేదో తనిఖీ చేయడానికి బటన్లను నొక్కండి మరియు జాయ్స్టిక్ను తరలించండి.
- మీ నియంత్రికను ఉపయోగించడానికి ఆటను కాన్ఫిగర్ చేయండి. నియంత్రికను ఉపయోగించడం కోసం ఆట సెటప్ ప్రక్రియ ఆట నుండి ఆటకు మారుతుంది. కొన్ని ఆటలు నియంత్రికను స్వయంచాలకంగా గుర్తిస్తాయి మరియు దాన్ని ఉపయోగించడానికి మీరు ప్రత్యేకంగా ఏమీ చేయనవసరం లేదు. మరోవైపు, ఇతర ఆటలకు మీరు "ఐచ్ఛికాలు" లేదా "సెట్టింగులు" మెనులో నియంత్రణను ఎంచుకోవాలి. నియంత్రణలకు మద్దతు లేని ఆటలు కూడా ఉన్నాయి.
- మీరు ఆవిరిని ఉపయోగిస్తే, డెవలపర్ యొక్క స్వంత పేజీలో నియంత్రణను ఉపయోగించడానికి ఏ ఆటలు మద్దతు ఇస్తాయో మీరు చూడవచ్చు.
4 యొక్క విధానం 2: ప్లేస్టేషన్ 3 నియంత్రణ
- "డ్రైవర్ సంతకం ధృవీకరణ" ని నిలిపివేయండి. విండోస్కు ప్లేస్టేషన్ 3 కంట్రోలర్ను కనెక్ట్ చేయడానికి బాహ్య డ్రైవర్ అవసరం, దీనికి విండోస్ 64-బిట్ వెర్షన్ మద్దతు ఇస్తుంది. నియంత్రణ పనిచేయడానికి మీరు ధృవీకరణ ప్రక్రియను నిలిపివేయాలి. ఇది మీ ఆపరేటింగ్ సిస్టమ్ను ప్రమాదంలో పడదు.
- "చార్మ్స్" బార్ తెరిచి, పవర్ ఆప్షన్స్ బటన్ పై క్లిక్ చేయండి.
- కీని నొక్కి పట్టుకోండి షిఫ్ట్ మరియు "పున art ప్రారంభించు" క్లిక్ చేయండి.
- కనిపించే బూట్ మెనూలోని "ట్రబుల్షూటింగ్" ఎంపికపై క్లిక్ చేయండి.
- "అధునాతన ఎంపికలు" ఆపై "ప్రారంభ సెట్టింగులు" ఎంచుకోండి.
- "పున art ప్రారంభించు" క్లిక్ చేసి, కీని నొక్కండి ఎఫ్ 7 "ప్రారంభ సెట్టింగులు" మెనులో.
- మీ PS3 ని ఆపివేయండి (మీకు ఒకటి ఉంటే). నియంత్రిక సమకాలీకరించబడిన పిఎస్ 3 మీకు కనెక్ట్ అయితే, దాన్ని ఆపివేసి, నియంత్రికను మీ కంప్యూటర్కు మొదటిసారి కనెక్ట్ చేయండి. మీరు చేయకపోతే, కంప్యూటర్కు కనెక్ట్ చేసిన తర్వాత కూడా నియంత్రిక PS3 ని నియంత్రించడాన్ని కొనసాగిస్తుంది.
- మీ PS3 కంట్రోలర్ను కంప్యూటర్కు కనెక్ట్ చేయండి. ప్రామాణిక మినీయూఎస్బీ కేబుల్ ఉపయోగించండి మరియు నియంత్రికను మీ కంప్యూటర్కు కనెక్ట్ చేయండి. ఇది సిస్టమ్ ట్రేలో "పిఎస్ 3 కంట్రోల్" గా కనిపించాలి, కానీ ఇది ఇంకా ఉపయోగం కోసం సిద్ధంగా లేదు.
- సాఫ్ట్వేర్ను డౌన్లోడ్ చేసి ఇన్స్టాల్ చేయండి మోషన్జాయ్ 0.7.1. మీరు లింక్ ద్వారా ఎటువంటి ప్రమాదం లేకుండా డౌన్లోడ్ చేసుకోవచ్చు. ఈ ప్రోగ్రామ్ను ఉపయోగించడం ప్రమాదకరమని మీరు చదివి ఉండవచ్చు. ఇది నిజం, కానీ మీరు అవసరమైన డ్రైవర్లను వ్యవస్థాపించడానికి మాత్రమే ఉపయోగిస్తున్నారు - ఇది సురక్షితమైన విధానం - ఆపై నియంత్రణను కాన్ఫిగర్ చేయడానికి వేరే ప్రోగ్రామ్ను ఉపయోగించండి.
- ఓపెన్ మోషన్జాయ్. సంస్థాపన తరువాత, ప్రోగ్రామ్ను తెరవండి.
- "డ్రైవర్ మేనేజర్" టాబ్ పై క్లిక్ చేయండి. ఈ ఎంపికను స్క్రీన్ పైభాగంలో చూడవచ్చు.
- పక్కన ఉన్న పెట్టెను ఎంచుకోండి "పోర్ట్_ # 000...’. ఇది అందుబాటులో లేకపోతే, పిఎస్ 3 కంట్రోలర్ సరిగ్గా కనెక్ట్ అయిందో లేదో తనిఖీ చేయండి.
- "అన్నీ ఇన్స్టాల్ చేయి" బటన్ క్లిక్ చేయండి. ప్రాంప్ట్ చేసినప్పుడు, "సంతకం చేయని డ్రైవర్లను వ్యవస్థాపించు" క్లిక్ చేయండి. మీరు ఇప్పుడు మోషన్జాయ్ను మూసివేయవచ్చు మరియు మీరు దీన్ని మళ్లీ తెరవవలసిన అవసరం లేదు.
- బెటర్ DS3 సాఫ్ట్వేర్ను డౌన్లోడ్ చేయండి. మోషన్జాయ్ ఉపయోగించకుండా మీ PS3 కంట్రోలర్ను కాన్ఫిగర్ చేయడానికి ఈ సాధనం మిమ్మల్ని అనుమతిస్తుంది. మీరు కింది లింక్ వద్ద బెటర్ DS3 ని ఉచితంగా డౌన్లోడ్ చేసుకోవచ్చు. మీరు జిప్ ఫైల్ నుండి ప్రోగ్రామ్ను తీయాలి. ప్రోగ్రామ్ను సులభంగా ప్రాప్యత చేయగల ప్రదేశానికి సేవ్ చేయండి.
- బెటర్ DS3 తెరవండి. మీరు మీ PS3 కంట్రోలర్ను ఎడమ ఫ్రేమ్లో చూడాలి. దీన్ని కాన్ఫిగర్ చేయడానికి దాన్ని ఎంచుకోండి.
- "క్రొత్త" బటన్ క్లిక్ చేసి ఎంచుకోండి "జిన్పుట్". ఇది Xbox 360 నియంత్రికను అనుకరిస్తుంది, ఇది చాలా ఆటలు గుర్తించే నియంత్రిక.
- నియంత్రణ యొక్క విధులను స్వయంచాలకంగా పూరించడానికి బూడిద Xbox బటన్ను క్లిక్ చేయండి. ఇది Xbox 360 కంట్రోలర్తో సరిపోలడానికి మీ PS3 కంట్రోలర్లోని అన్ని బటన్లను స్వయంచాలకంగా మ్యాప్ చేస్తుంది.మీరు తరువాత "ప్రొఫైల్" మెనులో సర్దుబాట్లు చేయవచ్చు.
- నియంత్రణను పరీక్షించండి. మీ నియంత్రణ పనిచేస్తుందని ధృవీకరించడానికి "ప్రొఫైల్" విండో దిగువన ఉన్న "పరీక్ష" బటన్ను క్లిక్ చేయండి. ఇది వైబ్రేట్ అయితే, అది సాధారణంగా పనిచేస్తుంది. మీరు ఇప్పుడు Xbox 360 నియంత్రికకు మద్దతిచ్చే ఏ గేమ్లోనైనా నియంత్రికను ఎంచుకోవచ్చు.
4 యొక్క విధానం 3: ప్లేస్టేషన్ 4 నియంత్రణ
- DS4Windows సాఫ్ట్వేర్ను డౌన్లోడ్ చేయండి. ఈ ఉచిత సాఫ్ట్వేర్ మీ పిఎస్ 4 కంట్రోలర్ను మీ విండోస్ 8 కి త్వరగా కనెక్ట్ చేయడానికి మిమ్మల్ని అనుమతిస్తుంది. మీరు టచ్ప్యాడ్ను మౌస్గా కూడా ఉపయోగించవచ్చు. మీరు కింది వెబ్సైట్ నుండి DS4Windows ను డౌన్లోడ్ చేసుకోవచ్చు.
- జిప్ ఫైల్ నుండి ప్రోగ్రామ్ను సంగ్రహించండి. మీరు జిప్ ఫైల్లో "DS4Windows" మరియు "DS4Updater" ఫైళ్ళను చూడాలి. సులభంగా ప్రాప్యత చేయగల ప్రదేశంలో వాటిని సంగ్రహించండి.
- ఫైల్ను అమలు చేయండి "DS4 విండోస్". ఇది సంస్థాపనా విధానాన్ని ప్రారంభిస్తుంది. ప్రొఫైల్స్ సేవ్ చేయబడే స్థానాన్ని ఎంచుకోండి.
- "DS4 డ్రైవర్ను ఇన్స్టాల్ చేయి" బటన్ క్లిక్ చేయండి. ఇది అవసరమైన DS4 డ్రైవర్ను ఇన్స్టాల్ చేస్తుంది, ఇది ఎక్కువ సమయం తీసుకోకూడదు. మీరు విండోస్ 8 ను ఉపయోగిస్తున్నందున DS4 విండోస్ విండోలో దశ 2 ను దాటవేయి. అయితే, తరువాత సమస్య ఉంటే, తిరిగి వెళ్లి ఈ దశను అనుసరించండి.
- మీకు ఈ విండో కనిపించకపోతే, "కంట్రోలర్ / డ్రైవర్ సెటప్" పై క్లిక్ చేయండి.
- మీ PS4 నియంత్రికను కంప్యూటర్కు కనెక్ట్ చేయండి. దీన్ని నేరుగా మీ కంప్యూటర్ యొక్క USB పోర్ట్కు కనెక్ట్ చేయండి. బాహ్య USB హబ్ నియంత్రికకు శక్తినిచ్చేంత శక్తిని అందించకపోవచ్చు.
- మీ ప్రొఫైల్ను కాన్ఫిగర్ చేయండి. అప్రమేయంగా, నియంత్రిక Xbox 360 నియంత్రికకు మ్యాప్ చేస్తుంది.మీ ప్రాధాన్యతకు PS4 నియంత్రిక బటన్లను సవరించడానికి మీరు "ప్రొఫైల్స్" టాబ్ను ఉపయోగించవచ్చు.
- ఆటలో మీ నియంత్రణను పరీక్షించండి. Xbox 360 నియంత్రికకు మద్దతిచ్చే ఆటను లోడ్ చేయండి.మీ PS4 నియంత్రిక Xbox 360 నియంత్రిక వలె పని చేస్తుంది.
- కొన్ని ఆటలు DS4 విండోస్ను ఇన్స్టాల్ చేయకుండా PS4 నియంత్రణకు మద్దతు ఇస్తాయి. అలా అయితే, మీరు ఈ సాఫ్ట్వేర్ను ఉపయోగించడంలో సమస్యలను ఎదుర్కొంటారు. ఇది జరిగితే, సిస్టమ్ ట్రేలోని DS4Windows చిహ్నంపై కుడి క్లిక్ చేసి, "దాచు DS4Windows" ఎంచుకోండి.
4 యొక్క 4 విధానం: సాధారణ USB నియంత్రణ
- చేర్చబడిన ఏదైనా డ్రైవర్లను వ్యవస్థాపించండి (ఏదైనా ఉంటే). నియంత్రిక ఇన్స్టాలేషన్ సిడితో వస్తే, దాన్ని కంప్యూటర్కు కనెక్ట్ చేయడానికి ముందు దాన్ని చొప్పించండి. డ్రైవర్లను ముందే ఇన్స్టాల్ చేయడం నియంత్రణను సెటప్ చేసేటప్పుడు విండోస్ ఎదుర్కొనే లోపాలను నివారించడంలో సహాయపడుతుంది. అన్ని నియంత్రణలు ఇన్స్టాలేషన్ సిడితో రావు, కాని విండోస్ డ్రైవర్లను స్వయంచాలకంగా ఇన్స్టాల్ చేయగలగాలి.
- మీ నియంత్రికను కంప్యూటర్కు కనెక్ట్ చేయండి. మీరు మునుపటి దశలో ఏ డ్రైవర్లను వ్యవస్థాపించకపోతే, విండోస్ 8 సాధారణ డ్రైవర్ను ఇన్స్టాల్ చేస్తుంది. ఇది స్వయంచాలకంగా జరగాలి.
- "గేమ్ కంట్రోలర్స్" మెనుని తెరవండి. ప్రారంభ మెనుని తెరిచి "joy.cpl" అని టైప్ చేయండి. ఫలితాల జాబితా నుండి "joy.cpl" ఎంచుకోండి.
- నియంత్రణను ఎంచుకుని, "గుణాలు" బటన్ క్లిక్ చేయండి. ఇది నియంత్రికను పరీక్షించడానికి మరియు బటన్ల పనితీరును కాన్ఫిగర్ చేయడానికి మిమ్మల్ని అనుమతిస్తుంది. అన్ని విధులను పరీక్షించడానికి "కాలిబ్రేట్" బటన్ పై క్లిక్ చేయండి. మీరు ఇప్పుడు సాధారణ USB కంట్రోలర్ను మద్దతిచ్చే అన్ని ఆటలలో ఉపయోగించవచ్చు.