
విషయము
ఈ రోజుల్లో, పనిలో లేదా ఇంట్లో అయినా వైర్లెస్ నెట్వర్క్లు విస్తృతంగా ఉపయోగించబడుతున్నాయి. వారు ఇంటర్నెట్ సదుపాయానికి సంబంధించి చాలా సౌలభ్యాన్ని తెస్తారు. అయితే, వైర్లెస్ నెట్వర్క్ను సెటప్ చేయడం కొద్దిగా గమ్మత్తైనది, ప్రత్యేకించి ఎవరైనా దీన్ని మొదటిసారి చేస్తారు. ఈ వ్యాసం మీకు వైర్లెస్ నెట్వర్క్ను ఎలా సెటప్ చేయాలో సూచనలను అందిస్తుంది. సూచనలు వైర్లెస్ రౌటర్ D-Link-DIR635 పై ఆధారపడి ఉంటాయి, ఇది పోర్టబుల్ మరియు చాలా స్థిరంగా ఉంటుంది.
దశలు
మీ రౌటర్ తెలుసుకోండి.
- LAN ఇన్పుట్లు (1-4): కంప్యూటర్లు వంటి పరికరాలను కనెక్ట్ చేస్తుంది.
- ఇంటర్నెట్ ఇన్పుట్: కేబుల్స్ లేదా డిఎస్ఎల్ మోడెములను కనెక్ట్ చేయండి.
- USB ఇన్పుట్: USB పరికరాన్ని కనెక్ట్ చేయడానికి ఉపయోగించవచ్చు.
- రీసెట్ బటన్: రౌటర్ను దాని ప్రారంభ సెట్టింగ్లకు పునరుద్ధరిస్తుంది.
- పవర్ రిసీవర్ ఇన్పుట్: చేర్చబడిన విద్యుత్ వనరును కనెక్ట్ చేయడానికి.

పరికరాలను కనెక్ట్ చేయండి. మీ రౌటర్ (D-Link-DIR635) మరియు మోడెమ్ (కేబుల్ లేదా DSL) ను ఆపివేయండి. రౌటర్లోని ఇంటర్నెట్ పోర్ట్కు ఈథర్నెట్ కేబుల్ను కనెక్ట్ చేయండి, మరొక చివరను మీ మోడెమ్లోని ఈథర్నెట్ పోర్ట్కు కనెక్ట్ చేయండి. రౌటర్లోని నాలుగు LAN పోర్ట్లలో ఒకదానికి మరొక ఈథర్నెట్ కేబుల్ను కనెక్ట్ చేయండి మరియు మరొక చివర మీ కంప్యూటర్లోని ఈథర్నెట్ పోర్ట్కు కనెక్ట్ చేయండి. రౌటర్ మరియు మోడెమ్ను ఆన్ చేయండి.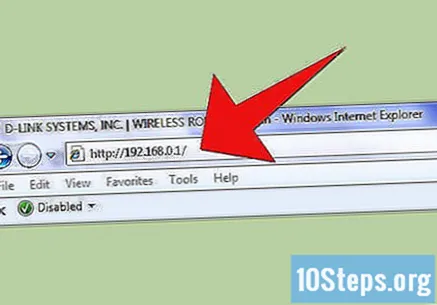
కాన్ఫిగరేషన్ యుటిలిటీకి కనెక్ట్ చేయండి. ఇంటర్నెట్ ఎక్స్ప్లోరర్ను తెరిచి, మీ రౌటర్ యొక్క IP చిరునామాను నమోదు చేయండి. లాగిన్ స్క్రీన్లో, వినియోగదారు పేరుగా "అడ్మిన్" ఎంచుకోండి మరియు అప్రమేయంగా పాస్వర్డ్ను ఖాళీగా ఉంచండి. వెబ్ ఆధారిత కాన్ఫిగరేషన్ యుటిలిటీని నమోదు చేయడానికి "ఎంటర్" నొక్కండి.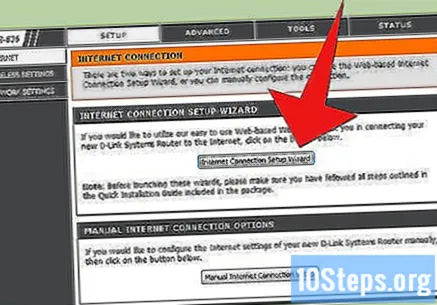
ఇంటర్నెట్ కనెక్షన్ను కాన్ఫిగర్ చేయండి. కాన్ఫిగరేషన్ యుటిలిటీలో, ఎగువన సెటప్ మెను మరియు ఎడమవైపు ఇంటర్నెట్ మెను క్లిక్ చేయండి. అప్పుడు, రౌటర్ యొక్క కనెక్షన్ను కాన్ఫిగర్ చేయడానికి ఇంటర్నెట్ కనెక్షన్ సెటప్ విజార్డ్ క్లిక్ చేయండి.- మీ ఇంటర్నెట్ కనెక్షన్ను సెటప్ చేయడానికి విజార్డ్ను అనుసరించండి. ఈ విజర్డ్లో 5 దశలు చేర్చబడతాయి.
- "అడ్మిన్" వినియోగదారు కోసం క్రొత్త పాస్వర్డ్ను సెటప్ చేయండి.
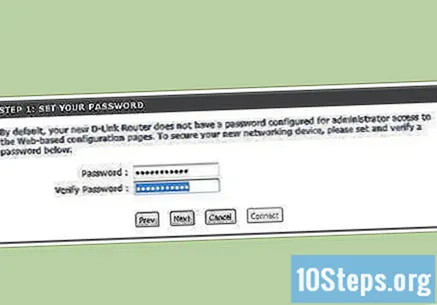
- మీ స్థానం ప్రకారం సరైన సమయ క్షేత్రాన్ని ఎంచుకోండి.
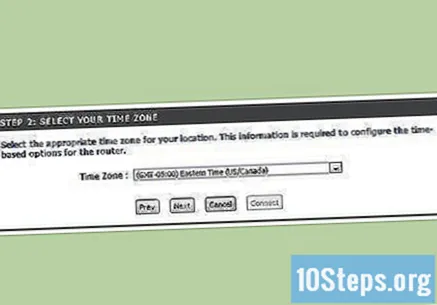
- ఇంటర్నెట్ కనెక్షన్ రకాన్ని ఎంచుకోండి. ఇక్కడ, DHCP కనెక్షన్ (డైనమిక్ IP చిరునామా) ఎంచుకోండి.
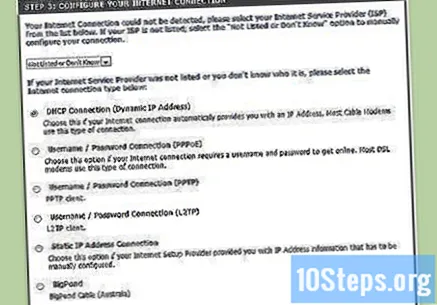
- మీ PC యొక్క MAC చిరునామాను క్లోన్ చేయండి.
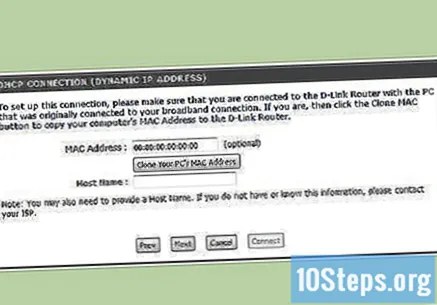
- సెట్టింగులను సేవ్ చేసి, రౌటర్ను పున art ప్రారంభించండి. ఇలా చేసిన తరువాత, రౌటర్ ఇంటర్నెట్ను యాక్సెస్ చేయగలగాలి.
- "అడ్మిన్" వినియోగదారు కోసం క్రొత్త పాస్వర్డ్ను సెటప్ చేయండి.
వైర్లెస్ సెట్టింగ్లను తెరవండి. కాన్ఫిగరేషన్ యుటిలిటీని మళ్ళీ నమోదు చేయండి. ఎగువన సెటప్ మెను మరియు ఎడమవైపు వైర్లెస్ సెట్టింగ్ క్లిక్ చేయండి. అప్పుడు, మాన్యువల్ వైర్లెస్ నెట్వర్క్ సెటప్ క్లిక్ చేయండి. వైర్లెస్ కాన్ఫిగరేషన్ విండో కనిపిస్తుంది.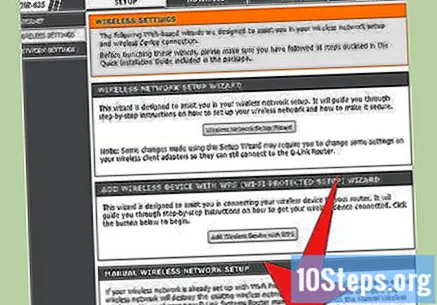
- వైర్లెస్ సెట్టింగ్లను సర్దుబాటు చేయండి. ఈ దశ తరువాత, వైర్లెస్ క్లయింట్లు కనెక్ట్ కావడానికి రౌటర్ సిద్ధంగా ఉంటుంది.
- వైర్లెస్ నెట్వర్క్ పేరు (ఎస్ఎస్ఐడి): వైర్లెస్ నెట్వర్క్ కోసం పేరును నమోదు చేయండి. ఈ పేరు వైర్లెస్ క్లయింట్ రౌటర్కు కనెక్ట్ చేయడానికి ఉపయోగించబడుతుంది.
- సురక్షిత మోడ్: "WPA- వ్యక్తిగత" ఎంచుకోండి.
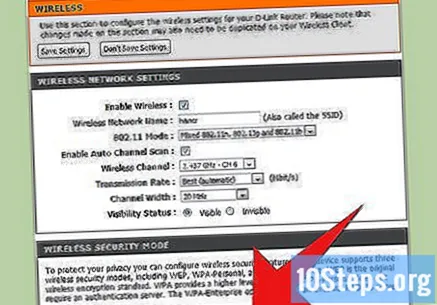
- WPA మోడ్: ఆటోమేటిక్ (WPA లేదా WPA2) ఎంచుకోండి.
- సాంకేతికలిపి రకం: AES ఎంచుకోండి.
- ముందే పంచుకున్న కీ: వైర్లెస్ క్లయింట్ రౌటర్కు కనెక్ట్ కావడానికి పాస్వర్డ్ను సృష్టించండి.
- డిఫాల్ట్గా ఇతర సెట్టింగ్లను వదిలి, ఆపై "సెట్టింగ్లను సేవ్ చేయి" క్లిక్ చేయండి.
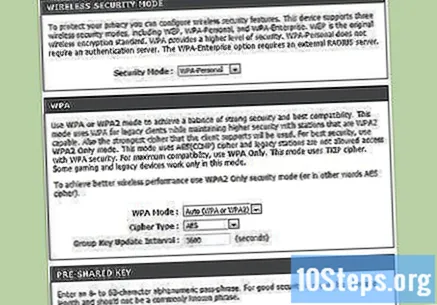
వైర్లెస్ నెట్వర్క్ను యాక్సెస్ చేయండి. వైర్లెస్గా ఇంటర్నెట్ను యాక్సెస్ చేయాల్సిన కంప్యూటర్లో, వైర్లెస్ నెట్వర్క్ పేరు (ఎస్ఎస్ఐడి) మరియు కనెక్షన్ లక్షణాలకు దాని కాన్ఫిగరేషన్ను స్కాన్ చేయడం ద్వారా వైర్లెస్ కనెక్షన్ను సృష్టించండి. ఉదాహరణకు, విండోస్ 7 లో, ప్రారంభ మెను> కంట్రోల్ పానెల్> నెట్వర్క్ మరియు ఇంటర్నెట్> షేరింగ్ మరియు నెట్వర్క్ సెంటర్> నెట్వర్క్కు కనెక్ట్ చేయండి.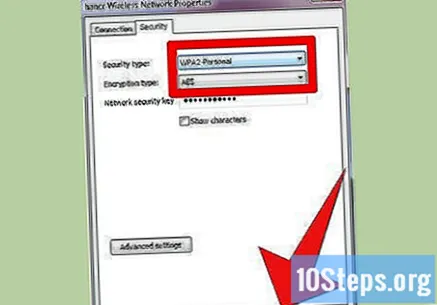
- భద్రతా రకం: WPA2- వ్యక్తిగత ఎంచుకోండి.
- ఎన్క్రిప్షన్ రకం: AES ఎంచుకోండి.
- నెట్వర్క్ సెక్యూరిటీ కీ: ముందుగా పంచుకున్న కీని నమోదు చేయండి.
- OK పై క్లిక్ చేయండి.
- ఇప్పుడు, మీరు ఇంటర్నెట్ను ఆస్వాదించవచ్చు మరియు వైర్లెస్ లేకుండా సర్ఫ్ చేయవచ్చు!
చిట్కాలు
- మీ రౌటర్ యొక్క WPA లేదా WEP భద్రతా లక్షణాన్ని ఉపయోగించి మీ వైర్లెస్ నెట్వర్క్ను భద్రపరచండి. ఇది మీ వైర్లెస్ నెట్వర్క్కు కనెక్ట్ చేయకుండా అనధికార కస్టమర్లు లేదా చొరబాటుదారులను నిరోధిస్తుంది.
- రెండు పాస్వర్డ్లు ఉన్నాయి. ఒకటి అడ్మిన్ (అడ్మినిస్ట్రేటర్) కోసం సృష్టించబడింది మరియు రౌటర్ను నిర్వహించడానికి మరియు కాన్ఫిగర్ చేయడానికి ఉపయోగించబడుతుంది. మరొకటి ముందే పంచుకున్న కీ, వైర్లెస్ నెట్వర్క్ (రౌటర్) ను యాక్సెస్ చేయడానికి వైర్లెస్ క్లయింట్ ఉపయోగిస్తుంది. పాస్వర్డ్లను సాధ్యమైనంత క్లిష్టంగా చేయడానికి ప్రయత్నించండి. మీరు నిర్వాహక పాస్వర్డ్ను మరచిపోతే, మీరు రౌటర్ను పున art ప్రారంభించాలి, ఇది దాని సెట్టింగ్లను ఫ్యాక్టరీ సెట్టింగ్లకు తిరిగి రీసెట్ చేస్తుంది.
- సంక్షిప్తంగా, ఈ సూచనలలో రెండు ముఖ్యమైన దశలు ఉన్నాయి. ఒకటి రౌటర్ను ఇంటర్నెట్కు కనెక్ట్ చేయడం, మరొకటి వైర్లెస్ ఎంపికలను కాన్ఫిగర్ చేయడం, తద్వారా వైర్లెస్ క్లయింట్ల నుండి కనెక్షన్లను స్వీకరించడానికి రౌటర్ సిద్ధంగా ఉంది. D- లింక్-DIR635 వంటి ఇతర రకాల వైర్లెస్ వైర్లెస్ రౌటర్లను కాన్ఫిగర్ చేయడానికి, ప్రక్రియ తప్పనిసరిగా సమానంగా ఉండాలి.
- రౌటర్ యొక్క డిఫాల్ట్ IP (D-Link-DIR635) 192.168.0.1, ఇది కాన్ఫిగరేషన్ యుటిలిటీలో సవరించబడుతుంది. IP చిరునామాను సవరించేటప్పుడు, వెబ్ కాన్ఫిగరేషన్ యుటిలిటీని యాక్సెస్ చేయడానికి ఈ క్రొత్త IP చిరునామాను ఉపయోగించడం అవసరం.
అవసరమైన పదార్థాలు
- కంప్యూటర్, ఇది రౌటర్ను కాన్ఫిగర్ చేయడానికి ఉపయోగించబడుతుంది.
- రెండు ఈథర్నెట్ పంక్తులు, ఇవి మోడెమ్ మరియు కంప్యూటర్తో రౌటర్ను కనెక్ట్ చేయడానికి ఉపయోగించబడతాయి.

