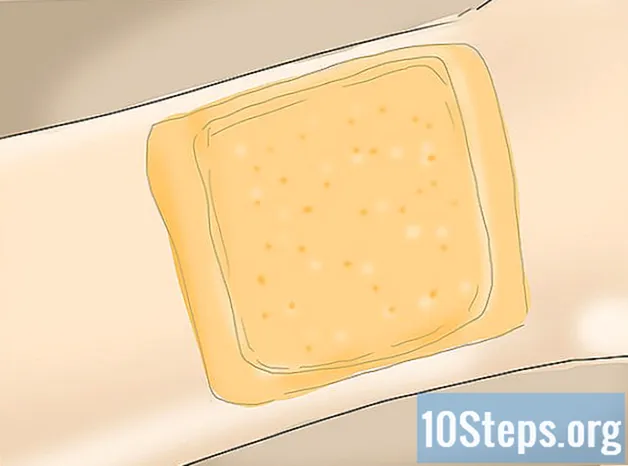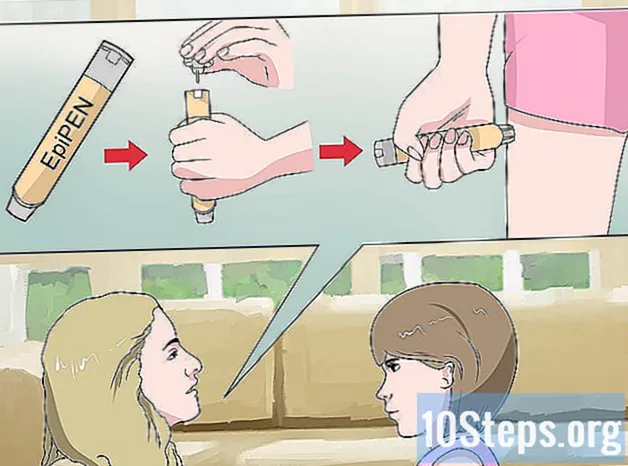విషయము
GIF ప్రాథమికంగా మిల్లీసెకన్ల వరకు ఉండే స్లైడ్ షో అని మీకు ఖచ్చితంగా తెలుసు. అందువల్ల, పొడవైన వీడియోను ఈ ఫార్మాట్లోకి మార్చడం సోషల్ మీడియాలో పోస్ట్ చేయాలనుకునేవారికి, వాట్సాప్లో ఫన్నీ సందేశాలను పంపడానికి మరియు మరెన్నో జీవితాన్ని సులభతరం చేస్తుంది. దిగువ చిట్కాలను చదవండి మరియు మరింత తెలుసుకోండి!
స్టెప్స్
3 యొక్క పద్ధతి 1: అడోబ్ ఫోటోషాప్ ఉపయోగించడం
మీ అడోబ్ ఫోటోషాప్ వెర్షన్ను తెరవండి, కానీ వీడియోను తెరవవద్దు. GIF కి మార్చడానికి మీకు వీడియో కాపీ అవసరం. కంటెంట్ను డౌన్లోడ్ చేయండి, కానీ ఫోటోషాప్ను యాక్సెస్ చేయడానికి ముందు దాన్ని తెరవవద్దు.

పొరల కోసం "ఫైల్", "దిగుమతి" మరియు "వీడియో ఫ్రేమ్లపై క్లిక్ చేయండి... ". ఇది క్రొత్త డ్రాప్-డౌన్ విండోను తెరుస్తుంది, దీనిలో మీరు వీడియోను దిగుమతి చేసేటప్పుడు సెట్టింగులను మార్చగలుగుతారు. GIF ప్రాథమికంగా మిల్లీసెకన్ల పాటు ఉండే స్లైడ్ షో అని గుర్తుంచుకోండి. ఈ కోణంలో, అడోబ్ ఫోటోషాప్ ఫైల్ను తీసుకొని దానిని స్టాటిక్ ఇమేజ్లుగా వేరు చేస్తుంది, ఇది యానిమేటెడ్ సేకరణగా ఏది మార్చాలో ఎంచుకోవడానికి వినియోగదారుని అనుమతిస్తుంది.- వీడియో ఇప్పటికే .avi ఆకృతిలో ఉంటే ఈ వ్యాసం యొక్క చివరి దశకు వెళ్ళండి.
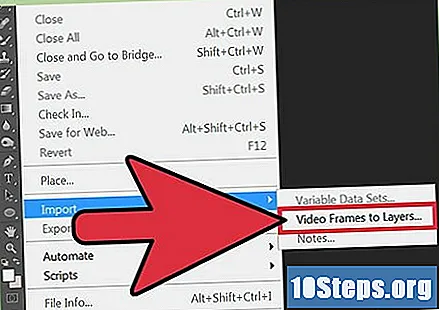
GIF సెట్టింగులను సర్దుబాటు చేయండి. ఇది మీ వ్యక్తిగత ప్రాధాన్యతపై ఆధారపడి ఉంటుంది, కానీ ప్రాథమిక ప్రక్రియ అర్థం చేసుకోవడం మరియు స్వీకరించడం చాలా సులభం. "యానిమేషన్ ఫ్రేమ్ను సృష్టించు" ఎంపికను చూడటం చాలా ముఖ్యమైన విషయం. తనిఖీ చేయబడింది. మార్పిడిని ప్రారంభించడానికి "సరే" క్లిక్ చేయండి.- ఎంపికతో ఎంచుకున్న పరిధి మాత్రమే, మీరు GIF లో చేర్చాలనుకుంటున్న ప్రాంతాలకు వీడియో పరిదృశ్యం క్రింద ఉన్న బార్లను అడోబ్ కదిలిస్తుంది. తక్కువ ఫ్రేమ్లు ఎంపిక చేయబడతాయి, యానిమేషన్ వేగంగా ఉంటుంది.
- ఎంపికతో ప్రతి పరిమితి ..., మీరు వీడియో నుండి వ్యక్తిగత ఫ్రేమ్లను ట్రిమ్ చేయగలరు. చివరి GIF కొద్దిగా చిల్లులు కలిగి ఉంటుంది, కానీ కనీసం చిన్న మరియు వేగంగా బయటకు వస్తుంది. అధిక విలువ, యానిమేషన్ వేగం వేగంగా ఉంటుంది (మరియు దానిని తరలించడం సులభం). మీకు అధిక నాణ్యత ఏదైనా కావాలంటే ఫీల్డ్ ఎంపికను తీసివేయండి.

తుది GIF లో మీరు చేర్చాలనుకుంటున్న ఫ్రేమ్లను సవరించండి లేదా తొలగించండి. ప్రతి పొర సిద్ధంగా GIF ఫ్రేమ్గా మారుతుంది. మీరు కొన్నింటిని తీసివేయవచ్చు, క్రమాన్ని మార్చవచ్చు, వచనం మరియు ఇతర ఆకృతులను జోడించవచ్చు మరియు రంగులను కూడా మార్చవచ్చు (నలుపు మరియు తెలుపు, ప్రభావాలు మొదలైనవి). ఈ మార్పులన్నీ GIF లో కనిపిస్తాయి.
"ఫైల్" మరియు "వెబ్ కోసం సేవ్ చేయి" క్లిక్ చేయండి... "మార్పిడి మెనుని యాక్సెస్ చేయడానికి." ప్రీసెట్లు "విభాగం యొక్క కుడి ఎగువ మూలలో కుడి GIF ఎంపికపై క్లిక్ చేయండి. మీరు పారదర్శకత నుండి కలర్ మోడ్ వరకు ప్రతిదీ సర్దుబాటు చేయవచ్చు (" sRGB "అనువైన ఎంపిక అయినప్పటికీ). మీరు పూర్తి చేసినప్పుడు, దిగువ కుడి మూలలోని "సేవ్" క్లిక్ చేసి, పేరును నమోదు చేయండి.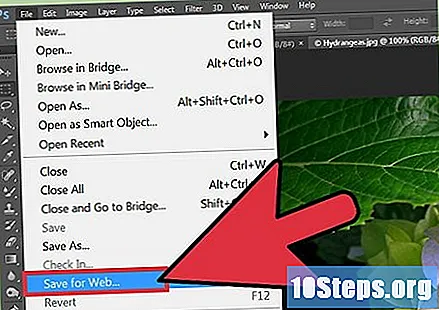
- GIF ఫైల్ పరిమాణాన్ని తగ్గించడానికి మీరు టైమ్లైన్లోని "ఆప్టిమైజ్" పై క్లిక్ చేయవచ్చు (ఇది "యానిమేషన్ ఫ్రేమ్ను సృష్టించు" మెను పక్కన కనిపించింది). తేలికపాటి సైట్లో GIF ని పోస్ట్ చేయాలనుకునే వారికి ఈ భాగం ఒక వైవిధ్యాన్ని కలిగిస్తుంది.
3 యొక్క విధానం 2: వర్చువల్ కన్వర్టర్లను ఉపయోగించడం
"వీడియో నుండి GIF" అనే పదాలను ఉపయోగించి Google శోధన చేయండి. వీడియోలు మరియు ఇతర ఫైళ్ళను ఉచితంగా GIF లుగా మార్చే లెక్కలేనన్ని విశ్వసనీయ సైట్లు ఉన్నాయి. మీరు చాలా ఆసక్తికరమైనదాన్ని ఎంచుకోవాలి. ఇక్కడ కొన్ని ఎంపికలు ఉన్నాయి (వీటిలో చాలా ఆంగ్లంలో ఉన్నాయి, కానీ స్పష్టమైనవి):
- ఇమ్గుర్.
- EzGif.
- MakeaGif.com.
మీరు ఇంటర్నెట్లో GIF కి మార్చాలనుకుంటున్న వీడియోను కనుగొనండి. సాధారణంగా, ప్రతి సైట్కు రెండు ఎంపికలలో ఒకటి ఉంటుంది: యూట్యూబ్ లేదా విమియో వీడియో (ఇమ్గుర్లో) యొక్క URL ను కాపీ చేసి పేస్ట్ చేయండి లేదా కంప్యూటర్ నుండి ఫైల్ను లాగండి మరియు డ్రాప్ చేయండి (EzGif మరియు MakeaGif లో).
మీరు మార్చాలనుకుంటున్న వీడియో యొక్క భాగాన్ని కనుగొనండి. వీడియో యొక్క సరైన స్నిప్పెట్ను కనుగొని కొన్ని సెకన్ల పాటు పాజ్ చేయండి ముందు ఆ సమయం నుండి. ఈ సమయంలో, మీరు GIF ఎలా ఉండాలనుకుంటున్నారో కూడా ఆలోచించండి. చాలు Ctrl నొక్కండి మరియు + మరియు - జూమ్ మరియు అవుట్ చేయడానికి, కానీ మీరు మీడియాను ప్లే చేసే ప్రోగ్రామ్లలో మొత్తం విండోను పున ize పరిమాణం చేయవచ్చు.
మీరు ఏ ఫ్రేమ్ రేట్ ఉపయోగించాలనుకుంటున్నారో నిర్ణయించుకోండి (మీకు ఎంపిక ఉంటే). మరింత యానిమేటెడ్ GIF లకు అనువైనది సుమారు 12 FPS (క్షణానికి ఇన్ని చిత్తరువులు, ఆంగ్లంలో అసలు). అయినప్పటికీ, మీ కంప్యూటర్ చాలా భారీగా ఉంటే తుది యానిమేషన్ను ప్రదర్శించలేకపోవచ్చు. చాలా ఇంటర్నెట్ వీడియోలు 30 లేదా 60 FPS వద్ద నడుస్తున్నప్పటికీ, GIF లు చాలా వేగంగా మరియు తేలికగా మరియు చిల్లులు కలిగి ఉన్నాయని మర్చిపోవద్దు.
- సెకనుకు ఫ్రేమ్ రేట్ తక్కువగా ఉంటే, GIF వేగంగా లోడ్ అవుతుంది మరియు తెరపై ప్లే అవుతుంది. 10 మరియు 15 FPS మధ్య ఎంచుకోండి.
మార్పిడిని ప్రారంభించడానికి రికార్డ్ క్లిక్ చేయండి, సమీక్షించండి లేదా సేవ్ చేయండి. ప్రతి సైట్ వేరే ఎంపికను తెస్తుంది, కానీ ఇంగ్లీష్ మాట్లాడని వారికి కూడా స్పష్టంగా ఉంటుంది. ప్రక్రియ చివరిలో మీరు GIF ని ఎక్కడ సేవ్ చేయాలనుకుంటున్నారో అది మిమ్మల్ని అడుగుతుంది.
3 యొక్క విధానం 3: మైక్రోసాఫ్ట్ GIF యానిమేటర్ను ఉపయోగించడం (.avi ఫైల్లతో మాత్రమే)
మైక్రోసాఫ్ట్ GIF యానిమేటర్ను తెరిచి ఫోల్డర్ చిహ్నంపై క్లిక్ చేయండి. ఈ ఎంపిక ప్రోగ్రామ్ యొక్క ఎగువ ఎడమ మూలలో ఉంది, ఇది అర్థం చేసుకోవడం సులభం (పోర్చుగీస్ వెర్షన్ లేకపోయినా). అయితే, ఇది .avi ఫైళ్ళతో మాత్రమే పనిచేస్తుంది, ఇది ఒక నిర్దిష్ట మైక్రోసాఫ్ట్ కోడెక్.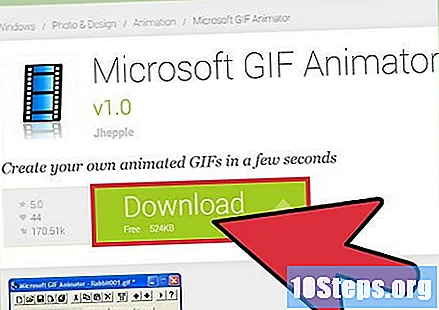
- మీ కంప్యూటర్లో ఇప్పటికే ప్రోగ్రామ్ లేకపోతే మైక్రోసాఫ్ట్ స్టోర్ను యాక్సెస్ చేయండి మరియు GIF యానిమేటర్ను డౌన్లోడ్ చేయండి.
మీరు ఉపయోగించాలనుకుంటున్న in.avi వీడియోను యాక్సెస్ చేసి, "ఓపెన్" క్లిక్ చేయండి. ప్రోగ్రామ్ వీడియో యొక్క వ్యక్తిగత ఫ్రేమ్లను చదువుతుంది, దీనికి కొంత సమయం పడుతుంది (వీడియో పరిమాణాన్ని బట్టి). అవసరమైతే, ఫైల్ను కత్తిరించండి మరియు మీరు GIF యానిమేటర్ ద్వారా GIF కి మార్చాలనుకుంటున్న భాగాలను మాత్రమే తీసుకోండి.
స్క్రీన్ వైపు ఉన్న ఫ్రేమ్ల జాబితాను సవరించండి, తొలగించండి లేదా క్రమాన్ని మార్చండి. ప్రతి చిత్రం ఆల్బమ్ రూపంలో వీడియో యొక్క విభిన్న ఫ్రేమ్ను కలిగి ఉంటుంది. క్లిక్ చేయండి ప్లే ("ప్లే") ప్రివ్యూ చూడటానికి. ఇది నెమ్మదిగా ఉంటే చింతించకండి: మీరు దానిని తరువాత మార్చవచ్చు.
సృష్టించండి a లూప్ వీడియోలో నిజమైన GIF గా. క్లిక్ చేయండి అన్ని ఎంచుకోండి ("అన్నీ ఎంచుకోండి"), అన్ని ఫ్రేమ్లను చేర్చడానికి మూడు చతురస్రాల చిహ్నం ద్వారా ప్రాతినిధ్యం వహిస్తుంది. అప్పుడు టాబ్ను యాక్సెస్ చేయండి యానిమేషన్ ("యానిమేషన్"), ఎంపికను ఎంచుకోండి మళ్ళీ వెతికినా ("పునరావృతం") మరియు మీరు GIF యానిమేషన్ ఎన్నిసార్లు పునరావృతం చేయాలనుకుంటున్నారో ఆలోచించండి. ఎంచుకోండి ఫరెవర్ ("ఫరెవర్") మీకు నిరంతరాయంగా ఏదైనా కావాలంటే.
"ఇమేజ్" టాబ్ ("ఇమేజ్") ను యాక్సెస్ చేయండి మరియు ప్రతి ఫ్రేమ్ యొక్క వ్యవధిని సెట్ చేయడానికి బార్ను ఉపయోగించండి. మీరు ఏవైనా మార్పులు చేసిన ప్రతిసారీ GIF యొక్క ప్రివ్యూను ప్లే చేసి ఫలితాన్ని చూడండి. ఆదర్శం 2 మరియు 6 మధ్య ఏదో ఉంచడం (ప్రతి ఒక్కటి సెకనులో వంద వంతు ప్రాతినిధ్యం వహిస్తుంది), కానీ ఇవన్నీ మీకు కావలసిన ఫ్రేమ్ రేట్పై ఆధారపడి ఉంటాయి.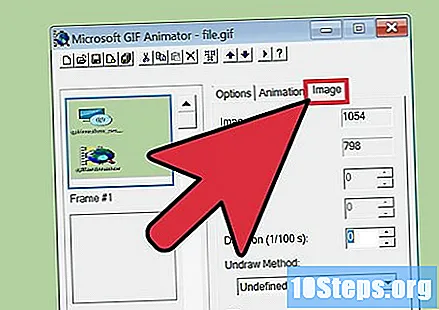
GIF ని పూర్తి చేయడానికి "ఇలా సేవ్ చేయి" క్లిక్ చేయండి. బటన్ను కొన్ని డిస్కెట్లు కలిసి సూచిస్తాయి. దానిపై క్లిక్ చేసి, GIF యొక్క గమ్య స్థానాన్ని ఎంచుకోండి.
చిట్కాలు
- ఇక్కడ జాబితా చేయబడిన ప్రోగ్రామ్లను ఉపయోగించే ముందు మీరు వీడియోను మరొక ఫార్మాట్కు మార్చవలసి ఉంటుంది.