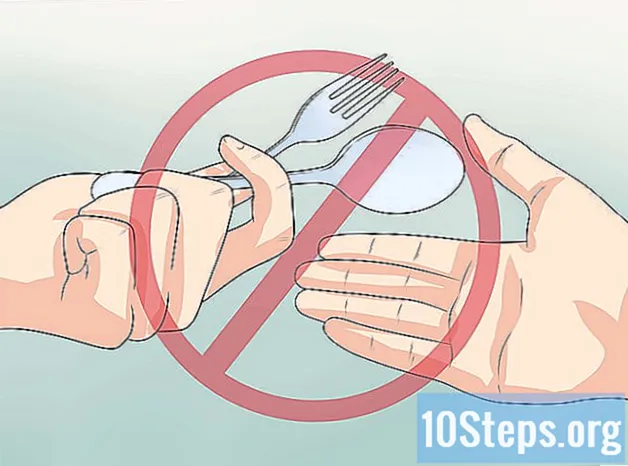రచయిత:
Sharon Miller
సృష్టి తేదీ:
25 జనవరి 2021
నవీకరణ తేదీ:
18 మే 2024

విషయము
మైక్రోసాఫ్ట్ వర్డ్ ఉపయోగించి ఒకటి లేదా అంతకంటే ఎక్కువ లేబుళ్ళను ఎలా సృష్టించాలో మరియు ప్రింట్ చేయాలో ఈ ఆర్టికల్ మీకు నేర్పుతుంది.
దశలు
2 యొక్క విధానం 1: ఒకే లేబుల్ లేదా ఒకేలాంటి లేబుళ్ల షీట్ను ముద్రించడం
మీరు ఉపయోగించాలనుకుంటున్న లేబుల్ టెంప్లేట్ యొక్క షీట్లను కొనండి. మీరు స్టిక్కర్ల నుండి ఎన్వలప్ల నుండి సిడి కవర్ల వరకు అనేక రకాల మరియు పరిమాణాల లేబుళ్ళను కొనుగోలు చేయవచ్చు.

Microsoft Word పత్రాన్ని తెరవండి. వర్డ్ చిహ్నాన్ని డబుల్ క్లిక్ చేయండి, దీనిని "డబ్ల్యూ"నీలిరంగు నేపథ్యంలో తెలుపు. అప్పుడు ఎంపికను ఎంచుకోండి ఖాళీ పత్రం విండో ఎగువ ఎడమ వైపున.
టాబ్ను యాక్సెస్ చేయండి కరస్పాండెన్స్. ఇది వర్డ్ విండో ఎగువన ఉంది.
క్లిక్ చేయండి ఎన్వలప్లు. ఐచ్ఛికం వర్డ్ విండో యొక్క ఎడమ మూలలో "సృష్టించు" విభాగంలో ఉంది.
- అవసరమైతే, క్లిక్ చేయండి అలాగే మీ పరిచయాలను ప్రాప్యత చేయడానికి వర్డ్ను అనుమతించడానికి.

లేబుల్కు వచనాన్ని జోడించండి. గ్రహీత చిరునామా, లేబుల్ టెక్స్ట్, సిడి పేరు మొదలైనవి నమోదు చేయండి. రంగంలో గ్రహీత చిరునామా:. మీరు కావాలనుకుంటే, క్యాలెండర్ చిహ్నంపై క్లిక్ చేయండి (ఫీల్డ్ యొక్క కుడి వైపున), గ్రహీతను ఎంచుకుని క్లిక్ చేయండి చొప్పించు.
క్లిక్ చేయండి ఎంపికలు…. బటన్ విండో దిగువన ఉంది మరియు క్రొత్త మెనూను తెరుస్తుంది, ఇక్కడ మీరు ఫాంట్ను అనుకూలీకరించవచ్చు (శైలి, పరిమాణం, రంగు మొదలైనవి).
లేబుల్ని అనుకూలీకరించండి మరియు క్లిక్ చేయండి అలాగే.

టాబ్ను యాక్సెస్ చేయండి ట్యాగ్లను వేలాడదీయండి. "ఎన్విలాప్స్" టాబ్ యొక్క కుడి వైపున "లేబుల్స్" టాబ్ ఉంది.
క్లిక్ చేయండి ఎంపికలు….

డ్రాప్-డౌన్ మెనుని తెరవండి ట్యాగ్ సరఫరాదారులు.
లేబుల్ తయారీదారు పేరును ఎంచుకోండి.- మీరు తయారీదారు పేరును కనుగొనలేకపోతే, పెట్టెలో లేదా మీరు కొనుగోలు చేసిన ప్యాకేజింగ్లోని షీట్కు కొలతలు మరియు లేబుళ్ల సంఖ్యను చూడండి. అప్పుడు, ఈ విలువలకు దగ్గరగా ఉండే సరఫరాదారుని ఎంచుకోండి.

డ్రాప్-డౌన్ మెనుని తెరవండి ఉత్పత్తి సంఖ్య.
మీ లేబుల్లోని ఉత్పత్తి సంఖ్యను క్లిక్ చేయండి. ఈ సంఖ్య బహుశా పెట్టెపై లేదా లేబుళ్ల ప్యాకేజింగ్లో వ్రాయబడి ఉండవచ్చు.

క్లిక్ చేయండి అలాగే.
మీరు ముద్రించదలిచిన లేబుళ్ల సంఖ్యను ఎంచుకోండి.
- మీరు షీట్లో ఒకే లేబుల్ను ముద్రించాలనుకుంటే పూర్తి పేజీ - అదే లేబుల్ క్లిక్ చేయండి.
- మీరు ఒక షీట్లో బహుళ లేబుళ్ళను ముద్రించాలనుకుంటే ఒక లేబుల్ క్లిక్ చేయండి. ఈ సందర్భంలో, అడ్డు వరుసలు మరియు నిలువు వరుసల సంఖ్యను ఎంచుకోండి.
లేబుల్ల షీట్ను ప్రింటర్లో చొప్పించండి. షీట్ను ప్రింటర్ ట్రేలో సరైన దిశలో ఉంచండి.
క్లిక్ చేయండి ప్రింట్ అవుట్ ....
- లేబుళ్ల ప్రివ్యూ మీకు కావలసిన మార్గం కాదా అని చూడండి.
క్లిక్ చేయండి ముద్రించండి. రెడీ!
- మెను బార్లోని ఫైల్ క్లిక్ చేసి, ఆ లేబుల్ మళ్లీ ఉపయోగించడానికి మీరు టెంప్లేట్ను సేవ్ చేయాలనుకుంటే సేవ్ చేయండి.
2 యొక్క 2 విధానం: చిరునామా పుస్తక లేబుళ్ళను ముద్రించడం
మీరు ఉపయోగించాలనుకుంటున్న లేబుల్ టెంప్లేట్ యొక్క షీట్లను కొనండి. మీరు స్టిక్కర్ల నుండి ఎన్వలప్ల నుండి చట్టపరమైన పత్రాల వరకు అనేక రకాల మరియు పరిమాణాల లేబుల్లను కొనుగోలు చేయవచ్చు.
చిరునామా జాబితాను సిద్ధం చేయండి. విండోస్లో, వర్డ్ ఎక్సెల్ స్ప్రెడ్షీట్లు, యాక్సెస్ డేటాబేస్లు లేదా lo ట్లుక్ పరిచయాల నుండి పేర్లు మరియు చిరునామాలను లాగగలదు. Mac లో, ఇది ఆపిల్ నుండి లేదా ఫైల్ మేకర్ ప్రో డేటాబేస్ నుండి పరిచయాలను లాగుతుంది. చివరగా, పేర్ల మొత్తం జాబితాను మానవీయంగా నమోదు చేసే అవకాశం మీకు ఉంది.
Microsoft Word పత్రాన్ని తెరవండి. వర్డ్ చిహ్నాన్ని డబుల్ క్లిక్ చేయండి, దీనిని "డబ్ల్యూ"నీలం నేపథ్యంలో తెలుపు. అప్పుడు ఎంపికను ఎంచుకోండి ఖాళీ పత్రం విండో ఎగువ ఎడమ వైపున.
టాబ్ను యాక్సెస్ చేయండి కరస్పాండెన్స్. ఇది విండో పైభాగంలో ఉంది.
క్లిక్ చేయండి డైరెక్ట్ మెయిల్ ప్రారంభించండి మరియు ట్యాగ్లను వేలాడదీయండి…. ఎంపిక వర్డ్ విండో యొక్క ఎడమ మూలలో ఉంది.
- అవసరమైతే, క్లిక్ చేయండి అలాగే మీ పరిచయాలను ప్రాప్యత చేయడానికి వర్డ్ను అనుమతించడానికి.
క్లిక్ చేయండి ఎంపికలు….

డ్రాప్-డౌన్ మెనుని తెరవండి ట్యాగ్ సరఫరాదారులు.
లేబుల్ తయారీదారు పేరును ఎంచుకోండి.
- మీరు తయారీదారు పేరును కనుగొనలేకపోతే, పెట్టెలో లేదా మీరు కొనుగోలు చేసిన ప్యాకేజింగ్లోని షీట్కు కొలతలు మరియు లేబుళ్ల సంఖ్యను చూడండి. అప్పుడు, ఈ విలువలకు దగ్గరగా ఉండే సరఫరాదారుని ఎంచుకోండి.

డ్రాప్-డౌన్ మెనుని తెరవండి ఉత్పత్తి సంఖ్య.
మీ లేబుల్లోని ఉత్పత్తి సంఖ్యను క్లిక్ చేయండి. ఈ సంఖ్య బహుశా పెట్టెపై లేదా లేబుళ్ల ప్యాకేజింగ్లో వ్రాయబడి ఉండవచ్చు.

క్లిక్ చేయండి అలాగే.
క్లిక్ చేయండి గ్రహీతలను ఎంచుకోండి. ఎంపిక టూల్బార్లో ఉంది.
చిరునామా జాబితాను ఎంచుకోండి. మీరు లేబుళ్ళలో చేర్చాలనుకుంటున్న చిరునామాల మూల స్థానంపై క్లిక్ చేయండి.
- క్రొత్త జాబితాను నమోదు చేయి క్లిక్ చేయండి ... మీరు జాబితాను సృష్టించాలనుకుంటే.
- మీరు జాబితాను సృష్టించకూడదనుకుంటే, ఇప్పటికే ఉన్న జాబితాను ఉపయోగించండి క్లిక్ చేసి ... ఫైల్ను ఎంచుకోండి.
క్లిక్ చేయండి చిరునామా బ్లాక్.
- Mac లో, మొదటి లేబుల్ పైభాగంలో ఉన్న ఒక పంక్తిపై క్లిక్ చేసి, మెయిల్ విలీనాన్ని చొప్పించు క్లిక్ చేయండి; అప్పుడు, "ఫస్ట్నేమ్" వంటి మీరు చేర్చదలిచిన ఫీల్డ్ను ఎంచుకోండి. అంతరం మరియు ఆకృతీకరణను సర్దుబాటు చేయడంతో పాటు, ఈ క్రింది అన్ని ఫీల్డ్లతో ఈ విధానాన్ని పునరావృతం చేయండి.

మీరు లేబుల్లలో చేర్చాలనుకుంటున్న అంశాలను ఎంచుకోండి. ఇది పేరు, వ్యాపారం, పేరు మొదలైన వాటి ఆకృతికి వెళుతుంది.
క్లిక్ చేయండి అలాగే.

క్లిక్ చేయండి టాగ్లను నవీకరించండి. నవీకరణ చిహ్నం పక్కన బటన్ టూల్బార్లో ఉంది.
క్లిక్ చేయండి ఫలితాలను చూడండి. ఎంపిక టూల్బార్లో ఉంది. ప్రతిదీ మీరు కోరుకున్నట్లుగా ఉందో లేదో చూడండి.

లేబుల్ షీట్లను ప్రింటర్లో చొప్పించండి. ప్రతి షీట్ను ప్రింటర్ ట్రేలో సరైన దిశలో ఉంచండి.
క్లిక్ చేయండి ముగించి విలీనం చేయండి మరియు పత్రాలను ముద్రించండి .... ఎంపికలు టూల్ బార్ యొక్క కుడి వైపున ఉన్నాయి.
క్లిక్ చేయండి ముద్రించండి. రెడీ!
- మెను బార్లోని ఫైల్ క్లిక్ చేసి, ఆ లేబుల్ మళ్లీ ఉపయోగించడానికి మీరు టెంప్లేట్ను సేవ్ చేయాలనుకుంటే సేవ్ చేయండి.