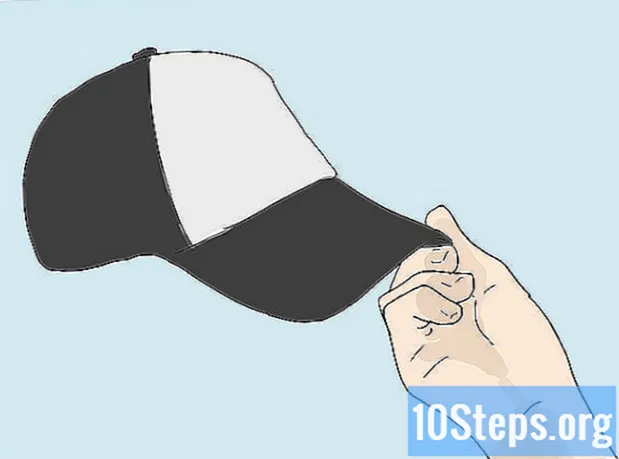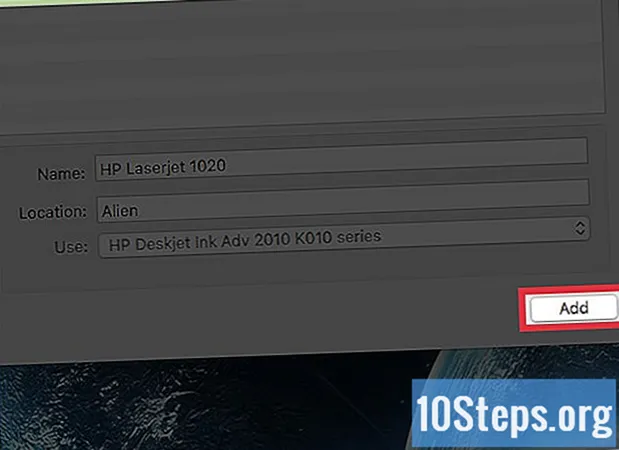విషయము
ఒక USB పరికరాన్ని (ఉదాహరణకు USB స్టిక్ లేదా బాహ్య హార్డ్ డ్రైవ్) ఆపరేటింగ్ సిస్టమ్ కోసం ఇన్స్టాలేషన్ లేదా బూట్ లొకేషన్గా ఎలా మార్చాలో తెలుసుకోవడానికి, ఈ కథనాన్ని చదవండి. CD లేదా DVD ప్లేయర్ లేని కంప్యూటర్లో ఆపరేటింగ్ సిస్టమ్ను (విండోస్ వంటివి) ఇన్స్టాల్ చేయడానికి ప్రయత్నిస్తున్నప్పుడు ఇది చాలా ఉపయోగకరంగా ఉంటుంది. వాటిని బూట్ స్థానంగా మార్చడానికి, మీరు కమాండ్ ప్రాంప్ట్ (విండోస్) లేదా టెర్మినల్ (మాక్) ను ఉపయోగించవచ్చు, ఇవి వ్యవస్థల యొక్క అంతర్నిర్మిత లక్షణాలు. విండోస్ 10 లేదా 7 యొక్క తాజా వెర్షన్లలో, USB ను ఫార్మాట్ చేయడానికి వాటి ఇన్స్టాలేషన్ సాధనం ఉపయోగపడుతుంది. Mac OS యొక్క క్రొత్త సంస్కరణలను వ్యవస్థాపించడానికి USB స్టిక్ లేదా బాహ్య హార్డ్ డ్రైవ్ అవసరం లేదని గుర్తుంచుకోండి.
దశలు
4 యొక్క విధానం 1: విండోస్లో కమాండ్ ప్రాంప్ట్ను ఉపయోగించడం
స్క్రీన్ దిగువ ఎడమ మూలలో.

. డ్రాప్-డౌన్ మెను కనిపిస్తుంది.- కుడి బటన్తో క్లిక్ చేయడానికి మౌస్కు బటన్ లేకపోతే, రెండు వేళ్లను ఉపయోగించండి లేదా దాని కుడి వైపున నొక్కండి.
- ట్రాక్ప్యాడ్ మాత్రమే ఉన్న కంప్యూటర్లలో, దాన్ని నొక్కడానికి రెండు వేళ్లను ఉపయోగించండి లేదా కుడి బటన్ను నొక్కండి.
స్క్రీన్ కుడి ఎగువ మూలలో. శోధన పట్టీ కనిపిస్తుంది.
, దానిని తెరవడానికి.

టైపు చేయండి diskutil జాబితా టెర్మినల్ వద్ద మరియు ప్రెస్ వద్ద తిరిగి కనెక్ట్ చేయబడిన డ్రైవ్ల జాబితాను ప్రదర్శించడానికి.
కంప్యూటర్కు కనెక్ట్ చేయబడిన USB డ్రైవ్ను కనుగొనండి. "IDENTIFIER" లో అతని పేరు కోసం చూడండి; సాధారణంగా, ఇది టెర్మినల్ విండో చివరిలో “(బాహ్య, భౌతిక)” విభాగంలో ఉంటుంది.- బహుశా, ప్రశ్నలోని పరిధీయ పేరుకు "IDENTIFIER" లో "డిస్కో 1" లేదా "డిస్కో 2" పేరు ఉంటుంది.
USB ని ఎంచుకోండి. టెర్మినల్లో, టైప్ చేయండి diskutil unmountDisk / dev / disk number, “IDENTIFIER” లో “డిస్క్ నంబర్” ను అతని పేరు మరియు సంఖ్యతో మార్చడం మర్చిపోకుండా (డిస్క్ 2, ఉదాహరణకు) మరియు టైప్ చేయండి తిరిగి.
ఫార్మాట్ ఆదేశాన్ని నమోదు చేయండి sudo dd if =. నొక్కకండి తిరిగి ఇంకా.
ISO ఫైల్ను టెర్మినల్ విండోకు లాగండి. టెర్మినల్ విండోలో మీరు USB కి బూట్గా ఉపయోగించాలనుకుంటున్న ISO (లేదా ఫైల్ మరియు డిస్క్ ఇమేజ్) పై క్లిక్ చేసి లాగండి. చిరునామా టెర్మినల్ ఆదేశానికి కాపీ చేయబడుతుంది.
- మరొక ఎంపిక ISO ఫోల్డర్ మార్గంలో ప్రవేశించడం.
నొక్కండి స్పేస్-బార్ ఫైల్ చిరునామా చివరిలో ఖాళీని జోడించడానికి, తదుపరి ఆదేశాన్ని ప్రారంభిస్తుంది.
మిగిలిన ఆదేశాన్ని నమోదు చేయండి. టైపు చేయండి of = / dev / disk number bs = 1m, “డిస్క్ నంబర్” ను సంబంధిత విలువతో భర్తీ చేయడం మర్చిపోవద్దు (ఉదా., డిస్కో 2, ఉదాహరణకు) మరియు నొక్కండి తిరిగి.
ఇప్పుడు, Mac కి లాగిన్ అవ్వడానికి మీరు ఉపయోగించే పాస్వర్డ్ను నమోదు చేయండి. మీరు అక్షరాలను నమోదు చేసినప్పుడు, అవి టెర్మినల్లో కనిపించవని మీరు గమనించవచ్చు, కానీ ఇది సాధారణం.
నొక్కండి తిరిగి పాస్వర్డ్ను పంపడానికి మరియు మాక్ ఒక USB ను సృష్టించడం ప్రారంభించండి, అది బూట్ డిస్కుగా పని చేస్తుంది (మీరు నిర్వచించిన సిస్టమ్ ఇమేజ్ ప్రకారం).
- ప్రక్రియ చాలా గంటలు పడుతుంది. టెర్మినల్ తెరిచి ఉంచండి మరియు Mac ప్లగ్ ఇన్ చేయండి.
4 యొక్క విధానం 3: విండోస్ 10 ఇన్స్టాలేషన్ సాధనాన్ని ఉపయోగించడం
- పద్ధతి ఎప్పుడు ఉపయోగించాలో అర్థం చేసుకోండి. W10 ఇన్స్టాలేషన్ టూల్ అనేది ఆ సిస్టమ్ యొక్క ఇన్స్టాలేషన్ ఫైల్ను USB కి బదిలీ చేసి, దానిని బూట్ డిస్కుగా మారుస్తుంది. మీరు విండోస్ సిస్టమ్లో ఉన్నప్పుడు మరియు W10 ని ఇన్స్టాల్ చేయడానికి USB ని సృష్టించినప్పుడు మాత్రమే ఇది ఉపయోగపడుతుంది.
తెరవండి విండోస్ 10 ఇన్స్టాలేషన్ పేజీ. అక్కడ, మీరు బూటబుల్ USB ని సృష్టించే సాధనాన్ని పొందవచ్చు.
యుఎస్బి పరికరాన్ని కంప్యూటర్కు కనెక్ట్ చేయండి. ఇది పరికరం యొక్క దీర్ఘచతురస్రాకార పోర్టులలో ఒకదానికి ప్లగ్ చేయబడాలి; ఇది ఒక వైపు మాత్రమే జరుగుతుంది, కాబట్టి మీరు ప్రవేశించకపోతే దాన్ని బలవంతం చేయకండి మరియు మరొక వైపుకు తిప్పండి.
- పరిధీయానికి కనీసం 8 GB స్థలం ఉండాలి.
క్లిక్ చేయండి సాధనాన్ని ఇప్పుడే డౌన్లోడ్ చేయండి; పేజీ మధ్యలో నీలం బటన్ కోసం చూడండి. కాన్ఫిగరేషన్ ఫైల్ మీ PC కి బదిలీ చేయబడుతుంది.
దానిపై డబుల్ క్లిక్ చేసి "అవును" ఎంచుకోవడం ద్వారా సంస్థాపనా సాధనాన్ని తెరవండి.
- ఇది మీ కంప్యూటర్ డిఫాల్ట్ డౌన్లోడ్ ఫోల్డర్లో ఉంటుంది (డెస్క్టాప్, ఉదాహరణకు).
క్లిక్ చేయండి అంగీకరించడానికివిండో చివరిలో.
విండో మధ్యలో “ఇన్స్టాలేషన్ మీడియాను సృష్టించు” ఎంపికను తనిఖీ చేయండి.
దిగువ కుడి మూలలో, క్లిక్ చేయండి తరువాత.
ఎంచుకోండి తరువాత కంప్యూటర్ లక్షణాలను సంస్థాపనా ఫైల్కు వర్తింపచేయడానికి.
- మీరు మరొక భాష, ఎడిషన్ లేదా ఆర్కిటెక్చర్ (32-బిట్ లేదా 64-బిట్) ఎంచుకోవాలనుకుంటే, “ఈ పిసి కోసం సిఫార్సు చేసిన ఎంపికలను ఉపయోగించండి” ఎంపికను తీసివేయండి. "తదుపరి" ఎంచుకోవడానికి ముందు కావలసిన విలువలను మార్చండి.
విండో మధ్యలో "USB పరికరం" ఎంపికను తనిఖీ చేయండి.
క్లిక్ చేయండి తరువాత.
ఉపయోగించాల్సిన డ్రైవ్ను ఎంచుకోండి.
స్క్రీన్ దిగువన, ఎంచుకోండి తరువాత USB పరికరాన్ని ఆకృతీకరించడం ప్రారంభించడానికి సాధనం కోసం. దీన్ని విండోస్ 10 బూట్ డిస్క్గా మార్చడానికి, ఉన్న ఫైళ్లు తొలగించబడతాయి, W10 యొక్క ఇమేజ్ (ISO) ను జోడిస్తాయి.
4 యొక్క విధానం 4: విండోస్ 7 ఇన్స్టాలేషన్ సాధనాన్ని ఉపయోగించడం
యుఎస్బి పరికరాన్ని కంప్యూటర్కు కనెక్ట్ చేయండి. ఇది మీ పరికరంలోని దీర్ఘచతురస్రాకార పోర్టులలో ఒకదానికి సరిపోతుంది; ఇది ఒక వైపు మాత్రమే జరుగుతుంది, కాబట్టి మీరు లోపలికి వెళ్లకపోతే మరియు దాన్ని బలవంతం చేయకపోతే దాన్ని తిప్పండి.
- దీనికి కనీసం 4 జీబీ ఖాళీ స్థలం ఉండాలి.
విండోస్ 7 ఇమేజ్ (ISO) ను ఈ క్రింది విధంగా పొందండి:
- విండోస్ 7 డౌన్లోడ్ పేజీకి వెళ్లండి.
- విండోస్ 7 ఉత్పత్తి కీని నమోదు చేయండి.
- "తనిఖీ" క్లిక్ చేయండి.
- భాషను ఎంచుకోండి.
- "నిర్ధారించండి" ఎంచుకోండి.
- డౌన్లోడ్ చేయదగిన సిస్టమ్ నిర్మాణాలలో ఒకదాన్ని ఎంచుకోండి (32-బిట్ లేదా 64-బిట్).
యాక్సెస్ విండోస్ USB / DVD డౌన్లోడ్ సాధనం డౌన్లోడ్ పేజీ. అక్కడ, మీరు విండోస్ 7 కోసం యుఎస్బి స్టిక్ లేదా బాహ్య హార్డ్ డ్రైవ్ను బూట్ డిస్క్గా మార్చే అవకాశాన్ని ఇచ్చే ప్రోగ్రామ్ను డౌన్లోడ్ చేస్తారు. దురదృష్టవశాత్తు, ఈ సాధనం పోర్చుగీసులో అందుబాటులో లేదు.
క్లిక్ చేయండి డౌన్లోడ్, ఇది పేజీ మధ్యలో ఉన్న నారింజ బటన్.
భాషను ఎంచుకోండి. కావలసిన సాధన సంస్కరణ యొక్క ఎడమ వైపున ఉన్న చెక్బాక్స్ క్లిక్ చేయండి. ఉదాహరణకు: పోర్చుగీస్ వెర్షన్ కోసం, “బ్రెజిలియన్ పోర్చుగీస్” కి వెళ్ళండి.
నీలం బటన్ క్లిక్ చేయండి తరువాత (తదుపరి), మీ కంప్యూటర్కు సాధనాన్ని డౌన్లోడ్ చేయడానికి పేజీ యొక్క కుడి దిగువ మూలలో.
విండోస్ 7 యుఎస్బి / డివిడి డౌన్లోడ్ సాధనాన్ని ఇన్స్టాల్ చేయండి. డౌన్లోడ్ చేసిన కాన్ఫిగరేషన్ ఫైల్పై డబుల్ క్లిక్ చేసి ఇన్స్టాల్ చేయండి.
ప్రోగ్రామ్ను తెరవండి. డెస్క్టాప్లోని "విండోస్ 7 యుఎస్బి డివిడి డౌన్లోడ్ టూల్" ఐకాన్పై డబుల్ క్లిక్ చేయండి మరియు క్రొత్త విండో కనిపిస్తుంది.
- అవసరమైతే, కొనసాగడానికి అవును ”ఎంచుకోండి.
విండోస్ 7 ISO ఫైల్ను ఎంచుకోండి. “బ్రౌజ్” పై క్లిక్ చేసి, ఆపై డౌన్లోడ్ చేసిన ISO ఫైల్పై మరియు “ఓపెన్” పై క్లిక్ చేయండి.
క్లిక్ చేయండి తరువాత (తదుపరి) విండో దిగువన.
ఎంపిక USB పరికరం (USB పరికరం) విండో యొక్క కుడి దిగువ మూలలో.
మీరు ఉపయోగించాలనుకుంటున్న USB స్టిక్ లేదా బాహ్య హార్డ్ డ్రైవ్ పేరుపై క్లిక్ చేయండి.
ఎంచుకోండి కాపీ చేయడం ప్రారంభించండి (కాపీ చేయడం ప్రారంభించండి) స్క్రీన్ కుడి దిగువ మూలలో. సాధనం W7 ఇన్స్టాలేషన్ ఫైల్ను కాపీ చేయడం ద్వారా USB ని బూటబుల్ డిస్క్గా మార్చే ప్రక్రియను ప్రారంభిస్తుంది.
చిట్కాలు
- కమాండ్ ప్రాంప్ట్ (లేదా టెర్మినల్) ను ఉపయోగించడం ద్వారా Linux ను వ్యవస్థాపించడానికి USB పరికరాన్ని సృష్టించవచ్చు.
హెచ్చరికలు
- USB పరికరాన్ని ఫార్మాట్ చేయడం వలన దానిలోని అన్ని విషయాలు తొలగించబడతాయి. డేటాను బూట్ చేయగలిగేలా చేయడానికి ముందు డేటాను బ్యాకప్ చేయండి.