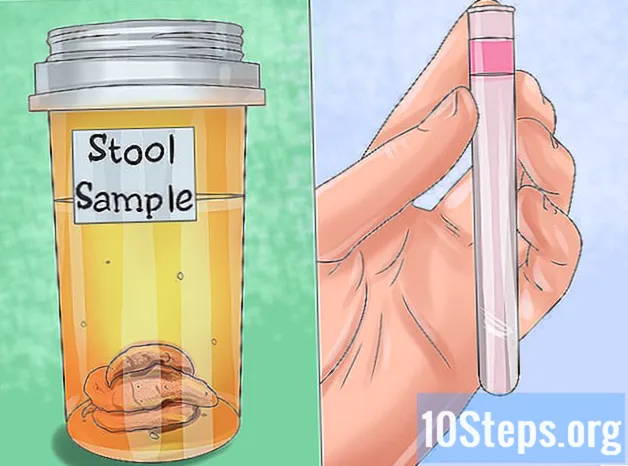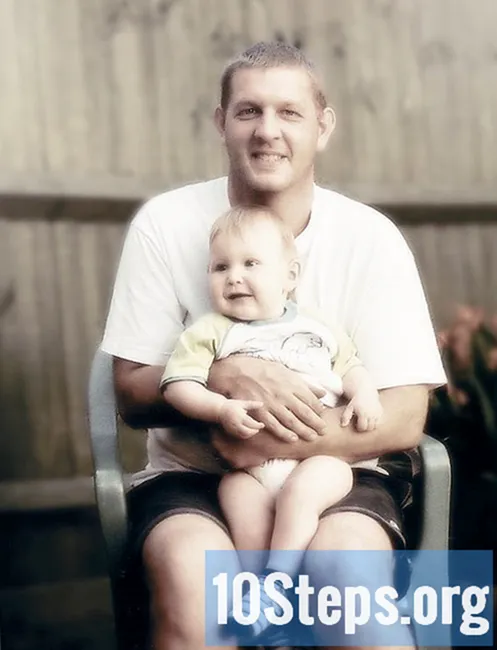రచయిత:
Eugene Taylor
సృష్టి తేదీ:
14 ఆగస్టు 2021
నవీకరణ తేదీ:
11 మే 2024

విషయము
లోకల్ ఏరియా నెట్వర్క్ (LAN) కనెక్షన్ ద్వారా మరొక విండోస్ కంప్యూటర్ను మూసివేయడానికి విండోస్ కంప్యూటర్ను ఎలా ఉపయోగించాలో ఈ ఆర్టికల్ మీకు నేర్పుతుంది.
స్టెప్స్
4 యొక్క పార్ట్ 1: టార్గెట్ కంప్యూటర్ యొక్క IP చిరునామాను కనుగొనడం
- కంప్యూటర్ రిమోట్ షట్డౌన్ అవసరాలకు అనుగుణంగా ఉందని నిర్ధారించుకోండి. నెట్వర్క్ ద్వారా రిమోట్గా పిసి మూసివేయబడాలంటే, ఇది కింది ప్రమాణాలకు అనుగుణంగా ఉండాలి:
- ఆదేశాన్ని అమలు చేసే కంప్యూటర్ వలె అదే లోకల్ ఏరియా నెట్వర్క్ (LAN) తో కనెక్ట్ అవ్వండి.
- ఆదేశాన్ని అమలు చేసే కంప్యూటర్ వలె అదే నిర్వాహక ఖాతాను కలిగి ఉండండి.
- "ప్రారంభించు" మెనుని తెరవండి
కంప్యూటర్లో మీరు మూసివేయాలనుకుంటున్నారు. అలా చేయడానికి, స్క్రీన్ దిగువ ఎడమ మూలలో ఉన్న విండోస్ లోగోపై క్లిక్ చేయండి.
- "సెట్టింగులు" ఎంపికను తెరవండి

"ప్రారంభ" విండో యొక్క దిగువ ఎడమ మూలలో ఉంది. - క్లిక్ చేయండి
"నెట్వర్క్ మరియు ఇంటర్నెట్". ఎంపికల ఎగువ వరుసలో.
- టాబ్ పై క్లిక్ చేయండి స్థితి విండో ఎగువ ఎడమ మూలలో.
- క్లిక్ చేయండి నెట్వర్క్ లక్షణాలను వీక్షించండి పేజీ దిగువన.
- ఈ లింక్ను కనుగొనడానికి మీరు కొంచెం క్రిందికి స్క్రోల్ చేయాల్సి ఉంటుంది.
- పేజీ మధ్యలో ఉన్న "Wi-Fi" విభాగానికి క్రిందికి స్క్రోల్ చేయండి.
- "IPv4 చిరునామా" శీర్షికను కనుగొనండి. ఈ హెడర్ యొక్క కుడి వైపున డాట్-వేరు చేయబడిన సంఖ్య ప్రస్తుత కంప్యూటర్ యొక్క IP చిరునామా. మూసివేయడానికి PC ని పేర్కొన్నప్పుడు ఇది తరువాత అవసరం.
- ప్రదర్శించబడిన సంఖ్య స్లాష్తో ముగుస్తుంది, తరువాత మరొక సంఖ్య ("192.168.2.2/24" వంటివి). ఈ సందర్భంలో, బార్ తర్వాత ప్రదర్శించబడే భాగాన్ని విస్మరించండి.
4 యొక్క 2 వ భాగం: కంప్యూటర్ను రిమోట్గా ఆపివేయడం ప్రారంభిస్తుంది
- "ప్రారంభించు" మెనుని తెరవండి

. అలా చేయడానికి, స్క్రీన్ దిగువ ఎడమ మూలలో ఉన్న విండోస్ లోగోపై క్లిక్ చేయండి.- ఈ దశలో లక్ష్య కంప్యూటర్ను యాక్సెస్ చేయడాన్ని కొనసాగించండి.
- "రిజిస్ట్రీ ఎడిటర్" తెరవండి. అది చేయటానికి:
- టైపు చేయండి Regedit.
- క్లిక్ చేయండి Regedit "ప్రారంభించు" విండో ఎగువన.
- క్లిక్ చేయండి అవును విన్నప్పుడు.
- విండో ఎగువ ఎడమ మూలలోని ఫోల్డర్ జాబితాలో ఉన్న "సిస్టమ్" ఫోల్డర్కు నావిగేట్ చేయండి:
- విస్తరించడానికి "HKEY_LOCAL_MACHINE" ఫోల్డర్పై రెండుసార్లు క్లిక్ చేయండి.
- "సాఫ్ట్వేర్" ఫోల్డర్పై డబుల్ క్లిక్ చేయండి.
- క్రిందికి స్క్రోల్ చేయండి మరియు "మైక్రోసాఫ్ట్" ఫోల్డర్పై డబుల్ క్లిక్ చేయండి.
- క్రిందికి స్క్రోల్ చేయండి మరియు "విండోస్" ఫోల్డర్పై డబుల్ క్లిక్ చేయండి.
- "కరెంట్వర్షన్" ఫోల్డర్పై డబుల్ క్లిక్ చేయండి.
- క్రిందికి స్క్రోల్ చేయండి మరియు "విధానాలు" ఫోల్డర్పై డబుల్ క్లిక్ చేయండి.
- "సిస్టమ్" ఫోల్డర్పై ఒకసారి క్లిక్ చేయండి.
- "సిస్టమ్" ఫోల్డర్పై కుడి క్లిక్ చేయండి. అప్పుడు డ్రాప్-డౌన్ మెను కనిపిస్తుంది.
- ఎంచుకోండి న్యూ డ్రాప్-డౌన్ మెనులో. అప్పుడు ఒక మెనూ కనిపిస్తుంది.
- క్లిక్ చేయండి DWORD విలువ (32-బిట్) పాప్-అప్ మెనులో. అప్పుడు, పేజీ యొక్క దిగువ ఎడమ మూలలో "DWORD" విలువ యొక్క చిహ్నం కనిపిస్తుంది.
- టైపు చేయండి LocalAccountTokenFilterPolicy మరియు కీని నొక్కండి నమోదు చేయండి. అప్పుడు, కొత్తగా సృష్టించిన విలువ పేరు మార్చబడుతుంది.
- "LocalAccountTokenFilterPolicy" విలువను దానిపై డబుల్ క్లిక్ చేయడం ద్వారా తెరవండి. అప్పుడు, పాప్-అప్ విండో తెరవబడుతుంది.
- విలువను ప్రారంభించండి. "డేటా విలువ" టెక్స్ట్ ఫీల్డ్ను మార్చండి1 ఆపై క్లిక్ చేయండి అలాగే పాప్-అప్ విండో చివరిలో.
- ఆ సమయంలో, మీరు "రిజిస్ట్రీ ఎడిటర్" నుండి నిష్క్రమించవచ్చు.
- "రిమోట్ రిజిస్ట్రీ" కు ప్రాప్యతను ప్రారంభించండి. అది చేయటానికి:
- "ప్రారంభించు" మెనుని తెరవండి

. - టైపు చేయండి సేవలు, ఆపై చిహ్నాన్ని క్లిక్ చేయండి సేవలు "ప్రారంభించు" విండో ఎగువన.
- క్రిందికి స్క్రోల్ చేసి, డబుల్ క్లిక్ చేయండి రిమోట్ రిజిస్ట్రేషన్.
- "ప్రారంభ రకం" డ్రాప్-డౌన్ బాక్స్ క్లిక్ చేసి, ఆపై క్లిక్ చేయండి మాన్యువల్.
- క్లిక్ చేయండి దరఖాస్తు.
- క్లిక్ చేయండి ప్రారంభం ఆపై అలాగే.
- "ప్రారంభించు" మెనుని తెరవండి
- కంప్యూటర్ను పున art ప్రారంభించండి. క్లిక్ చేయండి ప్రారంభం
, ఆఫ్
ఆపై పునఃప్రారంభించు పాప్-అప్ విండోలో. పున art ప్రారంభం చివరిలో, మీరు రిమోట్ షట్డౌన్ ఆదేశాన్ని చేసే కంప్యూటర్కు మారగలరు.
4 యొక్క పార్ట్ 3: రిమోట్ షట్డౌన్ ఇంటర్ఫేస్ను ఉపయోగించడం
- "ప్రారంభించు" మెనుని తెరవండి
వేరే కంప్యూటర్లో. వారు ఒకే నెట్వర్క్ (LAN) లో ఉండాలి మరియు పరిపాలనా అధికారాలను కలిగి ఉండాలి.
- "కమాండ్ ప్రాంప్ట్" కోసం చూడండి. అలా చేయడానికి, టైప్ చేయండి కమాండ్ ప్రాంప్ట్.
- క్లిక్ చేయండి
"ప్రారంభించు" విండో ఎగువన కుడి బటన్ తో. అప్పుడు డ్రాప్-డౌన్ మెను కనిపిస్తుంది.
- క్లిక్ చేయండి నిర్వాహకుడిగా అమలు చేయండి డ్రాప్-డౌన్ మెనులో.
- క్లిక్ చేయండి అవును విన్నప్పుడు. అలా చేయడం వలన పరిపాలనా అధికారాలతో "కమాండ్ ప్రాంప్ట్" తెరవబడుతుంది.
- మీ కంప్యూటర్ లాగిన్ సమాచారాన్ని అందించండి. టైపు చేయండి నికర ఉపయోగం చిరునామా ("చిరునామా" ని గతంలో పొందిన ఐపి నంబర్తో భర్తీ చేస్తుంది), కీని నొక్కండి నమోదు చేయండి మరియు ప్రాంప్ట్ చేసినప్పుడు నిర్వాహక లాగిన్ మరియు పాస్వర్డ్ను నమోదు చేయండి.
- ఉదాహరణకు, ఆదేశం ఇలా ఉంటుంది: నికర ఉపయోగం 192.168.2.2.
- రిమోట్ షట్డౌన్ ఇంటర్ఫేస్ను తెరవండి. అలా చేయడానికి, టైప్ చేయండి shutdown / i మరియు కీని నొక్కండి నమోదు చేయండి. అప్పుడు, పాప్-అప్ విండో కనిపిస్తుంది.
- కంప్యూటర్ను ఎంచుకోండి. విండో ఎగువన ఉన్న "కంప్యూటర్స్" టెక్స్ట్ బాక్స్లోని కంప్యూటర్ యొక్క IP చిరునామా లేదా పేరుపై క్లిక్ చేయండి.
- మీకు ఈ సమాచారం ఏదీ కనిపించకపోతే, క్లిక్ చేయండి చేర్చు ..., కంప్యూటర్ యొక్క IP చిరునామాను నమోదు చేసి క్లిక్ చేయండి అలాగే. అప్పుడు "కంప్యూటర్స్" టెక్స్ట్ బాక్స్ లోని పిసి పేరు మీద క్లిక్ చేయండి.
- పేజీ మధ్యలో ఉన్న "ఈ కంప్యూటర్లు ఏమి చేయాలనుకుంటున్నారు" డ్రాప్-డౌన్ బాక్స్ పై క్లిక్ చేయండి. అప్పుడు డ్రాప్-డౌన్ మెను కనిపిస్తుంది.
- క్లిక్ చేయండి డిస్కనెక్ట్ డ్రాప్-డౌన్ మెనులో.
- సమయ పరిమితిని నిర్ణయించండి. "ప్రదర్శన హెచ్చరిక" టెక్స్ట్ బాక్స్లో సమయ పరిమితిని (సెకన్లలో) నమోదు చేయండి.
- స్క్రీన్ కుడి వైపున "ప్రణాళికాబద్ధమైన" చెక్బాక్స్ను ఎంపిక చేయవద్దు.
- దయచేసి వ్యాఖ్యను నమోదు చేయండి. విండో దిగువన ఉన్న "వ్యాఖ్య" టెక్స్ట్ బాక్స్లో, సందేశాన్ని మూసివేసే ముందు లక్ష్య కంప్యూటర్లో ప్రదర్శించబడే సందేశాన్ని టైప్ చేయండి.
- క్లిక్ చేయండి అలాగే విండో దిగువన. అలా చేయడం వల్ల పేర్కొన్న కంప్యూటర్ షట్ డౌన్ అవుతుంది.
4 యొక్క 4 వ భాగం: బహుళ కంప్యూటర్లను మూసివేయడానికి బ్యాచ్ ఫైల్ను సృష్టించడం
- "నోట్ప్యాడ్" తెరవండి. నీలిరంగు నోట్బుక్ చిహ్నంపై క్లిక్ చేయడం లేదా క్లిక్ చేయడం ద్వారా దీన్ని చేయండి.
- మీరు "ప్రారంభ" మెనులో మొదట "నోట్ప్యాడ్" కోసం శోధించాల్సి ఉంటుంది.
- కంప్యూటర్ యొక్క IP తో పాటు "shutdown" ఆదేశాన్ని నమోదు చేయండి. కంప్యూటర్ సమాచారం ప్రకారం అవసరమైన ప్రత్యామ్నాయాలను చేస్తూ కింది ఆదేశాన్ని నమోదు చేయండి:
- లక్ష్య కంప్యూటర్ యొక్క పేరు లేదా IP తో "చిరునామా" ను మార్చాలని గుర్తుంచుకోండి.
- మీరు "01" సంఖ్యను ఏదైనా సంఖ్యా విలువకు మార్చవచ్చు. ఇది కంప్యూటర్ ఆపివేయబడటానికి ముందు గడిచే సెకన్ల సంఖ్యను సూచిస్తుంది.
- కీని నొక్కండి నమోదు చేయండి మరియు ప్రతి విభిన్న కంప్యూటర్ కోసం ఒక పంక్తిని జోడించండి. మీకు కావలసినన్ని నెట్వర్క్ కంప్యూటర్లతో మీరు ఈ విధానాన్ని పునరావృతం చేయవచ్చు.
- క్లిక్ చేయండి ఆర్కైవ్ విండో ఎగువ ఎడమ మూలలో. అప్పుడు డ్రాప్-డౌన్ మెను కనిపిస్తుంది.
- క్లిక్ చేయండి ఇలా సేవ్ చేయండి ... డ్రాప్-డౌన్ మెనులో ఆర్కైవ్. ఇలా చేయడం వలన "ఇలా సేవ్ చేయి" విండో తెరవబడుతుంది.
- పేజీ దిగువన ఉన్న "సేవ్ టైప్" డ్రాప్-డౌన్ బాక్స్ పై క్లిక్ చేయండి. అప్పుడు డ్రాప్-డౌన్ మెను కనిపిస్తుంది.
- క్లిక్ చేయండి అన్ని ఫైళ్ళు డ్రాప్-డౌన్ మెనులో.
- పొడిగింపును జోడించండి ఫైల్ చివరిలో ".bat". "ఫైల్ పేరు" టెక్స్ట్ బాక్స్లో క్లిక్ చేసి, పేరును టైప్ చేసి, జోడించండి .బాట్ చివరికి.
- ఉదాహరణకు, టైప్ చేయండి shutdown.bat "షట్డౌన్" అని పిలువబడే బ్యాచ్ ఫైల్ను సృష్టించడానికి.
- క్లిక్ చేయండి కాపాడడానికి విండో యొక్క కుడి దిగువ మూలలో. బ్యాచ్ ఫైల్ డిఫాల్ట్ స్థానానికి సేవ్ చేయబడుతుంది ("పత్రాలు" వంటివి).
- ఫైల్ను అమలు చేయండి. అలా చేయడానికి, ఫైల్పై డబుల్ క్లిక్ చేయండి. అప్పుడు, ఏదైనా కంప్యూటర్ ఆన్ చేసి నెట్వర్క్కు కనెక్ట్ అవుతుంది మరియు అది ఫైల్లో జాబితా చేయబడుతుంది.
చిట్కాలు
- లక్ష్య కంప్యూటర్ పేరు మీకు తెలిస్తే (ఉదాహరణకు: "DESKTOP-1234"), మీరు IP నంబర్ను ఉపయోగించకుండా దాన్ని ఉపయోగించవచ్చు.
హెచ్చరికలు
- నెట్వర్క్లోని కంప్యూటర్లు డైనమిక్ ఐపిలను ఉపయోగిస్తే, రౌటర్ పున ar ప్రారంభించినప్పుడు లేదా నెట్వర్క్లను మార్చినప్పుడు వాటిని మార్చవచ్చు. ఈ సందర్భంలో, మీరు వారిని మళ్ళీ సంప్రదించాలి.