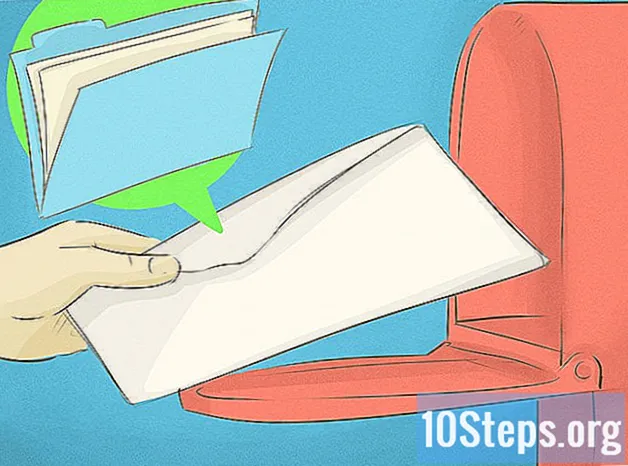విషయము
ఇతర విభాగాలుమీరు వెబ్సైట్లను చేతితో కోడ్ చేయాలనుకుంటే, మీరు HTML ఫైల్లను నోట్ప్యాడ్ (విండోస్) లేదా టెక్స్ట్ ఎడిట్ (మాకోస్) వంటి ప్రాథమిక టెక్స్ట్ ఎడిటర్లో సవరించవచ్చు. మీరు స్క్రీన్పై మూలకాలను తరలించి, ప్రత్యక్ష ప్రివ్యూలను చూడగలిగితే, మీరు డ్రీమ్వీవర్ లేదా కొంపోజర్ వంటి WYSIWYG (వాట్ యు సీ వాట్ ఈజ్ యు గెట్) ఎడిటర్ను ఉపయోగించవచ్చు. ప్రామాణిక లేదా విజువల్ ఎడిటింగ్ అనువర్తనంలో HTML ఫైల్ను ఎలా తెరవాలి మరియు సవరించాలో ఈ వికీ మీకు నేర్పుతుంది.
దశలు
4 యొక్క విధానం 1: విండోస్లో నోట్ప్యాడ్ను ఉపయోగించడం
. ఇది టాస్క్ బార్లో విండోస్ లోగో ఉన్న బటన్. అప్రమేయంగా, ఇది దిగువ-ఎడమ మూలలో ఉంది. ఇది ప్రారంభ మెనుని ప్రదర్శిస్తుంది
. ఇది Mac డెస్క్టాప్ యొక్క కుడి-ఎగువ మూలలో ఉంది. ఇది శోధన పట్టీని ప్రదర్శిస్తుంది.

టైప్ చేయండి టెక్స్ట్ఎడిట్ శోధన పట్టీలో. ఇది మీ శోధన ఫలితానికి సరిపోయే అనువర్తనాల జాబితాను ప్రదర్శిస్తుంది.
క్లిక్ చేయండి టెక్స్ట్ఎడిట్.అప్. ఇది శోధన ఫలితాలలో అగ్రస్థానంలో ఉంది. ఇది కాగితం షీట్ మరియు పెన్ను పోలి ఉండే ఐకాన్ పక్కన ఉంది.
క్లిక్ చేయండి ఫైల్. టెక్స్ట్ఎడిట్ తెరిచినప్పుడు ఇది స్క్రీన్ పైభాగంలో ఉన్న మెను బార్ వద్ద ఉంటుంది.

క్లిక్ చేయండి తెరవండి. ఇది మీ Mac ను నావిగేట్ చేయడానికి మరియు ఫైళ్ళను తెరవడానికి మీరు ఉపయోగించగల ఫైల్ బ్రౌజర్ను తెరుస్తుంది.
ఒక HTML ఫైల్ క్లిక్ చేసి క్లిక్ చేయండి తెరవండి. HTML ఫైల్లకు ఫైల్ పేరు తర్వాత ".html" అని చెప్పే పొడిగింపు ఉంది. ఒక HTML ఫైల్కు నావిగేట్ చెయ్యడానికి ఫైల్ బ్రౌజర్ని ఉపయోగించండి మరియు దాన్ని ఎంచుకోవడానికి దాన్ని క్లిక్ చేయండి. అప్పుడు క్లిక్ చేయండి తెరవండి టెక్స్ట్ఎడిట్లో HTML ఫైల్ను తెరవడానికి.
HTML కోడ్ను సవరించండి. మేక్లో HTML కోడ్ను సవరించడానికి మీరు టెక్స్ట్ ఎడిట్ని ఉపయోగించవచ్చు. మీరు HTML నేర్చుకోవాలి, తద్వారా మీరు దీన్ని చేతితో సవరించవచ్చు. మీరు సవరించగల సాధారణ అంశాలు ఈ క్రింది వాటిని కలిగి ఉంటాయి.
- : ఇది HTML పత్రం ఎగువన ఉంటుంది. ఇది వెబ్ బ్రౌజర్కు ఇది HTML పత్రం అని చెబుతుంది.
- : ఈ ట్యాగ్లు HTML పత్రం ఎగువ మరియు దిగువన ఉంటాయి. ఇది HTML కోడ్ ఎక్కడ మొదలవుతుందో మరియు ఆగుతుందో సూచిస్తుంది.
- : ఈ ట్యాగ్లు HTML పత్రం ఎగువన ఉంటాయి. HTML పత్రం యొక్క తల ఎక్కడ మొదలవుతుందో మరియు ఆగిపోతుందో వారు సూచిస్తారు. HTML పత్రం యొక్క తల వెబ్ పేజీలో కనిపించని సమాచారాన్ని కలిగి ఉంటుంది. ఇందులో పేజీ శీర్షిక, మెటాడేటా మరియు CSS ఉన్నాయి
పుట శీర్షిక : ఈ ట్యాగ్లు పేజీ శీర్షికను సూచిస్తాయి. శీర్షిక HTML పత్రం యొక్క తలపైకి వెళుతుంది. ఈ రెండు ట్యాగ్ల మధ్య పేజీ యొక్క శీర్షికను టైప్ చేయండి.- : ఈ ట్యాగ్లు HTML పత్రం యొక్క శరీరం ఎక్కడ మొదలవుతుందో మరియు ఆగిపోతుందో సూచిస్తుంది. అన్ని వెబ్ పేజీ కంటెంట్ వ్రాయబడిన శరీరం. శరీరం HTML పత్రంలో తల తరువాత వస్తుంది.
హెడ్లైన్ టెక్స్ట్
: ఈ ట్యాగ్లు హెడ్లైన్ ట్యాగ్లను సృష్టిస్తాయి. మధ్య ఉన్న వచనం ""మరియు"
"ట్యాగ్లు పెద్ద బోల్డ్ టెక్స్ట్గా కనిపిస్తాయి. టెక్స్ట్ HTML డాక్యుమెంట్ యొక్క బాడీలో వెళుతుంది.పేరా టెక్స్ట్
: ఈ ట్యాగ్లు ఒక HTML పత్రంలో పేరా వచనాన్ని సృష్టించడానికి ఉపయోగించబడతాయి. మధ్యలో వెళ్ళే వచనం ""మరియు"
"సాధారణ పరిమాణ వచనంగా కనిపిస్తుంది. టెక్స్ట్ HTML పత్రం యొక్క శరీరంలో వెళుతుంది.- బోల్డ్ టెక్స్ట్: బోల్డ్ టెక్స్ట్ సృష్టించడానికి ఈ ట్యాగ్లు ఉపయోగించబడతాయి. మధ్యలో వెళ్ళే వచనం ""మరియు""బోల్డ్ టెక్స్ట్ వలె కనిపిస్తుంది.
- ఇటాలిక్ టెక్స్ట్: ఇటాలిక్ వచనాన్ని సృష్టించడానికి ఈ ట్యాగ్లు ఉపయోగించబడతాయి. మధ్యలో వెళ్ళే వచనం ""మరియు""ఇటాలిక్ వచనంగా కనిపిస్తుంది.
- లింక్ టెక్స్ట్: ఈ ట్యాగ్ మరొక వెబ్సైట్కు లింక్ చేయడానికి ఉపయోగించబడుతుంది. మీరు లింక్ చేయదలిచిన వెబ్ చిరునామాను కాపీ చేసి, "URL" (కొటేషన్ మార్కుల మధ్య) అని చెప్పే చోట అతికించండి. "లింక్ టెక్స్ట్" అని చెప్పే లింక్ కోసం వచనం (కొటేషన్ మార్కులు అవసరం లేదు).
: ఈ ట్యాగ్ HTML ఉపయోగించి చిత్రాన్ని పోస్ట్ చేయడానికి ఉపయోగించబడుతుంది. "ఇమేజ్ URL" అని చెప్పే టెహ్ టెక్స్ట్ను చిత్రం యొక్క వెబ్ చిరునామాతో భర్తీ చేయండి.
క్లిక్ చేయండి ఫైల్. ఇది స్క్రీన్ ఎగువన ఉన్న మెను బార్లో ఉంది.
క్లిక్ చేయండి సేవ్ చేయండి. ఇది "ఫైల్" క్రింద డ్రాప్-డౌన్ మెనులో ఉంది. ఇది HTML ఫైల్ను సేవ్ చేస్తుంది.
- ఫైల్ పేరు మార్చడానికి, క్లిక్ చేయండి పేరు మార్చండి "ఫైల్" డ్రాప్-డౌన్ మెనులో. స్క్రీన్ ఎగువన ఫైల్ కోసం క్రొత్త పేరును టైప్ చేయండి. పేజీ ఎగువన ".html" పొడిగింపును చేర్చాలని నిర్ధారించుకోండి.
4 యొక్క విధానం 3: డ్రీమ్వీవర్ ఉపయోగించడం
డ్రీమ్వీవర్ను తెరవండి. డ్రీమ్వీవర్ మధ్యలో "Dw" అని చెప్పే ఆకుపచ్చ చతురస్రాన్ని పోలి ఉండే చిహ్నాన్ని కలిగి ఉంది. డ్రీమ్వీవర్ను తెరవడానికి విండోస్ స్టార్ట్ మెనులోని ఐకాన్ లేదా మాక్లోని అప్లికేషన్ ఫోల్డర్ క్లిక్ చేయండి.
- అడోబ్ డ్రీమ్వీవర్కు చందా అవసరం. మీరు నెలకు 99 20.99 నుండి చందా కొనుగోలు చేయవచ్చు.
క్లిక్ చేయండి ఫైల్. ఇది స్క్రీన్ పైభాగంలో మెను బార్లో ఉంది.
క్లిక్ చేయండి తెరవండి. ఇది "ఫైల్" క్రింద డ్రాప్-డౌన్ మెనులో ఉంది.
ఒక HTML పత్రాన్ని ఎంచుకుని క్లిక్ చేయండి తెరవండి. మీ కంప్యూటర్లో ఒక HTML పత్రాన్ని ఎంచుకోవడానికి ఫైల్ బ్రౌజర్ని ఉపయోగించండి మరియు దాన్ని ఎంచుకోవడానికి దాన్ని క్లిక్ చేయండి. అప్పుడు క్లిక్ చేయండి తెరవండి దిగువ-కుడి మూలలో.
క్లిక్ చేయండి స్ప్లిట్. ఇది పేజీ ఎగువన ఉన్న మధ్య ట్యాబ్. ఇది దిగువన ఒక HTML ఎడిటర్ మరియు పైన ప్రివ్యూ స్క్రీన్ను కలిగి ఉన్న స్ప్లిట్ స్క్రీన్ను ప్రదర్శిస్తుంది.
HTML పత్రాన్ని సవరించండి. HTML ను సవరించడానికి HTML ఎడిటర్ని ఉపయోగించండి. డ్రీమ్వీవర్లో మీరు HTML ను సవరించే విధానం నోట్ప్యాడ్ లేదా టెక్స్ట్ ఎడిట్లో HTML ను సవరించడానికి చాలా భిన్నంగా లేదు. మీరు HTML ట్యాగ్ను టైప్ చేస్తున్నప్పుడు, సరిపోయే HTML ట్యాగ్లతో శోధన మెను కనిపిస్తుంది. మీరు ప్రారంభ మరియు ముగింపు ట్యాగ్లను చొప్పించడానికి HTML ట్యాగ్ను క్లిక్ చేయవచ్చు. మీ అన్ని HTML మూలకాల కోసం ప్రారంభ మరియు మూసివేసే ట్యాగ్లు ఉన్నాయో లేదో తెలుసుకోవడానికి డ్రీమ్వీవర్ తనిఖీ చేస్తుంది.
- ప్రత్యామ్నాయంగా, మీరు HTML ఎడిటర్లో ఒక HTML మూలకాన్ని చొప్పించాలనుకుంటున్న చోట క్లిక్ చేసి క్లిక్ చేయవచ్చు చొప్పించు స్క్రీన్ ఎగువన ఉన్న మెను బార్లో. HTML కోడ్ను స్వయంచాలకంగా జోడించడానికి డ్రాప్-డౌన్ మెనులో మీరు చొప్పించదలిచిన అంశాన్ని క్లిక్ చేయండి.
క్లిక్ చేయండి ఫైల్. మీరు HTML పత్రాన్ని సవరించడం పూర్తయినప్పుడు, క్లిక్ చేయండి ఫైల్ స్క్రీన్ ఎగువన ఉన్న మెను బార్లో.
క్లిక్ చేయండి సేవ్ చేయండి. ఇది దిగువ డ్రాప్-డౌన్ మెనులో ఉంది ఫైల్. ఇది మీ HTML పత్రాన్ని సేవ్ చేస్తుంది.
4 యొక్క 4 విధానం: కొంపోజర్ ఉపయోగించడం
వెళ్ళండి https://sourceforge.net/projects/kompozer/ వెబ్ బ్రౌజర్లో. మీరు PC లేదా Mac లో ఏదైనా వెబ్ బ్రౌజర్ను ఉపయోగించవచ్చు. కొంపొజర్ కోసం ఇది డౌన్లోడ్ పేజీ. ఇది విండోస్ మరియు మాక్ రెండింటిలో పనిచేసే ఉచిత HTML (WYSIWYG) ఎడిటర్.
క్లిక్ చేయండి డౌన్లోడ్. ఇది పేజీ ఎగువన ఉన్న ఆకుపచ్చ బటన్. ఇది మిమ్మల్ని ప్రత్యేక డౌన్లోడ్ పేజీకి తీసుకెళుతుంది. 5 సెకన్ల ఆలస్యం తరువాత, మీ డౌన్లోడ్ ప్రారంభమవుతుంది.
ఇన్స్టాల్ ఫైల్పై డబుల్ క్లిక్ చేయండి. అప్రమేయంగా, మీరు డౌన్లోడ్ చేసిన ఫైల్లను PC లేదా Mac లోని మీ "డౌన్లోడ్లు" ఫోల్డర్లో చూడవచ్చు. కొంపోజర్ ఇన్స్టాలర్ను ప్రారంభించడానికి మీరు మీ వెబ్ బ్రౌజర్లో వాటిపై క్లిక్ చేయవచ్చు. కొంపొజర్ను ఇన్స్టాల్ చేయడానికి క్రింది సూచనలను ఉపయోగించండి:
- విండోస్:
- మీ సిస్టమ్లో మార్పులు చేయడానికి ఇన్స్టాలర్ను అనుమతించాలనుకుంటున్నారా అని అడిగితే, క్లిక్ చేయండి అవును.
- క్లిక్ చేయండి తరువాత పరిచయ విండోస్లో.
- "నేను ఒప్పందాన్ని అంగీకరిస్తున్నాను" పక్కన ఉన్న రేడియల్ బటన్ను క్లిక్ చేసి క్లిక్ చేయండి తరువాత.
- క్లిక్ చేయండి తరువాత డిఫాల్ట్ ఇన్స్టాల్ స్థానాన్ని ఉపయోగించడానికి లేదా క్లిక్ చేయండి బ్రౌజ్ చేయండి వేరే ఇన్స్టాల్ స్థానాన్ని ఎంచుకోవడానికి.
- క్లిక్ చేయండి తరువాత ఆపై క్లిక్ చేయండి తరువాత మళ్ళీ
- క్లిక్ చేయండి ఇన్స్టాల్ చేయండి
- క్లిక్ చేయండి ముగించు
- మాక్:
- కొంపొజర్ ఇన్స్టాల్ ఫైల్పై డబుల్ క్లిక్ చేయండి.
- క్లిక్ చేయండి KompoZer.app
- ఎగువ-ఎడమ మూలలో ఉన్న ఆపిల్ చిహ్నాన్ని క్లిక్ చేయండి.
- క్లిక్ చేయండి సిస్టమ్ ప్రాధాన్యతలు
- క్లిక్ చేయండి భద్రత మరియు గోప్యత
- క్లిక్ చేయండి జనరల్ టాబ్.
- క్లిక్ చేయండి ఏమైనా తెరవండి విండో దిగువన.
- క్లిక్ చేయండి తెరవండి పాప్-అప్ విండోలో.
- మీ డెస్క్టాప్కు కొంపొజర్ చిహ్నాన్ని లాగండి.
- ఫైండర్ తెరవండి.
- క్లిక్ చేయండి అప్లికేషన్స్ ఫోల్డర్.
- డెస్క్టాప్ నుండి అనువర్తనాల ఫోల్డర్కు కొంపొజర్ చిహ్నాన్ని లాగండి.
- విండోస్:
కొంపొజర్ తెరవండి. PC లేదా Mac లో కొంపొజర్ తెరవడానికి క్రింది దశలను ఉపయోగించండి
- విండోస్:
- క్లిక్ చేయండి విండోస్ స్టార్ట్ మెను.
- "కొంపొజర్" అని టైప్ చేయండి
- కొంపొజర్ చిహ్నాన్ని డబుల్ క్లిక్ చేయండి.
- మాక్:
- ఎగువ-కుడి మూలలో ఉన్న భూతద్దం చిహ్నాన్ని క్లిక్ చేయండి.
- శోధన పట్టీలో "కొంపొజర్" అని టైప్ చేయండి.
- రెండుసార్లు నొక్కు Kompozer.app.
- విండోస్:
క్లిక్ చేయండి ఫైల్. ఇది అనువర్తనం ఎగువన ఉన్న మెను బార్లో ఉంది.
క్లిక్ చేయండి ఫైలును తెరవండి. ఇది "ఫైల్" క్రింద డ్రాప్-డౌన్ మెనులో రెండవ ఎంపిక. ఇది ఓపెన్ HTML ఫైల్ను ఎంచుకోవడానికి మీరు ఉపయోగించగల ఫైల్ బ్రౌజర్ను తెరుస్తుంది.
ఒక HTML ఫైల్ క్లిక్ చేసి క్లిక్ చేయండి తెరవండి. ఇది కొంపోజర్లో HTML ఫైల్ను తెరుస్తుంది.
క్లిక్ చేయండి స్ప్లిట్. ఇది పేజీ ఎగువన ఉన్న మధ్య ట్యాబ్. ఇది దిగువన ఒక HTML ఎడిటర్ మరియు పైన ప్రివ్యూ స్క్రీన్ను కలిగి ఉన్న స్ప్లిట్ స్క్రీన్ను ప్రదర్శిస్తుంది.
- మీరు పని చేయడానికి ఎక్కువ స్థలాన్ని కలిగి ఉండటానికి మీరు అనువర్తనాన్ని విస్తరించాల్సిన అవసరం ఉంది.
HTML పత్రాన్ని సవరించండి. HTML సోర్స్ కోడ్ స్క్రీన్ దిగువన ఉంది, మీరు నోట్ప్యాడ్ లేదా టెక్స్ట్ ఎడిట్లో మాదిరిగానే HTML ను సవరించడానికి ఈ స్క్రీన్ను ఉపయోగించవచ్చు. కింది దశలను ఉపయోగించి మీ HTML ను సవరించడానికి మీరు ప్రివ్యూ స్క్రీన్ను కూడా ఉపయోగించవచ్చు:
- వచన రకాన్ని ఎంచుకోవడానికి ఎగువ-కుడి మూలలోని డ్రాప్-డౌన్ మెనుని ఉపయోగించండి (అనగా శీర్షిక, పేరా, ect}
- వచనాన్ని జోడించడానికి క్లిక్ చేసి టైప్ చేయండి.
- మీ వచనానికి బోల్డ్, ఇటాలిక్స్, టెక్స్ట్ అలైన్మెంట్, ఇండెంట్లు లేదా జాబితాలను జోడించడానికి స్క్రీన్ ఎగువన ఉన్న ప్యానెల్లోని బటన్లను ఉపయోగించండి.
- టెక్స్ట్ రంగును మార్చడానికి స్క్రీన్ ఎగువన ఉన్న ప్యానెల్లోని రంగు చతురస్రాన్ని క్లిక్ చేయండి.
- క్లిక్ చేయండి చిత్రం మీ HTML పత్రానికి చిత్రాన్ని జోడించడానికి స్క్రీన్ ఎగువన ఉన్న చిహ్నం.
- మీ HTML పత్రానికి లింక్ను జోడించడానికి చైన్లింక్ను పోలి ఉండే చిహ్నాన్ని క్లిక్ చేయండి.
క్లిక్ చేయండి సేవ్ చేయండి చిహ్నం. మీరు మీ పత్రంలో మార్పులు చేసిన తర్వాత, క్లిక్ చేయండి సేవ్ చేయండి స్క్రీన్ ఎగువన ఉన్న చిహ్నం. ఇది ఫ్లాపీ డిస్క్ను పోలి ఉండే ఐకాన్ క్రింద ఉంది. ఇది మీ పనిని ఆదా చేస్తుంది.
సంఘం ప్రశ్నలు మరియు సమాధానాలు
చిట్కాలు
హెచ్చరికలు
- సవరించేటప్పుడు మీ పత్రాన్ని సేవ్ చేయడం గుర్తుంచుకోండి. ఏ క్షణంలోనైనా ఏదో తప్పు జరగవచ్చు.