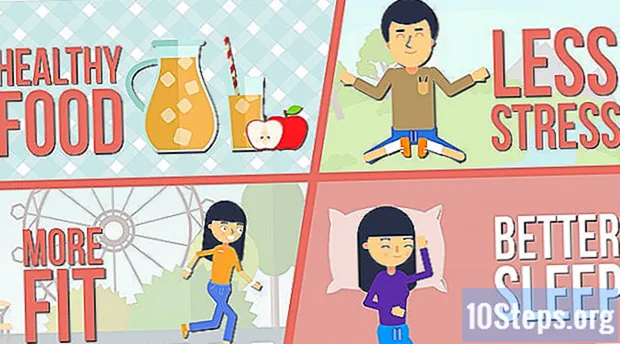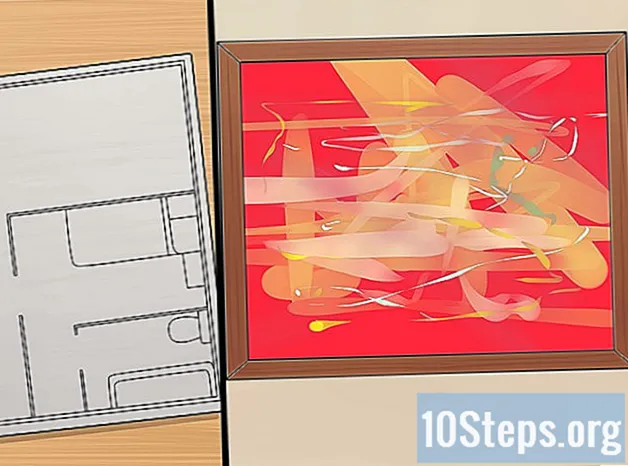విషయము
మీరు బిజినెస్ కార్డులను తయారు చేయాల్సిన అవసరం ఉన్నప్పటికీ ఎక్కువ సమయం లేదా ఆ ఫాన్సీ గ్రాఫిక్స్ ప్రోగ్రామ్లు లేకపోతే, మైక్రోసాఫ్ట్ వర్డ్ మీకు కార్డులు తయారు చేసి ప్రింట్ చేయడానికి అవసరమైన సాధనాలను కలిగి ఉంది. వ్యక్తిగత స్పర్శను కోల్పోకుండా ప్రక్రియను సులభతరం చేయడానికి మీరు టెంప్లేట్లను ఉపయోగించవచ్చు లేదా మీరు కార్డులను మొదటి నుండి పూర్తిగా సృష్టించవచ్చు. రెండవ సందర్భంలో, తగిన పరిమాణంలోని కార్డులను ఉంచడంలో మీకు సహాయపడటానికి మీరు టేబుల్ సాధనాన్ని ఉపయోగించవచ్చు.
దశలు
2 యొక్క పద్ధతి 1: వర్డ్ మూసను ఉపయోగించడం
"ఫైల్" మెనుపై క్లిక్ చేసి, "క్రొత్తది" ఎంచుకోండి. మీరు వ్యాపార కార్డ్ టెంప్లేట్ నుండి క్రొత్త పత్రాన్ని సృష్టిస్తారు. ఇది ఒకే సమయంలో మరియు త్వరగా చాలా ప్రొఫెషనల్ లుకింగ్ కార్డులను సృష్టించడానికి మిమ్మల్ని అనుమతిస్తుంది.

వ్యాపార కార్డ్ టెంప్లేట్ల కోసం చూడండి. "బిజినెస్ కార్డ్" కోసం శోధించడానికి క్రొత్త పత్ర సృష్టి విండోలోని శోధన ఫీల్డ్ను ఉపయోగించండి. ఇది కార్డును సృష్టించడానికి ఉపయోగించే వివిధ రకాల ఉచిత టెంప్లేట్లను ప్రదర్శిస్తుంది. క్షితిజ సమాంతర మరియు నిలువు నమూనాలు ఉన్నాయి.
మీరు ఉపయోగించాలనుకుంటున్న టెంప్లేట్ను ఎంచుకోండి. రంగు, చిత్రాలు, ఫాంట్లు మరియు లేఅవుట్తో సహా మోడల్ యొక్క ఏదైనా కావలసిన మూలకాన్ని మీరు మార్చవచ్చు. కార్డ్ గురించి మీ అభిప్రాయానికి చాలా దగ్గరగా సరిపోయేదాన్ని ఎంచుకోండి. వర్డ్లోని టెంప్లేట్ను తెరవడానికి "సృష్టించు" లేదా "డౌన్లోడ్" బటన్ను క్లిక్ చేయండి.
మొదటి కార్డులోని సమాచార క్షేత్రాలను పూరించండి. మీరు ఆఫీస్ 2010 లేదా క్రొత్త సంస్కరణను ఉపయోగిస్తుంటే (మరియు టెంప్లేట్ 2010 లేదా క్రొత్త సంస్కరణ కోసం రూపొందించబడింది), వచనం పేజీలోని అన్ని వ్యాపార కార్డులలో కనిపిస్తుంది. అందువల్ల, కార్డులోని సమాచారాన్ని పూరించడం మాత్రమే అవసరం. ఇతర కార్డులను స్వయంచాలకంగా పూరించడానికి టెంప్లేట్ సృష్టించబడకపోతే, మీరు ప్రతి దానిపై డేటాను మానవీయంగా నమోదు చేయాలి.
అన్ని మూలకాల ఆకృతిని మార్చండి. మీరు కార్డులోని వచనంలోని ఏదైనా భాగాన్ని ఎంచుకోవచ్చు మరియు ఆకృతిని మార్చవచ్చు. సాధారణ వచనంలో వలె ఫాంట్లు, రంగులు, పరిమాణం మరియు మరెన్నో మార్చడం కూడా సాధ్యమే.
- ఇది వ్యాపార కార్డ్ కాబట్టి, చదవగలిగే ఫాంట్ను ఎంచుకోవడం గుర్తుంచుకోండి.
లోగోను మార్చండి (అవసరమైతే). వ్యాపార కార్డ్ టెంప్లేట్ లోగో కోసం ప్లేస్హోల్డర్ను కలిగి ఉంటే, దాన్ని మీ స్వంత లోగోతో భర్తీ చేయడానికి మీరు దానిపై క్లిక్ చేయవచ్చు. వక్రీకరణకు గురికాకుండా సరిగ్గా సరిపోయే విధంగా పరిమాణాన్ని మార్చడం మర్చిపోవద్దు.
కార్డులను సమీక్షించండి. కార్డులు అక్షరదోషాలు లేదా ఇతర లోపాలు లేకుండా ఉన్నాయో లేదో తనిఖీ చేయండి. మీ గురించి ప్రజలు కలిగి ఉన్న మొదటి ముద్రలలో ఇది ఒకటి. కాబట్టి తప్పు పాదంతో ప్రారంభించవద్దు.
కార్డులను ఇంట్లో లేదా ప్రింటింగ్ షాపులో ప్రింట్ చేయండి. మీరు వాటిని ఇంట్లో ప్రింట్ చేయబోతున్నట్లయితే, మీకు అధిక నాణ్యత గల కాగితం అవసరం. తెలుపు లేదా దానికి దగ్గరగా ఉన్న నీడకు అంటుకుని, ముగింపుని ఎంచుకోండి. చాలా వ్యాపార కార్డులకు ముగింపు లేదు, కానీ కొంతమంది ప్రకాశవంతమైన కార్డును ఇష్టపడతారు. చాలా ప్రింటర్లు ఫైల్ను తెరిచి ప్రింట్ చేయగలవు.
- కాగితాన్ని కొనుగోలు చేసేటప్పుడు, దీనికి మీ ప్రింటర్ మద్దతు ఉందని నిర్ధారించుకోండి. ఇది మద్దతు ఇచ్చే కాగితం రకంపై వివరాల కోసం ప్రింటర్ యొక్క డాక్యుమెంటేషన్ లేదా మద్దతు వెబ్సైట్ను చూడండి.
కార్డులను పూర్తి చేయడానికి ఖచ్చితత్వంతో కట్టింగ్ సాధనాన్ని ఉపయోగించండి. కార్డులు ముద్రించిన తర్వాత, మీరు వాటిని కత్తిరించాలి. ప్రతి షీట్లో సాధారణంగా పది కార్డులు ఉంటాయి. సరళ రేఖను నిర్వహించడానికి మీపై ఆధారపడిన కత్తెర లేదా ఇతర కట్టింగ్ పద్ధతులను ఉపయోగించవద్దు. బదులుగా, ఖచ్చితంగా గిలెటిన్ లేదా పేపర్ కట్టర్ ఉపయోగించండి. చాలా ప్రింటర్లు ఈ సాధనాలను కస్టమర్లకు అందుబాటులో ఉన్నాయి లేదా అవి మీ కోసం కోత పెట్టవచ్చు.
- బ్రెజిల్లోని ప్రామాణిక వ్యాపార కార్డు పరిమాణం 9 సెం.మీ x 5 సెం.మీ (లేదా నిలువు కార్డులకు 5 సెం.మీ x 9 సెం.మీ).
2 యొక్క 2 విధానం: పట్టికను తయారు చేయడం
క్రొత్త ఖాళీ పత్రాన్ని సృష్టించండి. మీరు మొదటి నుండి కార్డును సృష్టించడానికి ఇష్టపడితే, మీరు ప్రక్రియను సులభతరం చేయడానికి టేబుల్ సాధనాన్ని ఉపయోగించవచ్చు.
"పేజ్ లేఅవుట్" టాబ్ పై క్లిక్ చేసి "మార్జిన్స్" బటన్ పై క్లిక్ చేయండి. ప్రామాణిక పరిమాణ మార్జిన్లను కొద్దిగా తగ్గించడానికి "ఇరుకైన" ఎంచుకోండి. ఇది పేజీలోని వ్యాపార కార్డులను సర్దుబాటు చేయడానికి మిమ్మల్ని అనుమతిస్తుంది.
"చొప్పించు" టాబ్ క్లిక్ చేసి, ఆపై "టేబుల్" బటన్ క్లిక్ చేయండి. టేబుల్ బటన్ క్రింద గ్రిడ్ కనిపిస్తుంది.
2 x 5 పట్టికను సృష్టించండి. రెండు కణాల వెడల్పు మరియు ఐదు కణాల ఎత్తు ఉన్న పట్టికను చొప్పించడానికి గ్రిడ్ను ఉపయోగించండి.
పట్టిక ఎంపిక క్రాస్ చిహ్నంపై కుడి క్లిక్ చేసి, "టేబుల్ ప్రాపర్టీస్" ఎంచుకోండి. ఇది టేబుల్ ప్రాపర్టీస్ విండోను తెరుస్తుంది. మీరు దానిపై హోవర్ చేసినప్పుడు ఎంపిక క్రాస్ ఐకాన్ పట్టిక ఎగువ ఎడమ మూలలో కనిపిస్తుంది.
టేబుల్ అమరికను సెంటర్ ఎంపికకు సెట్ చేయండి. ఇది కార్డుల సృష్టిని మరింత సులభతరం చేస్తుంది.
"లైన్" టాబ్ పై క్లిక్ చేసి, "ఎత్తును పేర్కొనండి" పెట్టెను ఎంచుకోండి. టైపు చేయండి 5 సెం.మీ. మరియు డ్రాప్-డౌన్ మెనుని "సరిగ్గా" గా మార్చండి.
"కాలమ్" టాబ్ క్లిక్ చేసి, "వెడల్పు పేర్కొనండి" పెట్టెను ఎంచుకోండి. టైపు చేయండి 9 సెం.మీ. మరియు డ్రాప్-డౌన్ మెనుని "సరిగ్గా" గా మార్చండి.
పట్టికను తనిఖీ చేయండి. మీరు ఇప్పుడు మీ పేజీలో పది సారూప్య వ్యాపార కార్డ్ పరిమాణ కణాలుగా విభజించబడిన పట్టికను కలిగి ఉండాలి. పట్టిక సరిపోకపోతే, మీరు దిగువ మార్జిన్ను 0.25 సెం.మీ విస్తరించాల్సి ఉంటుంది.
ఆటోఫిల్ చెక్మార్క్ చిహ్నంపై కుడి క్లిక్ చేయండి. "స్థిర కాలమ్ వెడల్పు" ఎంచుకోండి. ఇది మొదటి సెల్లో సమాచారాన్ని జోడించేటప్పుడు పట్టిక ఆకారం మారకుండా నిరోధిస్తుంది.
మొదటి సెల్లో సమాచారాన్ని జోడించండి. సెల్లో టైప్ చేసేటప్పుడు మీరు వర్డ్ యొక్క అన్ని ఫార్మాటింగ్ సాధనాలను ఉపయోగించవచ్చు. మీరు టెక్స్ట్ బాక్స్లు మరియు చిత్రాలను చొప్పించవచ్చు, ఫాంట్ను మార్చవచ్చు, రంగును జోడించవచ్చు లేదా మీరు కోరుకునే ఇతర ఆకృతీకరణలను చేయవచ్చు.
కార్డును సమీక్షించండి. ప్రతి ఇతర కణాలలో సమాచారాన్ని కాపీ చేయడానికి ముందు, ఏదైనా అక్షరదోషాలు లేదా ఇతర లోపాల కోసం సమయం కేటాయించండి. మీరు తరువాత సమీక్షిస్తే, ప్రతి సెల్ను కాపీ చేయడానికి ముందు మొదటిదాన్ని మార్చడానికి బదులుగా దాన్ని మార్చాలి.
మీరు సంతృప్తి చెందినప్పుడు మొదటి సెల్ను పూర్తిగా ఎంచుకోండి. కర్సర్ను వికర్ణ బాణంగా మార్చే వరకు సెల్ యొక్క దిగువ ఎడమ మూలకు తరలించడం ద్వారా మీరు దీన్ని త్వరగా చేయవచ్చు. సెల్ విషయాలను ఎంచుకోవడానికి క్లిక్ చేయండి. క్లిప్బోర్డ్కు కంటెంట్ను కాపీ చేయండి.
తదుపరి సెల్లో కర్సర్ను ఉంచండి మరియు కాపీ చేసిన సమాచారాన్ని అతికించండి. మీరు హోమ్ ట్యాబ్లోని "అతికించండి" క్లిక్ చేయవచ్చు లేదా కీలను నొక్కండి Ctrl+వి. కాపీ చేసిన సమాచారం క్రొత్త సెల్లో సరిగ్గా కనిపిస్తుంది. పేజీలోని ప్రతి కణాల కోసం ఈ విధానాన్ని పునరావృతం చేయండి.
చెక్ మార్క్ చిహ్నంపై కుడి క్లిక్ చేసి, "టేబుల్ ప్రాపర్టీస్" క్లిక్ చేయండి. సరిహద్దు ఎంపిక కోసం "బోర్డర్స్ అండ్ షేడింగ్" బటన్ క్లిక్ చేసి, "ఏమీలేదు" ఎంచుకోండి. కార్డులు కత్తిరించినప్పుడు కణాల అంచులు కనిపించకుండా చూస్తుంది.
కార్డుల కోసం మీ స్వంత కాగితాన్ని కనుగొనండి. మీ క్రొత్త కార్డులను ముద్రించడానికి కార్డ్ స్టాక్ లేదా కార్డ్స్టాక్ ఉపయోగించండి. మీరు ఉపయోగించాలనుకుంటున్న కాగితపు రకానికి ప్రింటర్ అనుకూలంగా ఉందని నిర్ధారించుకోండి. మీరు కార్డులను ప్రింటింగ్ షాపులో ముద్రించవచ్చు.
ఖచ్చితమైన కట్టింగ్ సాధనాన్ని ఉపయోగించండి. సరళ రేఖను నిర్వహించడానికి మీపై ఆధారపడిన కత్తెర లేదా ఇతర కట్టింగ్ పద్ధతులను ఉపయోగించడం మానుకోండి. మీ కోతలు సూటిగా మరియు సమానంగా ఉన్నాయని నిర్ధారించడానికి ప్రొఫెషనల్ పేపర్ కట్టింగ్ సాధనాలను ఉపయోగించండి. బ్రెజిల్లో వ్యాపార కార్డు యొక్క ప్రామాణిక పరిమాణం 9 సెం.మీ x 5 సెం.మీ.