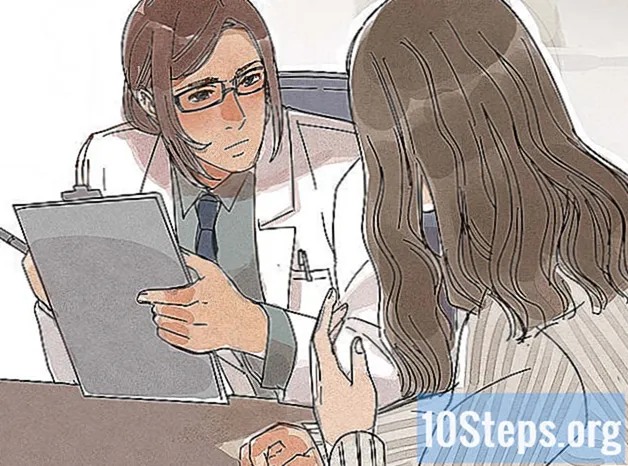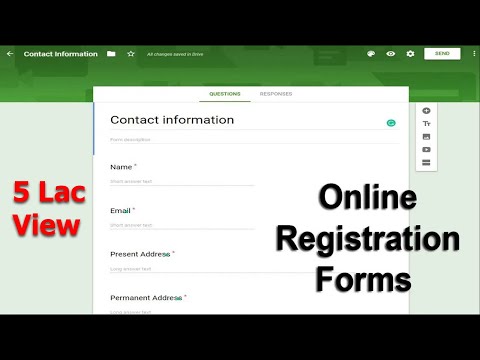
విషయము
గూగుల్ డాక్స్ సూపర్ బహుముఖ ఆన్లైన్ టెక్స్ట్ ఎడిటర్. మీరు సమావేశం లేదా ఈవెంట్ను నిర్వహిస్తుంటే, వ్యక్తిగతీకరించిన చందా జాబితాను రూపొందించడానికి మీరు Google డాక్స్ను ఉపయోగించవచ్చు లేదా విషయాలు మరింత సులభతరం చేయడానికి సేవ అందించే టెంప్లేట్లలో ఒకదాన్ని ఎంచుకోండి. ఈ రెండు సందర్భాల్లో, మీరు నేరుగా Google డాక్స్ వెబ్సైట్లో పని చేయవచ్చు మరియు పత్రాలను మీ Google డిస్క్ ఖాతాకు సేవ్ చేయవచ్చు.
దశలు
2 యొక్క విధానం 1: ఖాళీ పత్రం నుండి సంతకం జాబితాను రూపొందించడం
Google డాక్స్ తెరవండి. మీ బ్రౌజర్లో క్రొత్త ట్యాబ్ లేదా విండోను తెరిచి, Google డాక్స్ వెబ్సైట్కు వెళ్లండి.

దయచేసి లాగిన్ అవ్వండి. లాగిన్ పేజీలో, మీ Gmail చిరునామా మరియు పాస్వర్డ్ను నమోదు చేయండి. ఈ గుర్తింపు Google డాక్స్తో సహా అన్ని Google సేవలకు. కొనసాగించడానికి "తదుపరి" క్లిక్ చేయండి.- లాగిన్ అయిన తర్వాత, మీరు సైట్ యొక్క ప్రధాన పేజీకి మళ్ళించబడతారు. మీరు ఇప్పటికే Google డిస్క్లో సేవ్ చేసిన పత్రాన్ని కలిగి ఉంటే, మీరు దాన్ని ఆ పేజీ నుండి చూడవచ్చు మరియు తెరవవచ్చు.

క్రొత్త పత్రాన్ని సృష్టించండి. పేజీ యొక్క కుడి దిగువ మూలలో ప్లస్ గుర్తుతో ఎరుపు వృత్తంపై క్లిక్ చేయండి. ఖాళీ పత్రంతో క్రొత్త విండో లేదా టాబ్ బ్రౌజర్లో తెరవబడుతుంది.
పట్టికను చొప్పించండి. సంతకం జాబితాలు సాధారణంగా చదవడానికి మరియు మరింత సులభంగా నింపడానికి పట్టిక చేయబడతాయి. పట్టికను సృష్టించడానికి, మీకు ఎన్ని నిలువు వరుసలు లేదా బుక్మార్క్లు అవసరమో తెలుసుకోవాలి.
- ప్రధాన మెనూలోని "టేబుల్" ఎంపికపై మరియు "చొప్పించు పట్టిక" పై క్లిక్ చేయండి. మీకు అవసరమైన అడ్డు వరుసలు మరియు నిలువు వరుసల సంఖ్యను ఎంచుకోండి. పట్టిక పత్రానికి జోడించబడుతుంది.

పట్టికకు ఒక పేరు ఇవ్వండి. పట్టిక పైన, చందా జాబితా కోసం ఒక పేరు రాయండి, ఇది ఉనికి, స్వచ్చంద సేవకులు, ఇన్కమింగ్ మరియు అవుట్గోయింగ్ మొదలైన వాటి జాబితా కాదా అని తెలుపుతుంది. మీరు కావాలనుకుంటే వివరణను కూడా జోడించవచ్చు.
నిలువు వరుసలకు పేరు పెట్టండి. మొదటి వరుసలో, పట్టిక కోసం కాలమ్ శీర్షికలను నమోదు చేయండి. మీరు సంతకాల జాబితాను తయారు చేస్తున్నందున, పేర్ల కోసం మీకు కనీసం ఒక కాలమ్ అవసరం. ఇతర నిలువు వరుసల శీర్షికలు మీకు ఏ సమాచారం అవసరం అనే దానిపై ఆధారపడి ఉంటాయి.
పంక్తుల సంఖ్య. ప్రతి పంక్తి ప్రారంభంలో ఒక సంఖ్యను ఉంచడం వలన ఈవెంట్లో వ్యక్తుల సంఖ్యను లెక్కించడం చాలా సులభం అవుతుంది. “1” తో ప్రారంభించి, మీరు పట్టిక చివర చేరుకునే వరకు కొనసాగండి. ఎంత మంది వ్యక్తులు చూపించబోతున్నారో మీకు తెలియకపోతే అనేక పంక్తులు చేయండి.
పత్రం నుండి నిష్క్రమించండి. మీరు పట్టికతో పూర్తి చేసినప్పుడు, విండో లేదా టాబ్ను మూసివేయండి మరియు పత్రం స్వయంచాలకంగా సేవ్ చేయబడుతుంది. మీరు దీన్ని Google డాక్స్ లేదా గూగుల్ డ్రైవ్ పేజీ నుండి యాక్సెస్ చేయవచ్చు.
2 యొక్క 2 విధానం: ఒక టెంప్లేట్ నుండి సంతకాల జాబితాను రూపొందించడం
Google డాక్స్ తెరవండి. మీ బ్రౌజర్లో క్రొత్త ట్యాబ్ లేదా విండోను తెరిచి, Google డాక్స్ వెబ్సైట్కు వెళ్లండి.
దయచేసి లాగిన్ అవ్వండి. లాగిన్ పేజీలో, మీ Gmail చిరునామా మరియు పాస్వర్డ్ను నమోదు చేయండి. ఈ గుర్తింపు Google డాక్స్తో సహా అన్ని Google సేవలకు. కొనసాగించడానికి "తదుపరి" క్లిక్ చేయండి.
- లాగిన్ అయిన తర్వాత, మీరు సైట్ యొక్క ప్రధాన పేజీకి మళ్ళించబడతారు. మీరు ఇప్పటికే Google డిస్క్లో సేవ్ చేసిన పత్రాన్ని కలిగి ఉంటే, మీరు దాన్ని ఆ పేజీ నుండి చూడవచ్చు మరియు తెరవవచ్చు.
క్రొత్త పత్రాన్ని సృష్టించండి. పేజీ యొక్క కుడి దిగువ మూలలో ప్లస్ గుర్తుతో ఎరుపు వృత్తంపై క్లిక్ చేయండి. ఖాళీ పత్రంతో క్రొత్త విండో లేదా టాబ్ బ్రౌజర్లో తెరవబడుతుంది.
యాడ్-ఆన్ విండోను తెరవండి. Google డాక్స్ చేర్చబడిన ఏ టెంప్లేట్లతోనూ రాదు, కానీ మీకు అవసరమైన ఫైల్ రకాన్ని కలిగి ఉన్న కొన్ని పొడిగింపులను మీరు ఇన్స్టాల్ చేయవచ్చు. ఈ సందర్భంలో, హాజరు జాబితా లేదా సంతకాల కోసం మీకు ఒక టెంప్లేట్ అవసరం. ప్రధాన మెనూలోని "యాడ్-ఆన్స్" ఎంపికపై క్లిక్ చేసి, ఆపై "యాడ్-ఆన్స్ పొందండి". అనేక పొడిగింపు ఎంపికలతో విండో తెరవబడుతుంది.
పత్రం టెంప్లేట్ యాడ్-ఆన్ల కోసం చూడండి. విండో ఎగువ కుడి వైపున ఉన్న శోధన పట్టీలో "టెంప్లేట్" అని టైప్ చేసి, శోధన ఫలితాలను పరిశీలించండి.
యాడ్-ఆన్ను ఇన్స్టాల్ చేయండి. ఎంచుకున్న పొడిగింపు పక్కన ఉన్న "ఉచిత" బటన్ పై క్లిక్ చేయండి. దీని అర్థం చాలా వరకు యాడ్-ఆన్ ఉచితం. పొడిగింపు మీ Google డాక్స్లో ఇన్స్టాల్ చేయబడుతుంది.
మోడళ్లను పరిశీలించండి. ప్రధాన మెనూలోని "యాడ్-ఆన్స్" ఎంపికపై మళ్ళీ క్లిక్ చేయండి. మీరు ఇప్పుడే ఇన్స్టాల్ చేసిన పొడిగింపు జాబితా చేయబడుతుంది. దానిపై క్లిక్ చేసి, ఆపై “బ్రౌజ్ టెంప్లేట్లు” ఎంచుకోండి.
హాజరు జాబితా నుండి ఒక టెంప్లేట్ ఎంచుకోండి. మోడల్ గ్యాలరీలో, “అటెండెన్స్” ఎంపికపై క్లిక్ చేయండి. అన్ని సభ్యత్వ జాబితాల పేర్లు తెరపై కనిపిస్తాయి, అలాగే ప్రతి దాని ప్రివ్యూ కనిపిస్తుంది. మీరు ఇష్టపడే ఎంపికపై క్లిక్ చేయండి.
Google డ్రైవ్కు టెంప్లేట్ను కాపీ చేయండి. ఎంచుకున్న జాబితా యొక్క వివరాలు తెరపై కనిపిస్తాయి మరియు మీ అవసరాలను తీర్చగలదా అని మీరు మోడల్ యొక్క వివరణను చదవవచ్చు. స్క్రీన్ ఫైల్ యొక్క కొంచెం పెద్ద ప్రివ్యూను కూడా చూపిస్తుంది, తద్వారా మీరు దీన్ని బాగా చూడగలరు. మోడల్ను ఎంచుకున్నప్పుడు, “గూగుల్ డ్రైవ్కు కాపీ” బటన్ పై క్లిక్ చేయండి. మీ ఫైల్ జాబితాలో టెంప్లేట్ క్రొత్త పత్రంగా కనిపిస్తుంది.
చందా జాబితాను తెరవండి. మీ Google డిస్క్ ఖాతాకు సైన్ ఇన్ చేయండి. ఎంచుకున్న ఫైల్ మీ పత్రాల జాబితాలో కనిపిస్తుంది. క్రొత్త ట్యాబ్ లేదా విండోలో తెరవడానికి దాన్ని రెండుసార్లు క్లిక్ చేయండి మరియు సంతకాల జాబితా మీ కోసం సిద్ధంగా కనిపిస్తుంది.
సభ్యత్వ జాబితాను సవరించండి. ఇప్పుడు, మీరు చేయాల్సిందల్లా మీ ప్రాధాన్యతలకు అనుగుణంగా మూసను సవరించడం. పూర్తయినప్పుడు, విండో లేదా టాబ్ను మూసివేయండి. మార్పులు స్వయంచాలకంగా సేవ్ చేయబడతాయి.