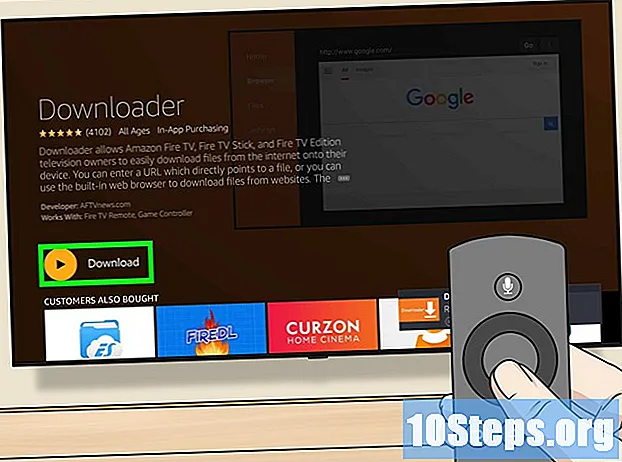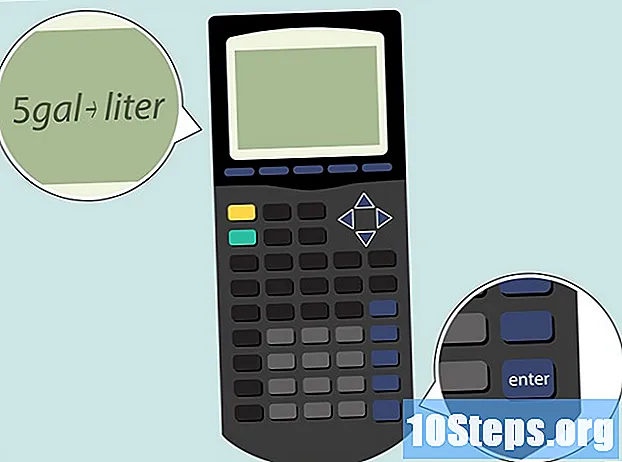విషయము
ఇతర విభాగాలుమీ USB డ్రైవ్ను మీ కంప్యూటర్ గుర్తించకుండా ఉండటానికి అనేక కారణాలు ఉన్నాయి. ఇది హార్డ్వేర్తో సమస్య లేదా అవినీతి విభజన కావచ్చు. ఇది అనుకూలత లేని కంప్యూటర్లో ఫార్మాట్ చేయబడి ఉండవచ్చు. అదృష్టవశాత్తూ, మీరు ఇప్పటికీ దాని నుండి ఫైళ్ళను తీయగలుగుతారు మరియు డ్రైవ్ను ఫార్మాట్ చేయవచ్చు, తద్వారా ఇది మళ్లీ ఉపయోగపడుతుంది. గుర్తించబడని USB డిస్క్ను ఎలా పరిష్కరించాలో ఈ వికీ మీకు నేర్పుతుంది.
దశలు
6 యొక్క పార్ట్ 1: బేసిస్ ట్రబుల్షూటింగ్ చేయడం
- నష్టం కోసం USB డ్రైవ్ను తనిఖీ చేయండి. USB కనెక్టర్ భాగాలు వంగి లేదా తప్పిపోయాయో లేదో తనిఖీ చేయండి. విదేశీ వస్తువులు లేవని నిర్ధారించుకోవడానికి కనెక్టర్ లోపల తనిఖీ చేయండి. టూత్పిక్ లేదా క్యూ-టిప్ ఉపయోగించి యుఎస్బి కనెక్టర్ను శాంతముగా శుభ్రం చేయండి. USB కనెక్టర్ తీవ్రంగా దెబ్బతిన్నట్లయితే, మీరు దాన్ని మరమ్మత్తు లేదా డేటా రికవరీ కోసం నిపుణుడి వద్దకు తీసుకెళ్లవలసి ఉంటుంది లేదా మీరు దాన్ని మరమ్మతు చేయడానికి ప్రయత్నించవచ్చు.
- మీరు USB కనెక్టర్లో ఏదైనా తుప్పు లేదా గంక్ గమనించినట్లయితే, మీరు కొన్ని ఎలక్ట్రికల్ కాంటాక్ట్ క్లీనర్ ఉపయోగించి దాన్ని శుభ్రం చేయడానికి ప్రయత్నించవచ్చు. ఇది చవకైనది మరియు ఎలక్ట్రానిక్ పరికరాలను విక్రయించే చాలా దుకాణాల్లో లభిస్తుంది.

ఎగువ-కుడి మూలలో. ఇది Mac స్పాట్లైట్ శోధన పట్టీని ప్రదర్శిస్తుంది. ఇది మీ Mac లో ఫైల్లు మరియు అనువర్తనాల కోసం శోధించడానికి మిమ్మల్ని అనుమతిస్తుంది.- టైప్ చేయండి డిస్క్ యుటిలిటీ శోధన పట్టీలోకి. ఇది శోధన ఫలితాల్లో డిస్క్ యుటిలిటీ అనువర్తనాన్ని ప్రదర్శిస్తుంది.
- క్లిక్ చేయండి డిస్క్ యుటిలిటీ.అప్. ఇది స్టెతస్కోప్తో హార్డ్ డిస్క్ డ్రైవ్ను పోలి ఉండే చిహ్నాన్ని కలిగి ఉంది. డిస్క్ యుటిలిటీని తెరవడానికి ఈ చిహ్నాన్ని క్లిక్ చేయండి.
- USB డ్రైవ్ క్లిక్ చేయండి. అన్ని డ్రైవ్లు ఎడమవైపు కాలమ్లో ఇవ్వబడ్డాయి. దాని పేరుతో యుఎస్బి డ్రైవ్ ఏది మరియు దానిపై ఎంత స్థలం ఉందో మీరు చెప్పగలగాలి.
- క్లిక్ చేయండి ప్రథమ చికిత్స. ఇది స్క్రీన్ ఎగువన ఉన్న మొదటి చిహ్నం. ఇది స్టెతస్కోప్ను పోలి ఉండే చిహ్నాన్ని కలిగి ఉంది.
- క్లిక్ చేయండి రన్. ఇది పాప్-అప్ హెచ్చరికలో ఉంది. ఇది డిస్క్ డయాగ్నొస్టిక్ను నడుపుతుంది, ఇది లోపాలను తనిఖీ చేస్తుంది మరియు వాటిని రిపేర్ చేయడానికి ప్రయత్నిస్తుంది. విశ్లేషణ పూర్తయినప్పుడు ఏదైనా క్లిష్టమైన లోపాలు జాబితా చేయబడతాయి
6 యొక్క 5 వ భాగం: విండోస్లో USB డ్రైవ్ను ఫార్మాట్ చేస్తోంది
- మీ కంప్యూటర్లో USB డ్రైవ్ను చొప్పించండి. మీరు మీ కంప్యూటర్లో పనిచేసే ఏదైనా USB పోర్ట్ను ఉపయోగించవచ్చు. మీ డ్రైవ్ యొక్క విభజన కేటాయించబడకపోతే లేదా అక్షరాన్ని కేటాయించిన తర్వాత కూడా చూడలేకపోతే, డ్రైవ్ను ఫార్మాట్ చేయడం మీకు పని చేయడానికి మీ ఏకైక ఎంపిక.
- డ్రైవ్ను ఫార్మాట్ చేయడం చెరిపివేస్తుందని తెలుసుకోండి అన్నీ డ్రైవ్లోని డేటా. దీన్ని చివరి ప్రయత్నంగా ఉపయోగించండి. ముఖ్యమైన ఫైల్లను తిరిగి పొందడానికి ప్రయత్నించడానికి మీరు మొదట యాక్సెస్ చేయలేని డ్రైవ్లో ఫైల్ రికవరీ ప్రోగ్రామ్ను అమలు చేయాలనుకోవచ్చు.
- విండోస్ స్టార్ట్ మెనుపై కుడి క్లిక్ చేయండి. ఇది దిగువ-కుడి మూలలో ఉంది. విండోస్ స్టార్ట్ మెనుపై కుడి-క్లిక్ చేయడం సిస్టమ్ సాధనాల జాబితాను ప్రదర్శిస్తుంది.
- క్లిక్ చేయండి డిస్క్ నిర్వహణ. విండోస్లో డిస్క్ డ్రైవ్లను చదవడానికి, వ్రాయడానికి, నిర్ధారించడానికి, విభజన చేయడానికి మరియు ఫార్మాట్ చేయడానికి డిస్క్ నిర్వహణను ఉపయోగించవచ్చు.

ఎగువ-కుడి మూలలో. ఇది Mac స్పాట్లైట్ శోధన పట్టీని ప్రదర్శిస్తుంది. ఇది మీ Mac లో ఫైల్లు మరియు అనువర్తనాల కోసం శోధించడానికి మిమ్మల్ని అనుమతిస్తుంది.- టైప్ చేయండి డిస్క్ యుటిలిటీ శోధన పట్టీలోకి. ఇది శోధన ఫలితాల్లో డిస్క్ యుటిలిటీ అనువర్తనాన్ని ప్రదర్శిస్తుంది.
- క్లిక్ చేయండి డిస్క్ యుటిలిటీ.అప్. ఇది స్టెతస్కోప్తో హార్డ్డ్రైవ్ను పోలి ఉండే ఐకాన్ను కలిగి ఉంది. డిస్క్ యుటిలిటీని తెరవడానికి ఈ చిహ్నాన్ని క్లిక్ చేయండి.
- USB డ్రైవ్ను ఎంచుకోండి. కనెక్ట్ చేయబడిన అన్ని డ్రైవ్లు ఎడమ వైపున ఉన్న కాలమ్లో జాబితా చేయబడ్డాయి, దాని పేరుతో యుఎస్బి డ్రైవ్ ఏ డ్రైవ్ అని మరియు దానిపై ఎంత స్థలం ఉందో మీరు చెప్పగలరు.
- క్లిక్ చేయండి తొలగించండి. ఇది ఎగువన మధ్యలో ఉన్న బటన్. ఇది హార్డ్ డ్రైవ్ను చెరిపివేసే ఎరేజర్ను పోలి ఉండే చిహ్నాన్ని కలిగి ఉంది.
- డ్రైవ్ కోసం పేరును టైప్ చేయండి. డ్రైవ్ కోసం పేరును టైప్ చేయడానికి "పేరు" పక్కన ఉన్న స్థలాన్ని ఉపయోగించండి. రీఫార్మాట్ చేసిన తర్వాత డ్రైవ్కు ఇవ్వబడే పేరు ఇది.
- డ్రైవ్ కోసం ఫైల్ ఫార్మాట్ను ఎంచుకోండి. ఫైల్ ఆకృతిని ఎంచుకోవడానికి "ఫార్మాట్" పక్కన ఉన్న డ్రాప్-డౌన్ మెనుని ఉపయోగించండి. మీరు ఎంచుకోవడానికి అనేక ఎంపికలు ఉన్నాయి:
- APFS అనేది ఆపిల్ యొక్క సరికొత్త యాజమాన్య ఫైల్ సిస్టమ్. ఈ వ్యవస్థ సాలిడ్-స్టేట్ డ్రైవ్లు మరియు ఇతర ఆల్-ఫ్లాష్ డ్రైవ్లలో ఉత్తమంగా పని చేయడానికి రూపొందించబడింది. ఈ ఆకృతిని విండోస్ కంప్యూటర్లలో చదవలేము.మాకోస్ యొక్క తాజా సంస్కరణలతో కంప్యూటర్లలో మీ USB డ్రైవ్ను ఉపయోగించాలని మీరు ప్లాన్ చేస్తేనే ఈ ఎంపికను ఎంచుకోండి.
- Mac OS విస్తరించినది ఆపిల్ యొక్క పాత యాజమాన్య వ్యవస్థ. APFS మాదిరిగా, ఈ ఫైల్ సిస్టమ్ విండోస్ కంప్యూటర్లలో చదవబడదు. మీరు మీ యుఎస్బి డ్రైవ్ను మాక్ కంప్యూటర్లలో మాత్రమే ఉపయోగించాలని ప్లాన్ చేస్తే ఈ ఎంపికను ఎంచుకోండి, వాటిలో కొన్ని పాత మాకోస్ వెర్షన్ను నడుపుతున్నాయి.
- exFAT అనేది క్రాస్-ప్లాట్ఫాం ఫైల్ సిస్టమ్. మీరు అనేక రకాల పరికరాల్లో మీ USB డ్రైవ్ను ఉపయోగించాలని ప్లాన్ చేస్తే ఈ ఎంపికను ఎంచుకోండి.
- "ఎన్క్రిప్టెడ్" గా జాబితా చేయబడిన ఫైల్ సిస్టమ్స్ మీకు USB డ్రైవ్ను యాక్సెస్ చేయడానికి అవసరమైన పాస్వర్డ్ను నమోదు చేసే అవకాశాన్ని ఇస్తాయి.
- క్లిక్ చేయండి తొలగించండి. ఇది మీరు ఎంచుకున్న సెట్టింగ్లతో డ్రైవ్ను తిరిగి వ్రాయడం ప్రారంభిస్తుంది. డ్రైవ్ పూర్తయినప్పుడు మీరు దాన్ని యాక్సెస్ చేయగలరు.
- రీ ఫార్మాట్ చేసిన తర్వాత USB డ్రైవ్ను యాక్సెస్ చేయలేకపోతే, అది చాలావరకు విచ్ఛిన్నమవుతుంది.
సంఘం ప్రశ్నలు మరియు సమాధానాలు
విండోస్ ద్వారా ఫార్మాట్ను అంగీకరించడానికి USB డ్రైవ్ నిరాకరించింది. నెను ఎమి చెయ్యలె?
USB స్టిక్ పాడైంది మరియు తద్వారా శాశ్వతంగా ఉపయోగించబడదు. ఈ సందర్భంలో, దాన్ని టాసు చేసి కొత్త USB స్టిక్ పొందడం తప్ప ఏమీ చేయలేము.
విండోస్ ఫార్మాట్ను పూర్తి చేయలేనప్పుడు దాని అర్థం ఏమిటి?
మీ USB మదర్బోర్డు దెబ్బతిన్నదని మరియు PC తో కమ్యూనికేట్ చేయలేదని దీని అర్థం. ఈ సందర్భంలో, ఏమీ చేయలేము మరియు మీరు క్రొత్త USB స్టిక్కు వెళ్లాలి.