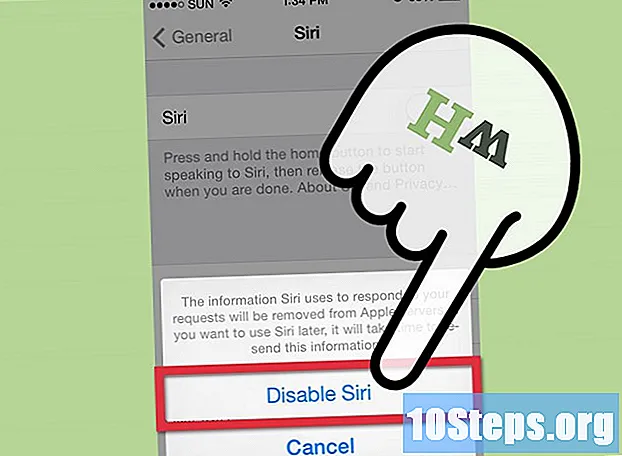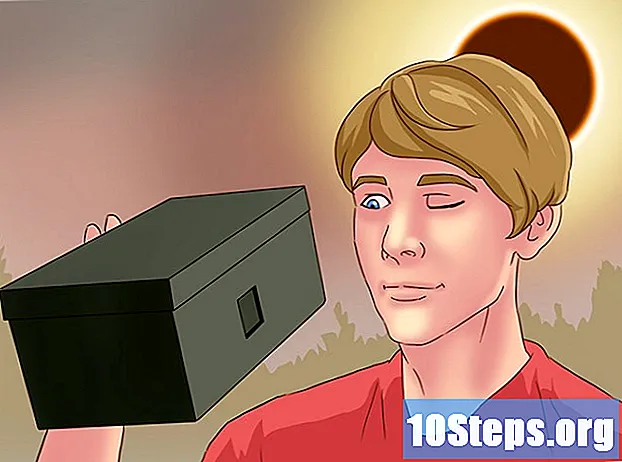విషయము
ఆటలను రికార్డ్ చేయడం మరియు పంచుకోవడం చాలా మంది ఆటగాళ్లను ఆకర్షించే కాలక్షేపం. యూట్యూబ్ మరియు ట్విచ్ వంటి వీడియో స్ట్రీమింగ్ సైట్ల యొక్క ప్రజాదరణ పెరుగుదల కొత్త ప్రేక్షకులను సృష్టించింది, ఇది ఇతర వ్యక్తులు ఆడటం చూడటానికి ఆసక్తి కనబరిచింది. క్రొత్త కన్సోల్లలో, అదనపు సాఫ్ట్వేర్ లేదా హార్డ్వేర్ను ఉపయోగించకుండా రికార్డ్ చేయడం సాధ్యపడుతుంది మరియు మీరు కంప్యూటర్లో ప్లే చేస్తే, ఆటను రికార్డ్ చేయడానికి కొన్ని ప్రోగ్రామ్లు ఉపయోగపడతాయి. అయితే, మీకు పాత కన్సోల్ ఉంటే మరియు క్యాప్చర్ కార్డ్ లేకపోతే, రికార్డింగ్ చేయడానికి మీరు వీడియో కెమెరా లేదా స్మార్ట్ఫోన్ను ఉపయోగించాల్సి ఉంటుంది.
దశలు
4 యొక్క విధానం 1: ప్లేస్టేషన్ 4 లో రికార్డింగ్
ఆట ప్రారంభించండి. ప్లేస్టేషన్ 4 ఎల్లప్పుడూ రికార్డింగ్ చేస్తుంది, మీకు కావలసినప్పుడు చివరి 15 నిమిషాల ఆటను యాక్సెస్ చేయడానికి మిమ్మల్ని అనుమతిస్తుంది. మీరు మెనుల్లో ఉన్నప్పుడు లేదా వీడియోలు చూస్తున్నప్పుడు కన్సోల్ రికార్డ్ చేయదు.

మీరు ఇప్పుడే ఏమి జరిగిందో సేవ్ చేయాలనుకున్నప్పుడు "భాగస్వామ్యం" బటన్ నొక్కండి. ఆటలో నమ్మశక్యం కానిది ఏదైనా జరిగిందా? మీరు యజమానిని ఓడించారా లేదా కష్టమైన దశను అధిగమించారా? ఆటలో ఏమి జరిగిందో రికార్డింగ్ను సేవ్ చేయడానికి భాగస్వామ్య మెనుని తెరవడానికి "భాగస్వామ్యం" బటన్ను నొక్కండి.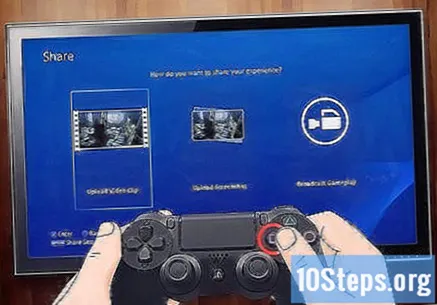
క్లిప్ను సేవ్ చేయడానికి "స్క్వేర్" నొక్కండి. ఆట యొక్క చివరి 15 నిమిషాల రికార్డింగ్ PS4 HD కి సేవ్ చేయబడుతుంది.
క్రొత్త రికార్డింగ్ ప్రారంభించడానికి "భాగస్వామ్యం" బటన్ను రెండుసార్లు నొక్కండి. మీరు ఆట సమయంలో క్రొత్త రికార్డింగ్ను ప్రారంభించాలనుకుంటే, "షేర్" బటన్ను వరుసగా రెండుసార్లు నొక్కండి. ఇది ఇప్పటివరకు చేసిన ఏదైనా సేవ్ చేయని రికార్డింగ్ను చెరిపివేస్తుందని గుర్తుంచుకోండి. రికార్డింగ్ను ముగించడానికి మళ్ళీ "భాగస్వామ్యం" నొక్కండి, ఇది కన్సోల్ స్వయంచాలకంగా పూర్తి చేయడానికి 15 నిమిషాల వరకు ఉంటుంది.

సేవ్ చేసిన వీడియోలను కనుగొనడానికి క్యాప్చర్ గ్యాలరీని తెరవండి. అన్ని వీడియోలు మరియు స్క్రీన్షాట్లను "క్యాప్చర్ గ్యాలరీ" అనువర్తనంలో చూడవచ్చు. మీరు ఇటీవల ఈ ఫంక్షన్ను ఉపయోగించకపోతే మీరు దీన్ని PS4 మెనులో లేదా కన్సోల్ లైబ్రరీలో కనుగొనవచ్చు.
మీకు కావలసిన వీడియోను కనుగొనండి. క్యాప్చర్ గ్యాలరీ టైటిల్ ప్రకారం వీడియోలను నిర్వహిస్తుంది. కావలసిన ఆటను ఎంచుకుని, ఆపై సేవ్ చేసిన అన్ని రికార్డింగ్లను కనుగొనడానికి "వీడియోలు" ఎంచుకోండి.
వీడియోను ప్లే చేయండి లేదా సవరించండి. మీరు క్యాప్చర్ గ్యాలరీలో వీడియోను చూడవచ్చు లేదా సవరణలు చేయడానికి "షేర్ఫ్యాక్టరీ" అప్లికేషన్ను ఉపయోగించి తెరవవచ్చు. వీడియోను ఎంచుకోండి మరియు ప్లే చేయండి.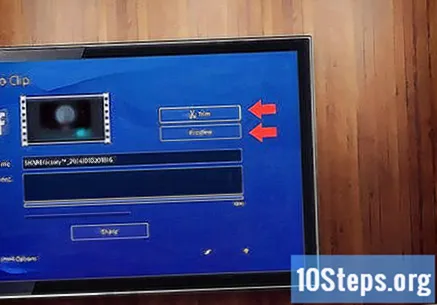
వీడియోను అప్లోడ్ చేయండి (ఐచ్ఛికం). మీరు "షేర్" మెను ద్వారా వీడియోను ఫేస్బుక్ లేదా యూట్యూబ్కు అప్లోడ్ చేయవచ్చు. అప్లికేషన్ ఎంచుకున్న వెబ్సైట్ యొక్క లాగిన్ ఆధారాలను అడుగుతుంది. అప్లోడ్ చేయడానికి ముందు, మీరు ప్రాథమిక ఎడిటర్ను ఉపయోగించి క్లిప్లను సవరించవచ్చు. అద్భుతమైన శీర్షిక ఇవ్వడం గుర్తుంచుకోండి మరియు వీడియోకు మంచి వివరణను జోడించండి.
వీడియోలను కాపీ చేయడానికి USB ఫ్లాష్ డ్రైవ్ను చొప్పించండి. మీరు వీడియోలను కంప్యూటర్కు బదిలీ చేయాలనుకుంటే, మీరు ఫ్లాష్ డ్రైవ్ను ఉపయోగించాల్సి ఉంటుంది. పరికరాన్ని PS4 యొక్క ముందు USB పోర్ట్లోకి చొప్పించండి.
వీడియోలను కాపీ చేయడానికి క్యాప్చర్ గ్యాలరీలోని "ఐచ్ఛికాలు" బటన్ నొక్కండి. "ఐచ్ఛికాలు" బటన్ నొక్కిన తరువాత, "USB నిల్వ పరికరానికి కాపీ చేయి" ఎంచుకోండి. కావలసిన వీడియోలను ఎంచుకోండి మరియు వాటిని థంబ్ డ్రైవ్కు బదిలీ చేసే ప్రక్రియను ప్రారంభించడానికి "కాపీ" నొక్కండి.
- బదిలీ ప్రక్రియ చాలా నిమిషాలు పట్టవచ్చు. వీడియోలు ఫ్లాష్ డ్రైవ్ లోపల "పిఎస్ 4" అనే ఫోల్డర్లో ఎమ్పి 4 ఫార్మాట్లో ఉంటాయి.
4 యొక్క విధానం 2: Xbox One లో రికార్డింగ్
మీరు రికార్డ్ చేయదలిచిన ఆటను ప్రారంభించండి. Xbox వన్ ఎల్లప్పుడూ చివరి ఐదు నిమిషాల ఆటను రికార్డ్ చేస్తుంది. మీరు త్వరగా 30-సెకన్ల క్లిప్లను సేవ్ చేయవచ్చు లేదా మొత్తం ఐదు నిమిషాల వీడియోను సేవ్ చేయవచ్చు.
చివరి 30 సెకన్లను ఆదా చేయడానికి "Xbox" బటన్పై డబుల్ క్లిక్ చేసి, "X" నొక్కండి. త్వరగా జరిగినదాన్ని సేవ్ చేయడానికి ఇది చాలా బాగుంది మరియు మీరు మీ స్నేహితులతో భాగస్వామ్యం చేయాలనుకుంటున్నారు లేదా తరువాత మళ్ళీ చూడాలనుకుంటున్నారు.
- మీరు Kinect ను ఉపయోగిస్తే, మీరు అదే పని చేయడానికి "Xbox, ఈ ఆటను సేవ్ చేయండి" అని కూడా చెప్పవచ్చు.
పొడవైన క్లిప్లను రికార్డ్ చేయడానికి "గేమ్ DVR" ని తెరవండి. Xbox నిరంతరం ఆట యొక్క చివరి ఐదు నిమిషాలను రికార్డ్ చేస్తుంది, దీనిని "గేమ్ DVR" అప్లికేషన్ ద్వారా యాక్సెస్ చేయవచ్చు. "Xbox" బటన్ను రెండుసార్లు నొక్కండి, "అనువర్తనాన్ని ఎంచుకోండి" ఎంచుకోండి, ఆపై "గేమ్ DVR" ఎంచుకోండి.
- మీరు Kinect ఉపయోగిస్తే, అనువర్తనాన్ని త్వరగా ప్రాప్యత చేయడానికి "Xbox, గేమ్ DVR కి వెళ్లండి" అని చెప్పండి.
సంగ్రహించిన చిత్రాలను సేవ్ చేయడానికి "ఇప్పుడే క్లిప్ను ముగించు" ఎంచుకోండి. మీరు రికార్డింగ్ వ్యవధిని ఎంచుకోవచ్చు, ఇది చివరి 30 సెకన్ల నుండి చివరి ఐదు నిమిషాల వరకు మారవచ్చు.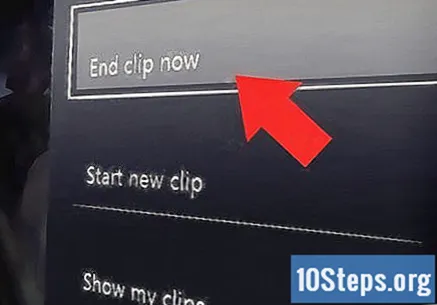
క్రొత్త రికార్డింగ్ ప్రారంభించడానికి "ఇప్పుడే క్లిప్ ప్రారంభించండి" ఎంచుకోండి. మునుపటి రికార్డింగ్ ముగుస్తుంది మరియు క్రొత్తది ప్రారంభమవుతుంది. మీరు ఎప్పుడైనా రికార్డింగ్ చేయడాన్ని ఆపివేయవచ్చు లేదా ఐదు నిమిషాల తర్వాత కన్సోల్ స్వయంచాలకంగా రికార్డింగ్ ఆగిపోయే వరకు వేచి ఉండవచ్చు.
క్లిప్లను శాశ్వతంగా సేవ్ చేయండి. మీరు క్లిప్ను రికార్డ్ చేయడం పూర్తి చేసినప్పుడు, అది ఎప్పటికీ సేవ్ చేయబడదు, ఎందుకంటే మీరు క్రొత్త రికార్డింగ్లు చేసినప్పుడు, మీరు వాటిని మాన్యువల్గా సేవ్ చేయకపోతే పాతవి తొలగించబడతాయి.
- ఆట DVR ని తెరిచి "నా క్లిప్లను చూపించు" ఎంచుకోండి.
- మీరు శాశ్వతంగా సేవ్ చేయదలిచిన వీడియో క్లిప్ను ఎంచుకోండి.
- "మెనూ" బటన్ నొక్కండి మరియు "సేవ్" ఎంచుకోండి. ఇది వీడియోను మీ Xbox HD కి సేవ్ చేస్తుంది.
మీ వీడియోలను అప్లోడ్ చేయండి. రికార్డ్ చేసిన వీడియోలను ఎక్స్బాక్స్ లైవ్కు పంపడానికి లేదా స్నేహితులతో పంచుకోవడానికి ఎక్స్బాక్స్ వన్ మిమ్మల్ని అనుమతిస్తుంది. మీరు వాటిని మీ వన్డ్రైవ్ నిల్వకు కూడా అప్లోడ్ చేయవచ్చు, చిత్రాలను ఎవరితోనైనా భాగస్వామ్యం చేయడానికి లేదా వాటిని మీ కంప్యూటర్లో సేవ్ చేయడానికి మిమ్మల్ని అనుమతిస్తుంది. వీడియో అప్లోడ్లను నిర్వహించడానికి మీరు "అప్లోడ్ స్టూడియో" అనువర్తనాన్ని ఉపయోగించవచ్చు.
4 యొక్క విధానం 3: పిసిలో రికార్డింగ్
స్క్రీన్ క్యాప్చర్ ప్రోగ్రామ్ను ఇన్స్టాల్ చేయండి. అనేక ఎంపికలు అందుబాటులో ఉన్నాయి, ప్రతి ఒక్కటి కొన్ని అవసరాలను తీరుస్తాయి. ఎంపికలను పరిశోధించండి మరియు మీకు ఏది బాగా సరిపోతుందో చూడండి. అత్యంత ప్రాచుర్యం పొందిన ఎంపికలలో:
- ఫ్రాప్స్: ఆటల కోసం ప్రత్యేకంగా రూపొందించిన పురాతన వీడియో క్యాప్చర్ ప్రోగ్రామ్లలో ఒకటి. ఇది సిస్టమ్ పనితీరుపై తక్కువ ప్రభావాన్ని చూపుతుంది మరియు రికార్డింగ్ను అనుకూలీకరించడానికి అనేక ఎంపికలను అందిస్తుంది.
- ఎన్విడియా షాడోప్లే: ఇది ఎన్విడియా గ్రాఫిక్స్ కార్డులకు ప్రత్యేకమైన రికార్డింగ్ లక్షణం. మీకు అనుకూలమైన కార్డు ఉంటే, దాన్ని యాక్సెస్ చేయడానికి ఎన్విడియా ఎక్స్పీరియన్స్ ప్రోగ్రామ్ను ఉపయోగించండి. షాడోప్లే వీడియో కార్డ్ హార్డ్వేర్లో విలీనం అయినందున, రికార్డింగ్ సమయంలో పనితీరు నష్టాలు దాదాపు కనిపించవు.
- ఓపెన్ బ్రాడ్కాస్ట్ సాఫ్ట్వేర్ (OBS): ఇది ఆటలను ప్రత్యక్ష ప్రసారం చేయడానికి రూపొందించిన ఉచిత ప్రోగ్రామ్, కానీ రికార్డింగ్ల కోసం కూడా దీనిని ఉపయోగించవచ్చు. ఈ గైడ్ మీరు OBS ను ఉపయోగిస్తుందని అనుకుంటారు, ఎందుకంటే ఇది ఉచిత ఎంపిక.
రికార్డింగ్ ఎంపికలను కాన్ఫిగర్ చేయండి. చాలా స్క్రీన్ క్యాప్చర్ ప్రోగ్రామ్లు రికార్డింగ్ ప్రారంభించే ముందు దాని నాణ్యతను సెట్ చేయడానికి మిమ్మల్ని అనుమతిస్తుంది. అధిక నాణ్యత, తుది వీడియో ఫైల్ పెద్దదిగా ఉంటుంది. OBS లో, "సెట్టింగులు" బటన్ పై క్లిక్ చేయండి.
- "ఎన్కోడింగ్ సెట్టింగులు" టాబ్ పై క్లిక్ చేయండి. "వీడియో బిట్ రేట్" ఫీల్డ్లో 1000 ఎంటర్ చేయండి.
- "CBR ఉపయోగించండి" ప్రక్కన ఉన్న పెట్టెను తనిఖీ చేసి, "క్వాలిటీ బ్యాలెన్స్" ను 10 కి సెట్ చేయండి.
- "కస్టమ్ బఫర్ సైజు" పక్కన ఉన్న పెట్టెను ఎంచుకుని, "బఫర్ సైజు" ఫీల్డ్ను 0 కి సెట్ చేయండి.
- "ట్రాన్స్మిషన్ సెట్టింగులు" టాబ్ పై క్లిక్ చేసి, "ఫైల్ ఓన్లీ" ఎంపికను ఎంచుకోండి. ఇది ప్రోగ్రామ్ మీ కంప్యూటర్లో వీడియోను మాత్రమే రికార్డ్ చేస్తుంది.
రికార్డ్ కీని కాన్ఫిగర్ చేయండి. రికార్డింగ్ కీని కలిగి ఉండటం రికార్డింగ్ను ప్రారంభించడం మరియు ఆపివేయడం సులభం చేస్తుంది. OBS లో, "సోర్సెస్" బాక్స్పై కుడి క్లిక్ చేసి, "జోడించు" Game "గేమ్ క్యాప్చర్" ఎంచుకోండి. "హాట్ కీలను వాడండి" ఎంపికను ఎంచుకోండి మరియు కావలసిన కీని ఎంచుకోండి. ఆట సమయంలో ఉపయోగించబడే కీని ఎన్నుకోవద్దని గుర్తుంచుకోండి.
ఆట ప్రారంభించండి. రికార్డింగ్ ప్రోగ్రామ్ సెటప్ చేయబడినప్పుడు మరియు నడుస్తున్నప్పుడు, మీరు ఆడటం ప్రారంభించవచ్చు. మీరు రికార్డ్ చేయదలిచిన ఆట యొక్క విభాగానికి స్క్రోల్ చేయండి.
చిత్రాలను సేవ్ చేయడానికి హాట్కీని నొక్కండి. ఆట చిత్రాలు కంప్యూటర్లో సేవ్ కావడం ప్రారంభమవుతుంది. నాణ్యత సెట్టింగులను బట్టి, రికార్డింగ్ చేసేటప్పుడు ఆట పనితీరు తగ్గుతుంది. అదనంగా, అధిక నాణ్యత గల రికార్డింగ్లు కూడా డిస్క్లో చాలా స్థలాన్ని తీసుకుంటాయి.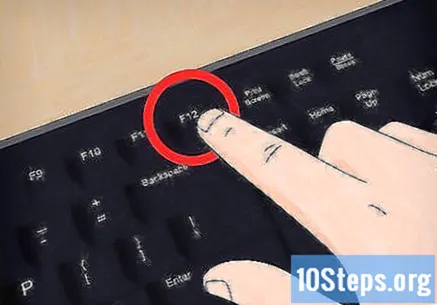
పూర్తయిన తర్వాత హాట్కీని మళ్లీ నొక్కండి. హాట్కీని మళ్లీ నొక్కినప్పుడు, రికార్డింగ్ ఆగిపోతుంది మరియు దాని వీడియో ఫైల్ కంప్యూటర్లో సేవ్ చేయబడుతుంది. అప్రమేయంగా, వీడియోలు సిస్టమ్లోని "వీడియోలు" ఫోల్డర్లోని "OBS" ఫోల్డర్లో కనిపిస్తాయి.
4 యొక్క 4 విధానం: వీడియో కెమెరా లేదా స్మార్ట్ఫోన్ను ఉపయోగించడం
ఈ పద్ధతిని ఎప్పుడు ఉపయోగించాలో అర్థం చేసుకోండి. మీరు పాత కన్సోల్ల నుండి ఆటలను రికార్డ్ చేయడానికి ప్రయత్నిస్తుంటే మరియు క్యాప్చర్ కార్డ్ లేకపోతే, వీడియో కెమెరా లేదా స్మార్ట్ఫోన్ కెమెరాను ఉపయోగించడం ఉత్తమ మార్గం. మీరు ఖచ్చితమైన నాణ్యత ఫలితాలను పొందలేరు, కానీ కనీసం మీరు ఆటను సేవ్ చేయగలరు.
- స్మార్ట్ఫోన్ను ఉపయోగిస్తున్నప్పుడు, టీవీ నుండి ధ్వనిని సంగ్రహించడం కష్టం.
- మీకు వీలైతే, ఈ రకమైన రికార్డింగ్ చేయడానికి బదులుగా వీడియో క్యాప్చర్ పరికరాన్ని కొనడానికి ప్రయత్నించండి. క్యాప్చర్ కార్డును ఇన్స్టాల్ చేయడంలో ఇబ్బంది లేకుండా, మీరు మీ కంప్యూటర్కు సులభంగా కనెక్ట్ చేయగల బాహ్య పరికరాలు. ఇలాంటి పరికరాన్ని ఉపయోగిస్తున్నప్పుడు మీరు మంచి చిత్రం మరియు ధ్వని ఫలితాలను పొందాలి.
- మీరు NES లేదా సెగా జెనెసిస్ వంటి చాలా పాత సిస్టమ్లో ఆడుతుంటే, మీరు రికార్డ్ చేయడానికి వీడియో క్యాసెట్ను ఉపయోగించాల్సి ఉంటుంది. ఇది మంచి నాణ్యమైన రికార్డింగ్ను ఉత్పత్తి చేస్తుంది మరియు సరైన పరికరాలతో, మీరు దానిని కంప్యూటర్కు బదిలీ చేయవచ్చు.
కెమెరాను ఉపయోగించి టీవీని పూర్తిగా ఫ్రేమ్ చేయండి. రికార్డింగ్ చేసేటప్పుడు చాలా ముఖ్యమైన విషయం ఏమిటంటే కెమెరా స్క్రీన్ పూర్తిగా టీవీ ఇమేజ్తో నిండి ఉండేలా చూడటం. ఇది చేయుటకు, కెమెరాను టీవీ ముందు ఉంచడానికి ప్రయత్నించండి, తద్వారా అది టీవీని అడ్డంకులు లేకుండా చిత్రీకరిస్తుంది మరియు తెరపై చూపిన చిత్రాన్ని మాత్రమే సంగ్రహించడానికి ప్రయత్నించండి. అవసరమైతే, టీవీ అంచులు చిత్రాన్ని వదిలివేయకుండా కెమెరాను కొంచెం దగ్గరగా తరలించండి. ఇది రికార్డింగ్ పూర్తిగా ఆట చిత్రాలతో నిండి ఉందని నిర్ధారిస్తుంది.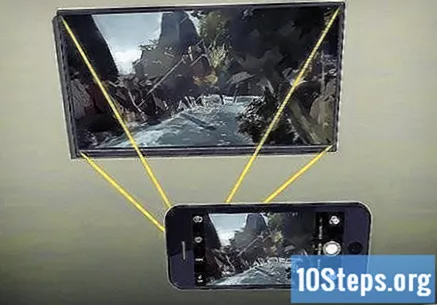
- టీవీతో 90º కోణంలో రికార్డ్ చేయడానికి ప్రయత్నించండి, తద్వారా చిత్రం ఎటువంటి ప్రతిబింబాలకు గురికాదు.
జూమ్ ఉపయోగించడం మానుకోండి. కెమెరా లేదా స్మార్ట్ఫోన్లో డిజిటల్ జూమ్ ఉంటే, షూటింగ్లో ఉపయోగించకుండా ఉండండి. ఈ రకమైన జూమ్ తుది చిత్రాన్ని అస్పష్టంగా చేస్తుంది మరియు ఈ విధంగా షూటింగ్ చేసేటప్పుడు మీకు వీలైనంత ఎక్కువ పదును అవసరం.
కెమెరాకు ఆడియోను కనెక్ట్ చేయండి (వీలైతే). మీరు పోర్టబుల్ కామ్కార్డర్ను ఉపయోగిస్తుంటే, మీరు టీవీ యొక్క ఆడియో అవుట్పుట్ను కెమెరా యొక్క ఆడియో ఇన్పుట్కు కనెక్ట్ చేయగలరు. చాలా స్మార్ట్ఫోన్ల విషయంలో ఇది సాధ్యం కాదు.
- ఆడియోను మరింత స్పష్టంగా సంగ్రహించడానికి టీవీ స్పీకర్లకు దగ్గరగా మైక్రోఫోన్ను ఉంచడం క్యామ్కార్డర్లకు మరో అవకాశం.
లైట్లు మసకబారండి. ఏ కాంతి వనరు అయినా టీవీ స్క్రీన్ను నేరుగా తాకకుండా నిరోధించడానికి ప్రయత్నించండి. ఈ స్థలం పూర్తిగా చీకటిగా మారడం కూడా అవసరం లేదు, ఎందుకంటే ఇది స్క్రీన్ చాలా ప్రకాశవంతంగా మారుతుంది. లైట్లు నేరుగా స్క్రీన్ లేదా కెమెరా వైపు చూపించకపోతే, ప్రతిదీ చక్కగా ఉండాలి.
త్రిపాద లేదా మరొక ఇమేజ్ స్టెబిలైజర్ ఉపయోగించండి. రికార్డింగ్ చేసేటప్పుడు మీరు చేయగలిగే చెత్త పని ఏమిటంటే కెమెరా కెమెరాను పట్టుకోవటానికి ప్రయత్నిస్తుంది, ఎందుకంటే ఇది ఖచ్చితంగా ఇంకా ఉండాలి కాబట్టి ఇతర వ్యక్తులు చూడటం సులభం. వీలైతే, త్రిపాదను వాడండి. మీకు ఒకటి లేకపోతే, పుస్తకాలు లేదా ఇతర భారీ వస్తువులచే మద్దతు ఇవ్వబడిన ఏదైనా చదునైన ఉపరితలాన్ని ఉపయోగించి మెరుగుపరచడానికి ప్రయత్నించండి.
ఆడుతున్నప్పుడు ఎక్కువ వైపు ఉండండి. స్క్రీన్ చీకటిగా ఉన్నప్పుడు, మీరు నేరుగా టీవీ ముందు ఉంటే ప్రతిబింబిస్తుంది. ఇది జరగకుండా రికార్డింగ్ సమయంలో కొంచెం ఎక్కువ కూర్చుని ఉండండి.
తుది వీడియోను మీ కంప్యూటర్కు బదిలీ చేసి, సవరణలు చేసి అప్లోడ్ చేయండి. మీరు రికార్డింగ్ పూర్తి చేసిన తర్వాత, వీడియోను మీ కంప్యూటర్కు బదిలీ చేయండి, తద్వారా మీరు దాన్ని సవరించవచ్చు మరియు మీకు కావలసిన భాగాలను తొలగించవచ్చు. రికార్డింగ్ లేదా వీడియో యొక్క ఏదైనా బాధించే భాగాల తయారీ ప్రక్రియను తొలగించడానికి ఇది చాలా ఉపయోగపడుతుంది. సౌండ్ రికార్డింగ్ చాలా మంచిది కానందున, వీడియో ఆడియోను మీకు నచ్చిన సౌండ్ట్రాక్తో భర్తీ చేయడం మంచిది. సవరణ ప్రక్రియను పూర్తి చేసిన తర్వాత, మీరు వీడియోను యూట్యూబ్లోకి అప్లోడ్ చేయవచ్చు లేదా మీ కంప్యూటర్లో సేవ్ చేయవచ్చు.