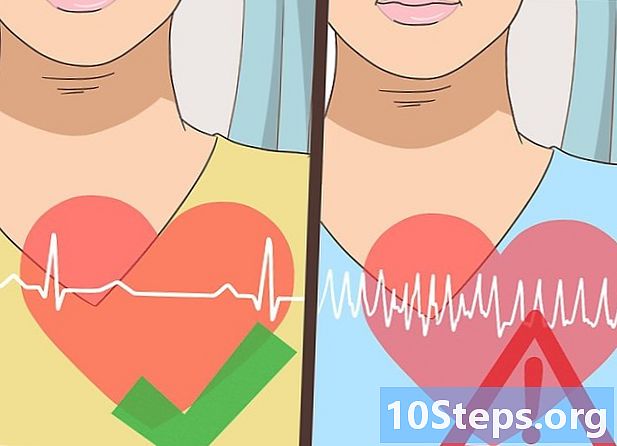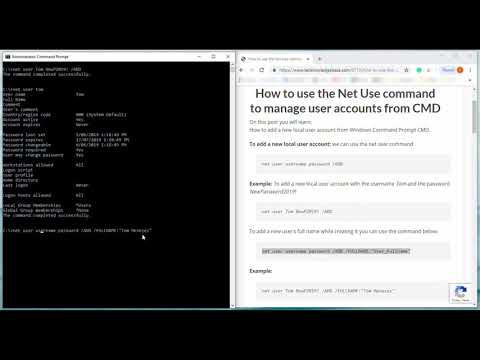
విషయము
మీరు కంప్యూటర్ యొక్క నిర్వాహకులైతే మరియు వినియోగదారు ఖాతాకు ప్రాప్యత అవసరమైతే, మీరు అతని పాస్వర్డ్ను మార్చడానికి "నెట్ యూజర్" ఆదేశాన్ని ఉపయోగించవచ్చు. ఒకవేళ మీరు కంప్యూటర్కు ప్రాప్యత లేకుండానే లేదా మీరు నిర్వాహకుడిగా లేకపోతే, మీరు "నెట్ యూజర్" ఆదేశాన్ని ప్రాప్యత చేయడానికి మరియు ఏదైనా యూజర్ పాస్వర్డ్ను మార్చడానికి విండోస్ ఇన్స్టాలేషన్ డిస్క్ను ఉపయోగించవచ్చు.
దశలు
2 యొక్క విధానం 1: నిర్వాహక ప్రాప్యతతో
పరిపాలనా అధికారాలతో ఖాతాను ఉపయోగించి విండోస్ను యాక్సెస్ చేయండి. ఈ ఖాతాతో, మీరు ఏ కంప్యూటర్ వినియోగదారుకైనా పాస్వర్డ్ను సులభంగా మార్చవచ్చు.
- మీకు ప్రాప్యత లేకపోతే లేదా నిర్వాహక ఖాతా లేకపోతే, తదుపరి విభాగానికి వెళ్లండి.

నిర్వాహకుడిగా "కమాండ్ ప్రాంప్ట్" తెరవండి. మీరు ఇప్పటికే పరిపాలనా అధికారాలతో ఖాతాను ఉపయోగిస్తున్నప్పటికీ ఈ దశ అవసరం.- విండోస్ 7 మరియు అంతకు ముందు: "ప్రారంభించు" మెనుని తెరిచి, "కమాండ్ ప్రాంప్ట్" పై కుడి క్లిక్ చేసి, "నిర్వాహకుడిగా రన్ చేయి" ఎంచుకోండి. ప్రాంప్ట్ చేసినప్పుడు మీ చర్యను నిర్ధారించండి.
- విండోస్ 8 తరువాతి సంస్కరణలు: "ప్రారంభించు" బటన్పై కుడి క్లిక్ చేసి, "కమాండ్ ప్రాంప్ట్ (అడ్మిన్)" ఎంచుకోండి. మీ చర్యను "వినియోగదారు ఖాతా నియంత్రణ" తెరపై నిర్ధారించండి.

టైపు చేయండి .నికర వినియోగదారుమరియు కీని నొక్కండినమోదు చేయండి. అలా చేయడం వల్ల అన్ని కంప్యూటర్ యూజర్ ఖాతాల జాబితా తెరవబడుతుంది. మీ అనుమతి స్థాయిల ఆధారంగా అవి జాబితా చేయబడతాయి.
టైపు చేయండి .నికర వినియోగదారు వినియోగదారు *మరియు కీని నొక్కండినమోదు చేయండి. అప్పుడు, మీరు సమాచారం ఉన్న వినియోగదారు కోసం క్రొత్త పాస్వర్డ్ను సృష్టించాలి.
క్రొత్త పాస్వర్డ్ను నమోదు చేయండి. దాన్ని ధృవీకరించడానికి మీరు దీన్ని రెండుసార్లు నమోదు చేయాలి. ఇది వెంటనే మార్చబడుతుంది.
క్రొత్త పాస్వర్డ్తో ఖాతాను యాక్సెస్ చేయండి. క్రొత్త పాస్వర్డ్తో, మీరు యూజర్ ఖాతాను యాక్సెస్ చేయగలరు. మీ ప్రస్తుత సెషన్ నుండి లాగ్ అవుట్ అవ్వండి మరియు మీ క్రొత్త పాస్వర్డ్ ఉపయోగించి మీ ఖాతాను యాక్సెస్ చేయండి.
2 యొక్క 2 విధానం: నిర్వాహక ప్రాప్యత లేదు
విండోస్ ఇన్స్టాలేషన్ డిస్క్ను కనుగొనండి లేదా సృష్టించండి. మీకు కంప్యూటర్లో నిర్వాహక ఖాతాకు ప్రాప్యత లేకపోతే, ఆపరేటింగ్ సిస్టమ్ ఇన్స్టాలేషన్ డిస్క్ నుండి దాన్ని యాక్సెస్ చేయడానికి ఒక మార్గం ఉంది. దాని కోసం, మీరు ఇన్స్టాల్ చేసిన విండోస్ యొక్క అదే వెర్షన్ యొక్క డిస్క్ అవసరం. అయితే, ఇది కంప్యూటర్తో వచ్చిన అదే డిస్క్ అయి ఉండాలి.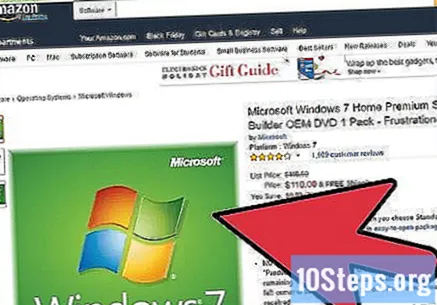
- మీకు విండోస్ ఇన్స్టాలేషన్ డిస్క్ యొక్క ISO కాపీ ఉంటే, మీరు దానిని DVD లేదా USB స్టిక్కు బర్న్ చేయవచ్చు. ఈ దశతో మీకు సహాయం అవసరమైతే ఈ కథనాన్ని చూడండి.
మీరు యాక్సెస్ చేయదలిచిన కంప్యూటర్లో డిస్క్ లేదా యుఎస్బి స్టిక్ చొప్పించండి. యూజర్ యొక్క పాస్వర్డ్ను మార్చడానికి పరిపాలనా నియంత్రణలను యాక్సెస్ చేయడానికి ఇన్స్టాలేషన్ డిస్క్ ఉపయోగించబడుతుంది.
మీ కంప్యూటర్ను పున art ప్రారంభించి, BIOS లేదా బూట్ మెనుని తెరవండి. విండోస్ లోగో కనిపించే ముందు ఈ దశ అవసరం, మరియు కంప్యూటర్లో నడుస్తున్న విండోస్ వెర్షన్ ప్రకారం ఈ ప్రక్రియ కొద్దిగా మారుతుంది:
- విండోస్ 7 మరియు అంతకు ముందు: ప్రారంభ సమయంలో BIOS, SETUP లేదా BOOT కీని నొక్కండి. కంప్యూటర్ తయారీదారుని బట్టి ఈ కీ మారుతుంది మరియు హోమ్ స్క్రీన్లో ప్రదర్శించబడుతుంది. ఎక్కువగా ఉపయోగించిన కీలు: ఎఫ్ 2, ఎఫ్ 10, ఎఫ్ 11 మరియు డెల్. BIOS లేదా "సెట్టింగులు" మెనుని యాక్సెస్ చేసిన తరువాత, "బూట్" లేదా "బూట్ ఆర్డర్" ఎంచుకోండి.
- విండోస్ 8 లేదా తరువాత: "స్టార్ట్" మెను లేదా స్క్రీన్ తెరిచి పవర్ బటన్ పై కుడి క్లిక్ చేయండి. కీని నొక్కి పట్టుకోండి షిఫ్ట్ మరియు "పున art ప్రారంభించు" క్లిక్ చేయండి. "ట్రబుల్షూటింగ్" ఎంపికను ఆపై "అధునాతన ఎంపికలు" ఎంచుకోండి. అప్పుడు మెను నుండి "UEFI ఫర్మ్వేర్ సెట్టింగులు" ఎంచుకోండి. # "ప్రారంభ" మెనుని తెరవండి.
ప్రాధమిక బూట్ పరికరంగా ఇన్స్టాలేషన్ డిస్క్ లేదా ఫ్లాష్ డ్రైవ్ను ఎంచుకోండి. ఖచ్చితమైన ప్రక్రియ మారుతూ ఉంటుంది, అయితే సాధారణంగా హార్డ్ డ్రైవ్కు ముందు ఫ్లాష్ డ్రైవ్ నుండి కంప్యూటర్ బూట్ అయ్యే సంఖ్యల క్రమాన్ని మార్చడానికి సరిపోతుంది. కొన్ని BIOS సాఫ్ట్వేర్ ఈ సెట్టింగ్ను "బూట్ ఆర్డర్" గా సూచిస్తుంది మరియు సాధారణంగా "బూట్ ఆర్డర్ మార్చండి" ఎంపికను కలిగి ఉంటుంది. సిడి ప్లేయర్ ఇప్పటికే మొదటి ఎంపికగా సెట్ చేయబడితే ఆశ్చర్యపోకండి. ఈ సందర్భంలో, మీరు బూట్ క్రమంలో మార్పులు చేయవలసిన అవసరం లేదు.
కంప్యూటర్ను పున art ప్రారంభించి, విండోస్ ఇన్స్టాలేషన్ను ప్రారంభించండి. సంస్థాపన ప్రారంభించడానికి కీని నొక్కండి. ఈ ప్రక్రియ ఒక నిమిషం లేదా అంతకంటే ఎక్కువ సమయం పడుతుంది.
భాష మరియు ఇన్పుట్ ఎంపికలను ఎంచుకోండి. సాధారణంగా, మీరు డిఫాల్ట్ సెట్టింగుల వద్ద ప్రతిదీ వదిలివేయవచ్చు.
దిగువ ఎడమ మూలలో ఉన్న "మీ కంప్యూటర్ను రిపేర్ చేయి" పై క్లిక్ చేయండి, అదే స్క్రీన్లో "ఇప్పుడే ఇన్స్టాల్ చేయి" బటన్.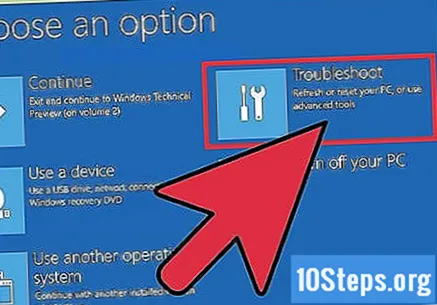
మీరు యాక్సెస్ చేయదలిచిన విండోస్ ఇన్స్టాలేషన్ను ఎంచుకోండి. సాధారణంగా జాబితా చేయబడిన ఒకే ఒక ఎంపిక ఉంటుంది.
"సిస్టమ్ రికవరీ ఎంపికలు" మెను నుండి "కమాండ్ ప్రాంప్ట్" ఎంచుకోండి. అలా చేయడం వల్ల ప్రాంప్ట్ క్రొత్త విండోలో తెరవబడుతుంది.
"లాగిన్" మెను ద్వారా "కమాండ్ ప్రాంప్ట్" కు ప్రాప్యత పొందడానికి ఆదేశాలను నమోదు చేయండి. విండోస్ లాగిన్ స్క్రీన్ నుండి "కమాండ్ ప్రాంప్ట్" ను యాక్సెస్ చేయడానికి కింది ఆదేశాలు మిమ్మల్ని అనుమతిస్తాయి. అలా చేయడం వల్ల యూజర్ ఖాతా పాస్వర్డ్ను మార్చడానికి మిమ్మల్ని అనుమతిస్తుంది. కింది ఆదేశాలను క్రమంలో నమోదు చేయండి.
- CD నమోదు చేయండి.
- cd విండోస్ system32నమోదు చేయండి.
- ren utilman.exe utilman.exe.bakనమోదు చేయండి.
- cmd.exe utilman.exe ను కాపీ చేయండినమోదు చేయండి.
ఇన్స్టాలేషన్ డిస్క్ తొలగించి కంప్యూటర్ను పున art ప్రారంభించండి. ఇప్పుడు అవసరమైన సర్దుబాట్లు చేయబడ్డాయి, మీరు ఇప్పుడు యూజర్ యొక్క పాస్వర్డ్ను మార్చడానికి PC ని పున art ప్రారంభించవచ్చు. కొనసాగే ముందు ఇన్స్టాలేషన్ డిస్క్ లేదా ఫ్లాష్ డ్రైవ్ను తొలగించండి.
కీలను నొక్కండి.విన్+యువిండోస్ లాగిన్ స్క్రీన్లో. ఈ ఆదేశం "ప్రాప్యతను నిర్వహించు" ని తెరవాలి, కానీ మీరు సిస్టమ్ ఫైళ్ళను మార్చినందున, బదులుగా "కమాండ్ ప్రాంప్ట్" తెరవబడుతుంది.
- ఇది వెంటనే తెరవకపోతే, సత్వరమార్గాన్ని నొక్కండి ఆల్ట్+టాబ్; ఇది లాగిన్ స్క్రీన్ వెనుక దాచబడవచ్చు.
టైపు చేయండి .నికర వినియోగదారుమరియు నొక్కండినమోదు చేయండి. అప్పుడు, కంప్యూటర్లోని అన్ని ఖాతాల జాబితా ప్రదర్శించబడుతుంది. నిర్వాహకులు ఎడమ చేతి కాలమ్లో జాబితా చేయబడ్డారు; సాధారణ ఖాతాలు మధ్యలో కనిపిస్తాయి మరియు కుడివైపు సందర్శకుల ఖాతాలు.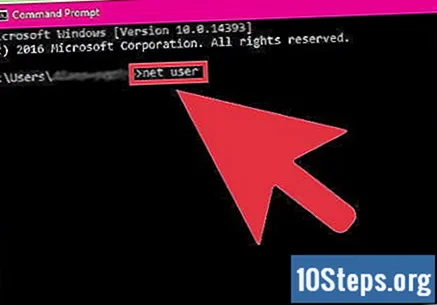
టైపు చేయండి .నికర వినియోగదారు వినియోగదారు *మరియు కీని నొక్కండినమోదు చేయండి. భర్తీ చేయండి వినియోగదారు మీరు యాక్సెస్ చేయదలిచిన యూజర్ పేరు ద్వారా.
క్రొత్త పాస్వర్డ్ను సృష్టించండి. దాన్ని ధృవీకరించడానికి రెండుసార్లు చేయండి. పాస్వర్డ్ను పూర్తిగా తొలగించడానికి, నమోదు చేయండి ప్రతి పంక్తిలో, ఇది వినియోగదారు కోసం క్రొత్త పాస్వర్డ్ను సృష్టించడం కంటే తక్కువ అనుమానాస్పదంగా కనిపిస్తుంది.
క్రొత్త పాస్వర్డ్తో వినియోగదారు ఖాతాను యాక్సెస్ చేయండి. పాస్వర్డ్ను మార్చడం వెంటనే అమలులోకి వస్తుంది, కాబట్టి మీరు విండోస్ లాగిన్ స్క్రీన్కు తిరిగి వచ్చి ఖాతాను యాక్సెస్ చేయడానికి సృష్టించిన పాస్వర్డ్ను ఉపయోగించవచ్చు.