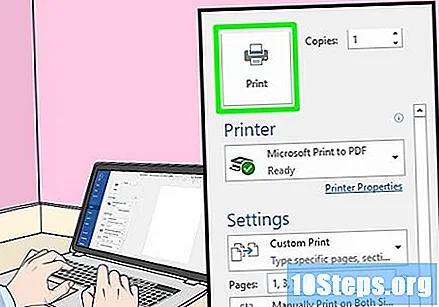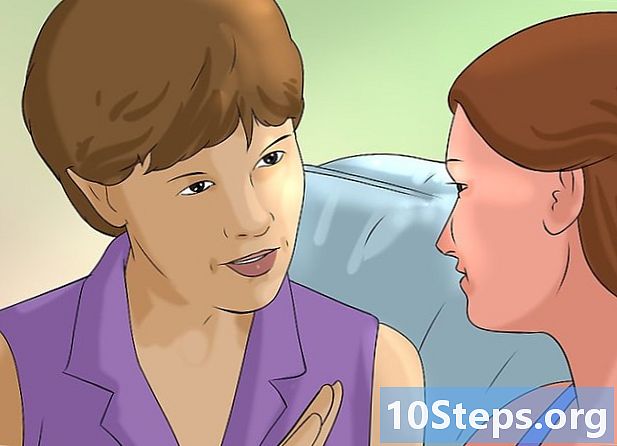విషయము
షీట్ యొక్క రెండు వైపులా పత్రాన్ని ముద్రించడానికి మీ విండోస్ లేదా మాక్ కంప్యూటర్ను ఎలా ఉపయోగించాలో ఈ వ్యాసం మీకు నేర్పుతుంది. ప్రింటర్ డబుల్-సైడెడ్ ప్రింటింగ్కు మద్దతు ఇవ్వకపోతే, మీరు ఇప్పటికీ ప్రాసెస్ను మాన్యువల్గా కాన్ఫిగర్ చేయవచ్చు.
స్టెప్స్
3 యొక్క విధానం 1: విండోస్లో
టాబ్ పై క్లిక్ చేయండి ఆర్కైవ్. ఈ ఐచ్చికము సాధారణంగా ఐటెమ్ విండో ఎగువ ఎడమ మూలలో ఉంటుంది.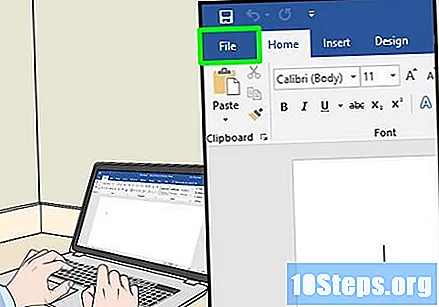
- మీరు ఇంకా ప్రింట్ చేయదలిచిన ఫైల్ను తెరవకపోతే, మీరు మొదట అలా చేయాలి.
- మీరు ట్యాబ్ను కనుగొనలేకపోతే ఆర్కైవ్, కీని కనుగొనండి Ctrl మీ కీబోర్డ్లో.
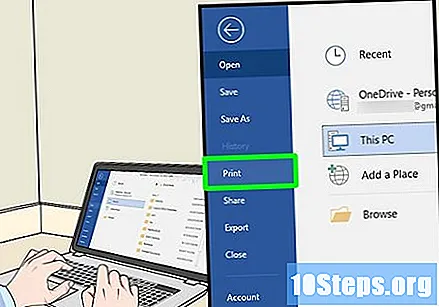
క్లిక్ చేయండి ముద్రించండి. బటన్ ముద్రించండి సాధారణంగా దిగువ డ్రాప్-డౌన్ మెనులో ఉంటుంది ఆర్కైవ్, అయితే ఇది పేజీలో ఒక ఎంపికగా కనిపిస్తుంది ఆర్కైవ్ ప్రత్యేక విండోను తెరవండి.- మీకు టాబ్ దొరకకపోతే ఆర్కైవ్, ప్రెస్ Ctrl మరియు పి అదే సమయంలో.
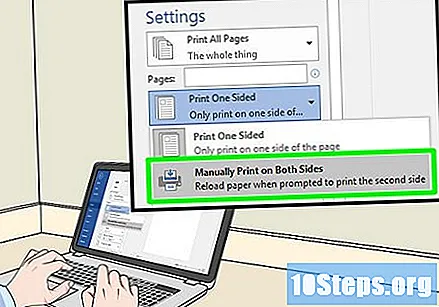
రెండు వైపులా ముద్రించే ఎంపికను క్లిక్ చేయండి. ఇది సాధారణంగా ప్రస్తుత ముద్రణ ఎంపికపై క్లిక్ చేయడం వంటిది ఒక వైపు, మరియు డ్రాప్-డౌన్ మెను నుండి రెండు వైపులా ముద్రించే ఎంపికను ఎంచుకోండి.- సాధారణంగా, పేజీ ఎంపికలు "పేజీ లేఅవుట్" లేదా "డ్యూప్లెక్స్ ప్రింటింగ్" శీర్షికలలో ఉంటాయి.
- మైక్రోసాఫ్ట్ వర్డ్లో, మీరు బటన్ను క్లిక్ చేయండి ఒక వైపు ప్రింట్ రెండు వైపులా ముద్రించే ఎంపికను చూడటానికి.

కంప్యూటర్ ప్రింటర్కు కనెక్ట్ అయిందని నిర్ధారించుకోండి. విండో పైభాగంలో "ప్రింటర్" శీర్షిక క్రింద మీరు ప్రస్తుతం ఎంచుకున్న ప్రింటర్ పేరును చూడవచ్చు.- అవసరమైతే, మొదట ప్రింటర్ కేబుల్ను కంప్యూటర్లోని యుఎస్బి పోర్ట్కు కనెక్ట్ చేయండి.
- ఎంచుకున్న ప్రింటర్ను మార్చడానికి, దాని పేరుపై క్లిక్ చేసి, డ్రాప్-డౌన్ మెను నుండి కావలసిన ప్రింటర్ను ఎంచుకోండి.
క్లిక్ చేయండి ముద్రించండి. ఈ బటన్ సాధారణంగా విండో దిగువన ఉంటుంది, కానీ మైక్రోసాఫ్ట్ వర్డ్ విండో ఎగువన చూడవచ్చు. మీరు క్లిక్ చేసినప్పుడు ముద్రించండి, ప్రింటర్ మీ పత్రాన్ని ముద్రించడం ప్రారంభిస్తుంది.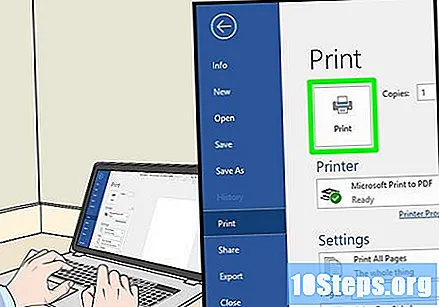
3 యొక్క విధానం 2: Mac లో
క్లిక్ చేయండి ఆర్కైవ్. ఈ మెను అంశం స్క్రీన్ ఎగువన ఉన్న మెను బార్ యొక్క ఎగువ ఎడమ మూలలో ఉంది.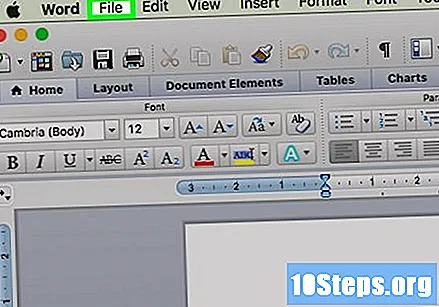
- మీరు ఇంకా ప్రింట్ చేయదలిచిన ఫైల్ను తెరవకపోతే, మీరు మొదట అలా చేయాలి.
- మీరు ఎంపికను కనుగొనలేకపోతే ఆర్కైవ్, కీని కనుగొనండి ఆదేశం మీ Mac కీబోర్డ్లో.
క్లిక్ చేయండి ముద్రించండి. డ్రాప్-డౌన్ మెనులో ఇది ఒక ఎంపిక ఆర్కైవ్. ఇది ప్రింట్ విండోను తెరుస్తుంది.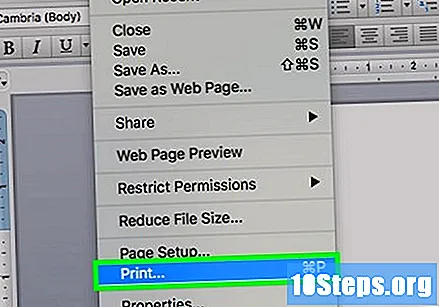
- మీరు మెను ఐటెమ్ కనుగొనకపోతే ఆర్కైవ్పట్టుకోండి ఆదేశం మరియు పి అదే సమయంలో.
బార్పై క్లిక్ చేయండి కాపీలు మరియు పేజీలు. ఈ ఐచ్చికము విండో పైభాగంలో ఉంటుంది.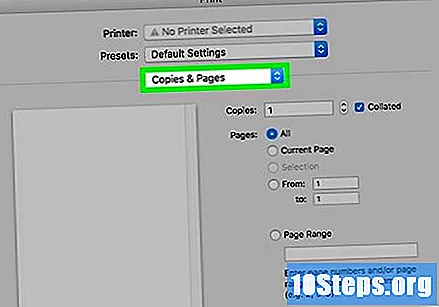
- మీరు ఆన్లైన్లో ప్రింట్ చేస్తుంటే, ఈ దశను మరియు తదుపరిదాన్ని దాటవేయండి.
క్లిక్ చేయండి లేఅవుట్. ఈ ఐచ్చికము డ్రాప్-డౌన్ మెను మధ్యలో ఉంది.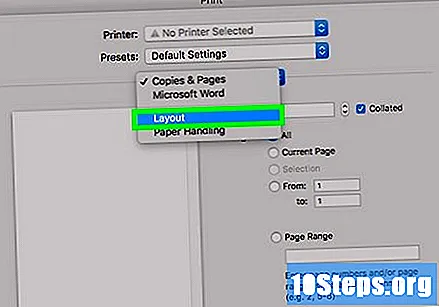
రెండు వైపుల ముద్రణ ఎంపికను కనుగొనండి. బహిరంగ పత్రం ఆధారంగా ఈ ఎంపిక యొక్క రూపం మారుతుంది.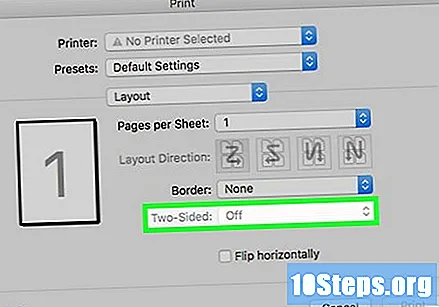
- సఫారిలో, ఉదాహరణకు, మీరు "డబుల్ సైడెడ్" చెక్బాక్స్ క్లిక్ చేయండి.
- మీరు టెక్స్ట్ ఎడిటర్ ఉపయోగిస్తుంటే, మీరు "ముందు మరియు వెనుక" పక్కన ఉన్న పెట్టెపై క్లిక్ చేస్తే, డ్రాప్-డౌన్ మెను కనిపిస్తుంది. చాలా సందర్భాలలో, మీరు ఎంచుకోండి మేజర్ ఎడ్జ్ వద్ద బైండింగ్ మెనులో.
కంప్యూటర్ ప్రింటర్కు కనెక్ట్ అయిందని నిర్ధారించుకోండి. విండో పైభాగంలో "ప్రింటర్" శీర్షిక క్రింద మీరు ప్రస్తుతం ఎంచుకున్న ప్రింటర్ పేరును చూడవచ్చు.
- ఎంచుకున్న ప్రింటర్ను మార్చడానికి, దాని పేరుపై క్లిక్ చేసి, డ్రాప్-డౌన్ మెను నుండి కావలసిన ప్రింటర్ను ఎంచుకోండి.
క్లిక్ చేయండి ముద్రించండి. ఈ ఎంపిక విండో దిగువన ఉంది. పత్రం రెండు వైపుల ఆకృతిలో ముద్రించబడుతుంది.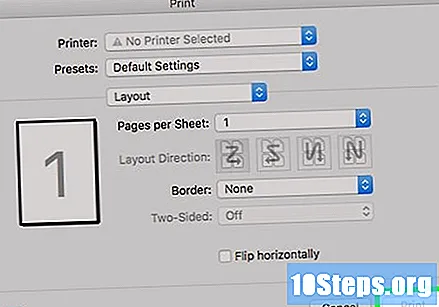
3 యొక్క విధానం 3: మాన్యువల్ రెండు-వైపుల ముద్రణ
కాగితం పైన పెన్సిల్ గుర్తు చేయండి. ఇది ప్రింటర్కు ఎదురుగా ఉన్న చిన్న అంచుకు దగ్గరగా, ఎదురుగా ఉండే వైపు ఉండాలి.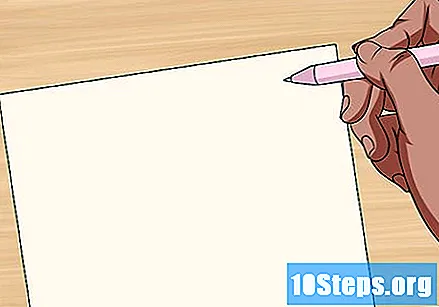
క్లిక్ చేయండి ఆర్కైవ్ > ముద్రించండి. ఎంపిక ఆర్కైవ్ సాధారణంగా స్క్రీన్ ఎగువ ఎడమ మూలలో ఉంటుంది మరియు ముద్రించండి డ్రాప్-డౌన్ మెను ఐటెమ్ కనిపిస్తుంది. ఇది ప్రింట్ విండోను తెరుస్తుంది.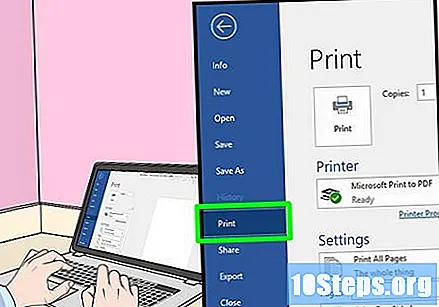
- మీరు ఇంకా ప్రింట్ చేయదలిచిన ఫైల్ను తెరవకపోతే, మీరు మొదట అలా చేయాలి.
- మీరు కూడా నొక్కవచ్చు ఆదేశం+పి (మాక్) లేదా Ctrl+పి (విండోస్) ప్రింట్ విండోను తెరవడానికి.
"పేజీ పరిధి" విభాగాన్ని కనుగొనండి. అక్కడ, మీరు ఏ పేజీలను ప్రింట్ చేయాలనుకుంటున్నారో ఎంచుకోవచ్చు.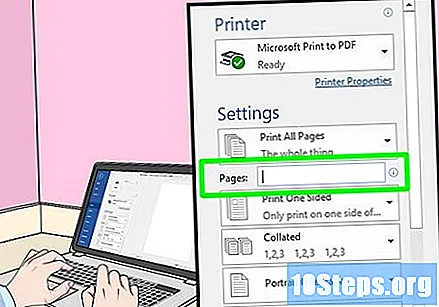
- కొనసాగడానికి ముందు శ్రేణి ఎంపికను ఎంచుకోవడానికి మీరు "పేజీలు" సర్కిల్పై క్లిక్ చేయాల్సి ఉంటుంది.
సరి లేదా బేసి సంఖ్యలను నమోదు చేయండి. మొదటి ముద్రణ పరుగులో పత్రం యొక్క ఏ పేజీలను ముద్రించాలో వారు నిర్వచిస్తారు.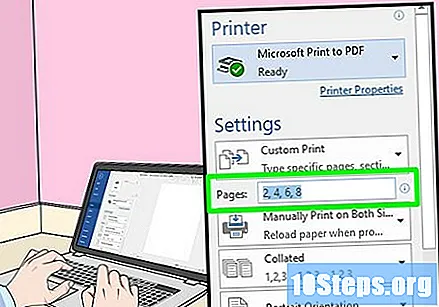
- ఉదాహరణకు, పత్రంలో పది పేజీలు ఉంటే, నమోదు చేయండి 1, 3, 5, 7, 9 లేదా 2, 4, 6, 8, 10.
ప్రింటర్ కనెక్ట్ అయిందని నిర్ధారించుకోండి. విండో పైభాగంలో "ప్రింటర్" శీర్షిక క్రింద మీరు ప్రస్తుతం ఎంచుకున్న ప్రింటర్ పేరును చూడవచ్చు.
- ఎంచుకున్న ప్రింటర్ను మార్చడానికి, దాని పేరుపై క్లిక్ చేసి, డ్రాప్-డౌన్ మెను నుండి కావలసిన ప్రింటర్ను ఎంచుకోండి.
క్లిక్ చేయండి ముద్రించండి. ఇది ప్రింటర్ పత్రం యొక్క సరి లేదా బేసి పేజీలను మాత్రమే ముద్రించడం ప్రారంభిస్తుంది.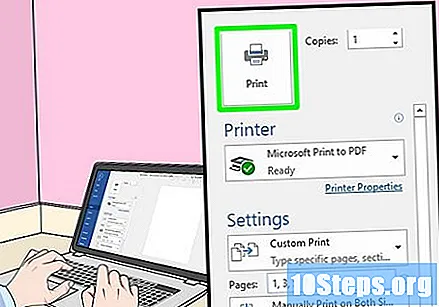
ఏ వైపు ముద్రించబడిందో చూడటానికి పెన్సిల్ గుర్తు కోసం చూడండి. దీనితో, కాగితాన్ని తిరిగి ప్రింటర్లో ఎలా ఉంచాలో మీకు తెలుస్తుంది:
- ఫేస్-డౌన్ ప్రింట్ మరియు పెన్సిల్ గుర్తు: ప్రింటర్కు ఎదురుగా కాగితపు షీట్ పైభాగంలో, ముద్రించిన వైపు క్రిందికి ఉంచండి.
- వ్యతిరేక వైపులా ప్రింటింగ్ మరియు పెన్సిల్ గుర్తు: ప్రింటర్కు ఎదురుగా కాగితపు షీట్ పైభాగంలో, ముద్రించిన వైపు పైకి ఉంచండి.
ముద్రించిన పేజీలను తిరిగి ప్రింటర్లో ఉంచండి. పెన్సిల్ గుర్తు ప్రకారం దీన్ని చేయండి.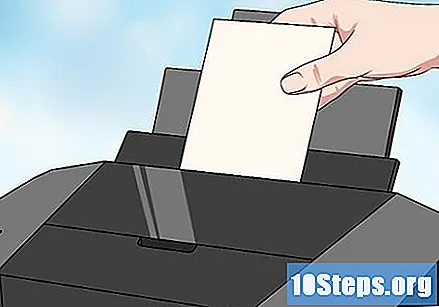
ప్రింట్ విండోను మళ్ళీ తెరవండి. దీన్ని చేయడానికి శీఘ్ర మార్గం నొక్కడం ఆదేశం+పి (మాక్) లేదా Ctrl+పి (Windows).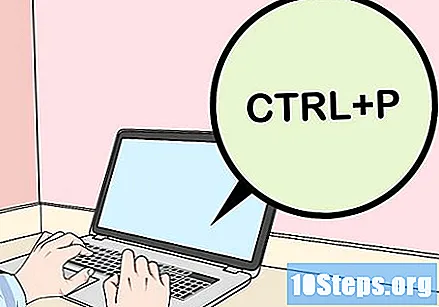
విభిన్న శ్రేణి పేజీలను నమోదు చేయండి. మీరు మునుపటి శ్రేణిలో సరి సంఖ్యలను నమోదు చేస్తే, ఉదాహరణకు, బేసి సంఖ్యలను ఈసారి నమోదు చేయండి.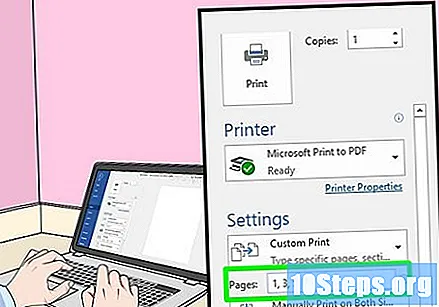
క్లిక్ చేయండి ముద్రించండి. పేజీలు సరిగ్గా అమర్చబడి ఉంటే, ముద్రించని పేజీలు ఇప్పటికే ముద్రించిన వాటి వెనుక భాగంలో వస్తాయి.