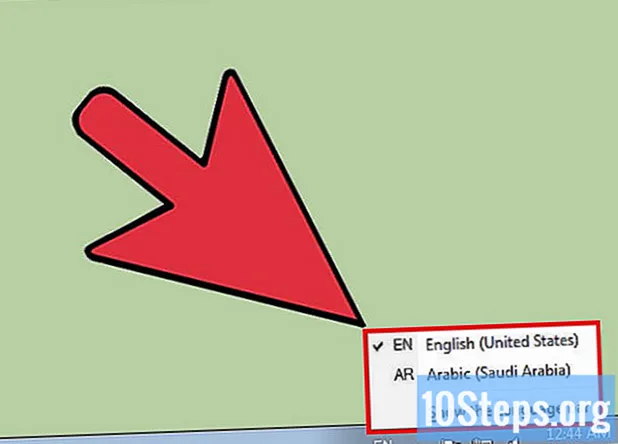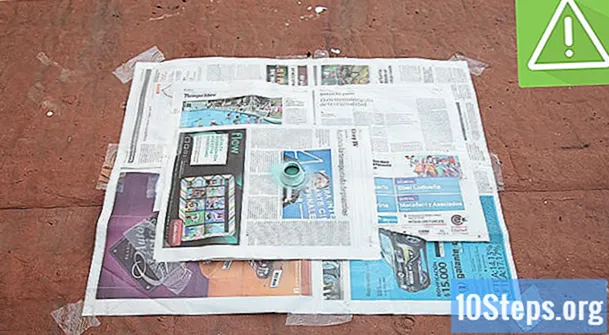రచయిత:
Bobbie Johnson
సృష్టి తేదీ:
3 ఏప్రిల్ 2021
నవీకరణ తేదీ:
8 మే 2024

విషయము
మైక్రోసాఫ్ట్ వర్డ్ ఉపయోగించి ఎన్వలప్లో గ్రహీత మరియు తిరిగి చిరునామాను ఎలా ముద్రించాలో ఈ వ్యాసం మీకు నేర్పుతుంది. విండోస్ మరియు మాక్ రెండింటిలో క్రింది దశలను ఉపయోగించవచ్చు.
దశలు
2 యొక్క విధానం 1: విండోస్లో
మైక్రోసాఫ్ట్ వర్డ్ తెరవండి. ఇది పైన తెలుపు రంగులో "W" అక్షరంతో నీలి రంగు చిహ్నాన్ని కలిగి ఉంది.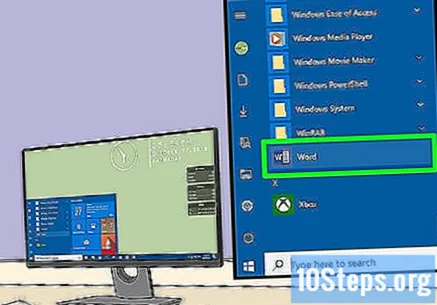

క్లిక్ చేయండి ఖాళీ పత్రం విండో ఎగువ ఎడమ మూలలో. అలా చేయడం వల్ల కొత్త వర్డ్ డాక్యుమెంట్ తెరవబడుతుంది.
టాబ్ పై క్లిక్ చేయండి కరస్పాండెన్స్ వర్డ్లోని విండో ఎగువన నీలిరంగు స్ట్రిప్లో ఉంది. అలా చేయడం వల్ల టూల్బార్ కనిపిస్తుంది కరస్పాండెన్స్ బ్లూ బ్యాండ్ క్రింద.

బటన్ పై క్లిక్ చేయండి ఎన్వలప్లు, విండో యొక్క ఎడమ వైపున, టూల్ బార్ యొక్క "సృష్టించు" విభాగంలో.
స్వీకర్త చిరునామాను నమోదు చేయండి. "గ్రహీత చిరునామా" శీర్షిక క్రింద ఉన్న టెక్స్ట్ బాక్స్లో క్లిక్ చేసి, మీరు ఎవరికి కరస్పాండెన్స్ పంపాలనుకుంటున్నారో వారి చిరునామాను నమోదు చేయండి.
- మీరు కనిపించాలనుకున్నట్లే దాన్ని నమోదు చేయండి.

తిరిగి చిరునామాను నమోదు చేయండి. "పంపినవారు" శీర్షిక క్రింద ఉన్న టెక్స్ట్ బాక్స్లో క్లిక్ చేసి, కావలసిన చిరునామాను నమోదు చేయండి. మళ్ళీ, మీరు కనిపించాలనుకున్నట్లే చేయండి.
క్లిక్ చేయండి ఎంపికలు ... పేజీ దిగువన. అప్పుడు, క్రొత్త విండో తెరవబడుతుంది.
టాబ్ పై క్లిక్ చేయండి ఎన్వలప్ ఎంపికలు.
విండో పైభాగంలో ఉన్న "ఎన్వలప్ సైజు" డ్రాప్-డౌన్ బాక్స్ పై క్లిక్ చేయండి. అప్పుడు, డ్రాప్-డౌన్ మెను కనిపిస్తుంది.
ఎన్వలప్ పరిమాణాన్ని ఎంచుకోండి. డ్రాప్-డౌన్ మెనులో కావలసిన పరిమాణంపై క్లిక్ చేయండి.
విండో ఎగువన, టాబ్ పై క్లిక్ చేయండి ప్రింట్ ఎంపికలు.
ఫీడ్ పద్ధతి ఆకృతిని ఎంచుకోండి. ఎన్వలప్ చిహ్నాన్ని ప్రింటర్ యొక్క ఫీడ్ ట్రేలో చేర్చవలసిన స్థానం ప్రకారం క్లిక్ చేయండి.
క్లిక్ చేయండి అలాగే విండో చివరిలో.
ప్రింటర్ ఆన్ చేయబడి కంప్యూటర్కు కనెక్ట్ అయిందని నిర్ధారించుకోండి. మీరు ఇంకా ప్రింటర్ను కనెక్ట్ చేయకపోతే, కొనసాగించే ముందు అలా చేయండి.
కవరును ప్రింటర్లోకి చొప్పించండి. ఎంచుకున్న ఫీడ్ ఫార్మాట్ ప్రకారం దీన్ని చేయండి.
క్లిక్ చేయండి ముద్రించండి, "ఎన్వలప్" విండో యొక్క దిగువ ఎడమ మూలలో. కవరు అప్పుడు ముద్రించబడుతుంది.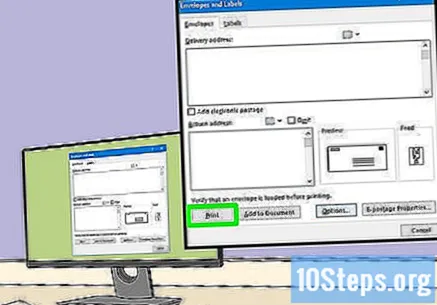
- మీకు ముద్రణలో సమస్య ఉంటే, ఫీడ్ ఆకృతిని వర్డ్ ప్రమాణానికి మార్చడానికి ప్రయత్నించండి.
2 యొక్క 2 విధానం: Mac లో
మైక్రోసాఫ్ట్ వర్డ్ తెరవండి. ఇది పైన తెలుపు రంగులో "W" అక్షరంతో నీలి రంగు చిహ్నాన్ని కలిగి ఉంది.
క్లిక్ చేయండి ఖాళీ పత్రం మొదటి నుండి పత్రాన్ని ప్రారంభించడానికి.
- వర్డ్ తెరిచినప్పుడు మీకు "మూస" విండో కనిపించకపోతే, క్లిక్ చేయండి ఫైల్ఎగువ మెనులో మరియు ఎంచుకోండి క్రొత్త పత్రం క్రొత్త ఫైల్ను సృష్టించడానికి.
టాబ్ పై క్లిక్ చేయండి కరస్పాండెన్స్, వర్డ్ విండో ఎగువన ఉన్న ఒక ఎంపిక.
బటన్ పై క్లిక్ చేయండి ఎన్వలప్లు ఉపకరణపట్టీ యొక్క ఎడమ వైపున.
స్వీకర్త చిరునామాను నమోదు చేయండి. "గ్రహీత చిరునామా" శీర్షిక క్రింద ఉన్న టెక్స్ట్ బాక్స్లో క్లిక్ చేసి, మీరు ఎవరికి కరస్పాండెన్స్ పంపాలనుకుంటున్నారో వారి చిరునామాను నమోదు చేయండి.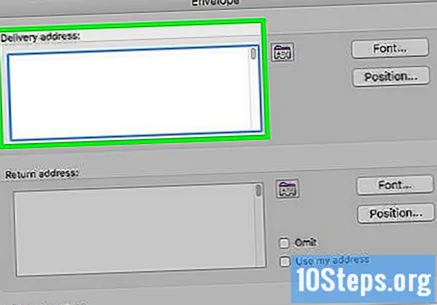
- మీరు కనిపించాలనుకున్నట్లే దాన్ని నమోదు చేయండి.
తిరిగి చిరునామాను నమోదు చేయండి. "పంపినవారు" శీర్షిక క్రింద ఉన్న టెక్స్ట్ బాక్స్లో క్లిక్ చేసి, కావలసిన చిరునామాను నమోదు చేయండి. మళ్ళీ, మీరు కనిపించాలనుకున్నట్లే చేయండి.
"ప్రింటర్ సెట్టింగులను వాడండి" ఎంపికను ఎంచుకోండి. అలా చేయడం వల్ల వాంఛనీయ ప్రింటర్ సెట్టింగులు ఉపయోగించబడుతున్నాయని నిర్ధారిస్తుంది.
- ఇది ఇప్పటికే ఎంచుకోబడితే, ఈ దశను దాటవేయండి.
విండో యొక్క కుడి వైపున, క్లిక్ చేయండి పేజీ సెటప్ .... అప్పుడు, క్రొత్త విండో తెరవబడుతుంది.
ప్రింటర్ ఎంపికను ఎంచుకుని క్లిక్ చేయండి అలాగే. మీరు ఎన్వలప్ ప్రింటింగ్ ఆకృతిని ఎంచుకోవచ్చు, అది ప్రింటర్లో ఎలా చొప్పించాలో మీకు తెలియజేస్తుంది.
- ఈ తెరపై, మీరు కవరు పరిమాణాన్ని కూడా ఎంచుకోవచ్చు.

క్లిక్ చేయండి అలాగే.
క్లిక్ చేయండి అలాగే, "ఎన్వలప్" విండో దిగువన ఉన్న ఎంపిక. అప్పుడు, క్రొత్త ప్రివ్యూ విండో తెరవబడుతుంది.

ఎన్వలప్ లేఅవుట్ను తనిఖీ చేయండి. ఈ సమయంలో, మీరు పరిమాణం మరియు ఆకృతికి సంబంధించిన చివరి నిమిషంలో సర్దుబాట్లు చేయవచ్చు.
ప్రింటర్ ఆన్ చేయబడి కంప్యూటర్కు కనెక్ట్ అయిందని నిర్ధారించుకోండి. మీరు ఇంకా ప్రింటర్ను కనెక్ట్ చేయకపోతే, కొనసాగించే ముందు అలా చేయండి.

కవరును ప్రింటర్లోకి చొప్పించండి. ఎంచుకున్న ఫీడ్ ఫార్మాట్ ప్రకారం దీన్ని చేయండి.
కవరు ముద్రించండి. మెనుపై క్లిక్ చేయండి ఫైల్ స్క్రీన్ ఎగువ ఎడమ మూలలో, ఆపై ప్రింట్ అవుట్ .... కవరు అప్పుడు ముద్రించబడుతుంది.
చిట్కాలు
- మీరు బహుళ గ్రహీతల కోసం పెద్ద పరిమాణాన్ని ముద్రిస్తుంటే చిరునామా ఫీల్డ్లలో ఒకదాన్ని ("డెలివరీ" ఫీల్డ్ వంటివి) ఖాళీగా ఉంచవచ్చు.
- సెట్టింగులు సరైనవని నిర్ధారించుకోవడానికి పరీక్ష కవరును ముద్రించడం మంచిది.
హెచ్చరికలు
- మీరు కవరును సరిగ్గా ముద్రించే వరకు మీరు మళ్లీ ప్రయత్నించవలసి ఉంటుంది. ప్రింటర్ యొక్క ప్రవర్తనపై శ్రద్ధ వహించండి మరియు తదనుగుణంగా ఎన్వలప్లను సర్దుబాటు చేయండి.