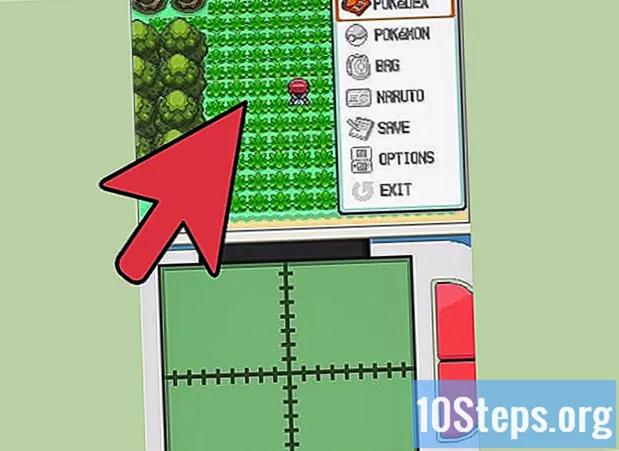రచయిత:
Eric Farmer
సృష్టి తేదీ:
7 మార్చి 2021
నవీకరణ తేదీ:
17 మే 2024

విషయము
వర్చువల్బాక్స్ ఉపయోగించి కంప్యూటర్లో ఉబుంటును ఎలా ఇన్స్టాల్ చేయాలో ఈ ఆర్టికల్ మీకు నేర్పుతుంది. వర్చువల్బాక్స్ అనేది కంప్యూటర్ యొక్క ప్రధాన ఆపరేటింగ్ సిస్టమ్ను మార్చకుండా ఆపరేటింగ్ సిస్టమ్ యొక్క సంస్థాపనను అనుమతించే ఒక ప్రోగ్రామ్.
దశలు
4 యొక్క పార్ట్ 1: ఉబుంటును డౌన్లోడ్ చేస్తోంది
ఉబుంటు వెబ్సైట్ను తెరవండి. అలా చేయడానికి, మీ కంప్యూటర్లోని వెబ్ బ్రౌజర్లోని https://www.ubuntu.com/download/desktop కి వెళ్లండి. ఈ సైట్లో, మీరు ఉబుంటు యొక్క డిస్క్ ఇమేజ్ను (ISO ఫైల్ అని కూడా పిలుస్తారు) డౌన్లోడ్ చేసుకోవచ్చు.

పేజీ దిగువన ఉబుంటు యొక్క తాజా సంస్కరణకు క్రిందికి స్క్రోల్ చేయండి.
క్లిక్ చేయండి డౌన్లోడ్. ఈ ఆకుపచ్చ బటన్ ఎంచుకున్న ఉబుంటు వెర్షన్ యొక్క కుడి వైపున ఉంది. అప్పుడు మీరు మద్దతు పేజీకి మళ్ళించబడతారు.

క్రిందికి స్క్రోల్ చేసి క్లిక్ చేయండి ఇప్పుడు కాదు, నన్ను డౌన్లోడ్కు తీసుకెళ్లండి (ఇప్పుడు కాదు, నన్ను డౌన్లోడ్కు తీసుకెళ్లండి). ఈ ఎంపిక దిగువ ఎడమ మూలలో ఉంది.
డౌన్లోడ్ ప్రారంభమైందో లేదో తనిఖీ చేయండి. ISO డౌన్లోడ్ వెంటనే ప్రారంభించాలి; లేకపోతే, పేజీ ఎగువన ఉన్న "ఇప్పుడే డౌన్లోడ్ చేయి" లింక్పై క్లిక్ చేయండి. ISO డౌన్లోడ్ అవుతున్నప్పుడు, వర్చువల్బాక్స్లో వర్చువల్ మిషన్ను కాన్ఫిగర్ చేయడానికి మీకు తగినంత సమయం ఉంటుంది.
4 యొక్క పార్ట్ 2: వర్చువల్ మెషీన్ను సృష్టించడం

వర్చువల్బాక్స్ను ఇన్స్టాల్ చేయండి మీరు ఇప్పటికే కాకపోతే. కొనసాగడానికి ముందు మీరు దీన్ని విండోస్ లేదా మాక్లో ఇన్స్టాల్ చేయాలి.
వర్చువల్బాక్స్ తెరవండి. ఇది చేయుటకు, మీ సత్వరమార్గాన్ని డబుల్ క్లిక్ చేయండి (విండోస్) లేదా సింగిల్ క్లిక్ చేయండి (మాక్).
క్లిక్ చేయండి క్రొత్తది. ఈ నీలిరంగు బటన్ వర్చువల్బాక్స్ విండో ఎగువ ఎడమ మూలలో ఉంది. అలా చేస్తే పాప్-అప్ మెనూ తెరవబడుతుంది.
వర్చువల్ మెషీన్కు పేరు ఇవ్వండి. మీకు కావలసిన వచనాన్ని నమోదు చేయండి (ఉదాహరణకు: ఉబుంటు) పాప్-అప్ మెను ఎగువన ఉన్న "పేరు" టెక్స్ట్ ఫీల్డ్లో.
"లైనక్స్" ను "టైప్" విలువగా ఎంచుకోండి. ఇది చేయుటకు, "టైప్" డ్రాప్-డౌన్ బాక్స్ పై క్లిక్ చేసి, ఆపై Linuxడ్రాప్-డౌన్ మెనులో.
"సంస్కరణ" విలువగా "ఉబుంటు" ఎంచుకోండి. "ఉబుంటు" ఎంపికను ఎంచుకున్న తర్వాత అప్రమేయంగా ఎంచుకోవాలి Linux "టిపో" ఫీల్డ్లో; లేకపోతే, దాన్ని "వెర్షన్" డ్రాప్-డౌన్ బాక్స్లో ఎంచుకుని క్లిక్ చేయండి ఉబుంటు (64-బిట్) కొనసాగించే ముందు.
క్లిక్ చేయండి తరువాత మెను చివరిలో.
RAM మొత్తాన్ని ఎంచుకోండి. ఇది చేయుటకు, వర్చువల్బాక్స్లో ఉబుంటు వర్చువల్ మెషీన్ ఉపయోగించే RAM మొత్తాన్ని పెంచడానికి లేదా తగ్గించడానికి బార్ను కుడి లేదా ఎడమ వైపుకు లాగండి.
- మీరు ఈ పేజీకి చేరుకున్నప్పుడు ఆదర్శ మొత్తం స్వయంచాలకంగా ఎంపిక చేయబడుతుంది.
- స్లయిడర్ యొక్క ఎరుపు విభాగం కోసం RAM మెమరీని పెంచడం మానుకోండి; ఆకుపచ్చగా ఉంచడానికి ప్రయత్నించండి.
క్లిక్ చేయండి తరువాత మెను చివరిలో.
వర్చువల్ మెషీన్ యొక్క హార్డ్ డిస్క్ను సృష్టించండి. వర్చువల్ హార్డ్ డిస్క్ అనేది వర్చువల్ మెషిన్ ఫైల్స్ మరియు ప్రోగ్రామ్లను నిల్వ చేయడానికి ఉపయోగించే కంప్యూటర్ యొక్క హార్డ్ డిస్క్ స్థలం యొక్క విభాగం.
- క్లిక్ చేయండి సృష్టించండి.
- క్లిక్ చేయండి అడ్వాన్స్.
- క్లిక్ చేయండి అడ్వాన్స్.
- మీరు ఉపయోగించాలనుకుంటున్న స్థలాన్ని ఎంచుకోండి.
- క్లిక్ చేయండి సృష్టించండి.
ఉబుంటు ఫైల్ డౌన్లోడ్ పూర్తయిందని నిర్ధారించుకోండి. ISO ఫైల్ డౌన్లోడ్ అయిన తర్వాత, మీరు వర్చువల్బాక్స్లో దాని ఇన్స్టాలేషన్తో కొనసాగవచ్చు.
4 యొక్క 3 వ భాగం: ఉబుంటును వ్యవస్థాపించడం
విండో యొక్క ఎడమ వైపున ఉన్న వర్చువల్ మెషీన్ పేరుపై డబుల్ క్లిక్ చేయండి. అలా చేయడం వల్ల మెనూ తెరవబడుతుంది.
మెను యొక్క కుడి దిగువ మూలలో ఉన్న ఫోల్డర్ చిహ్నాన్ని క్లిక్ చేయండి. అప్పుడు, క్రొత్త విండో తెరవబడుతుంది, ఇది సంస్థాపన ISO ఫైల్ను ఎంచుకోవడానికి మిమ్మల్ని అనుమతిస్తుంది.
ఉబుంటు ISO చిత్రాన్ని ఎంచుకోండి. ISO ఫైల్ సేవ్ చేయబడిన ఫోల్డర్కు నావిగేట్ చేయండి (వంటివి కార్యస్థలం) మరియు దాన్ని ఎంచుకోవడానికి దానిపై క్లిక్ చేయండి.
క్లిక్ చేయండి తెరవండి విండో యొక్క కుడి దిగువ మూలలో. అప్పుడు, ISO ఫైల్ వర్చువల్బాక్స్లో తెరవబడుతుంది.
క్లిక్ చేయండి ప్రారంభించండి మెను చివరిలో. అప్పుడు ఉబుంటు నడుస్తుంది.
క్లిక్ చేయండి ఉబుంటును వ్యవస్థాపించండి విండో కుడి వైపున.
"ఉబుంటును వ్యవస్థాపించడానికి సిద్ధమవుతోంది" పేజీలో రెండు ఎంపికలను ఎంచుకోండి. ఆ విధంగా, OS ను అమలు చేయడానికి అవసరమైన అన్ని విషయాలు వ్యవస్థాపించబడతాయి.
క్లిక్ చేయండి కొనసాగించండి, పేజీ యొక్క కుడి దిగువ మూలలో.
"డిస్క్ను తొలగించి ఉబుంటును ఇన్స్టాల్ చేయండి" ఎంపికను ఎంచుకోండి. మీ కంప్యూటర్లో ఏదీ తొలగించబడనందున భయపడవద్దు.
క్లిక్ చేయండి ఇప్పుడే ఇన్స్టాల్ చేయండి, పేజీ యొక్క కుడి దిగువ మూలలో.
క్లిక్ చేయండి కొనసాగించండి విన్నప్పుడు. అలా చేయడం వల్ల వర్చువల్ మెషీన్ యొక్క వర్చువల్ డిస్క్ యొక్క ఆకృతీకరణ (దానిపై ఏమీ లేదు) నిర్ధారిస్తుంది మరియు ఉబుంటును వ్యవస్థాపించడం ప్రారంభిస్తుంది.
4 యొక్క 4 వ భాగం: ఉబుంటును ఏర్పాటు చేయడం
సమయ క్షేత్రాన్ని ఎంచుకోండి. మ్యాప్లోని మీ భౌగోళిక స్థానానికి అనుగుణంగా ఉండే విభాగంపై క్లిక్ చేయండి.
క్లిక్ చేయండి కొనసాగించండి, పేజీ యొక్క కుడి దిగువ మూలలో.
వర్చువల్ కీబోర్డ్ను ప్రారంభించండి. దీన్ని చేయడానికి, విండో యొక్క కుడి ఎగువ మూలలో ఉన్న మానవ సిల్హౌట్ చిహ్నంపై క్లిక్ చేసి, ఆపై "ఆన్-స్క్రీన్ కీబోర్డ్" పై క్లిక్ చేయండి. మీ కీబోర్డ్ పనిచేయడానికి ఉబుంటు కొన్ని డ్రైవర్లను వ్యవస్థాపించాల్సిన అవసరం ఉన్నందున, సంస్థాపన పూర్తయ్యే వరకు మీరు దాన్ని ఉపయోగించలేరు.
మీ పేరును టైప్ చేయండి. విండో ఎగువన ఉన్న "మీ పేరు" టెక్స్ట్ బాక్స్లో చేయండి.
- వర్చువల్ మెషీన్ యొక్క కంప్యూటర్ పేరు కూడా సృష్టించబడుతుంది, కానీ మీరు "మీ కంప్యూటర్ పేరు" పెట్టెలో కావలసిన వచనాన్ని టైప్ చేయడం ద్వారా వేరేదాన్ని ఎంచుకోవచ్చు.
మీ వినియోగదారు పేరును నమోదు చేయండి. "వినియోగదారు పేరును ఎంచుకోండి" టెక్స్ట్ బాక్స్లో, మీరు ఉపయోగించాలనుకుంటున్నదాన్ని టైప్ చేయండి.
పాస్వర్డ్ను సృష్టించండి. "పాస్వర్డ్ను ఎన్నుకోండి" మరియు "మీ పాస్వర్డ్ను నిర్ధారించండి" టెక్స్ట్ బాక్సులలో కావలసిన ఎంపికను నమోదు చేయండి.
క్లిక్ చేయండి కొనసాగించండిస్క్రీన్ దిగువన.
- మొదట "మీ పాస్వర్డ్ను నిర్ధారించండి" టెక్స్ట్ ఫీల్డ్ క్రింద లాగిన్ ఎంపికలను ఎంచుకోండి.
ఉబుంటు సంస్థాపన పూర్తయ్యే వరకు వేచి ఉండండి. ఈ ప్రక్రియ కంప్యూటర్ వేగాన్ని బట్టి కొన్ని నిమిషాల నుండి అరగంట వరకు ఎక్కడైనా పడుతుంది.
- ఈ ప్రక్రియలో, మీరు ఏదైనా టైప్ చేయాల్సిన అవసరం లేదు.
వర్చువల్ మెషీన్ను పున art ప్రారంభించండి. మీరు బటన్ చూసినప్పుడు ఇప్పుడే పున art ప్రారంభించండి, కింది వాటిని చేయండి: క్లిక్ చేయండి బయటికి వెల్లడానికి, విండో యొక్క కుడి ఎగువ మూలలో (విండోస్) లేదా విండో యొక్క ఎగువ ఎడమ మూలలో (మాక్), "మెషీన్ను ఆపివేయి" ఎంపికను తనిఖీ చేయండి, బటన్ క్లిక్ చేయండి అలాగే మరియు వర్చువల్ మెషీన్ పేరుపై డబుల్ క్లిక్ చేయండి.
కంప్యూటర్లోకి లాగిన్ అవ్వండి. ఉబుంటు బూట్లతో వర్చువల్ మెషీన్ ఉన్నప్పుడు, దాని పేరును ఎంచుకోండి, మీ పాస్వర్డ్ను ఎంటర్ చేసి క్లిక్ చేయండి లోపలికి ప్రవేశించండి. అప్పుడు, మీరు వేరే కంప్యూటర్ను ఉపయోగిస్తున్నట్లుగా మీ డెస్క్టాప్ లోడ్ అవుతుంది.
చిట్కాలు
- మీరు వర్చువల్ మెషీన్లో ప్రోగ్రామ్లు మరియు అనువర్తనాలను ఇన్స్టాల్ చేయవచ్చు; వర్చువల్ హార్డ్ డిస్క్ స్థలాన్ని మించకుండా జాగ్రత్త వహించండి.
హెచ్చరికలు
- మీ కంప్యూటర్ ప్రాథమికంగా కేవలం ఒక సిస్టమ్ కోసం అభివృద్ధి చేసిన హార్డ్వేర్పై రెండు సిస్టమ్లను నడుపుతున్నందున ఆపరేటింగ్ సిస్టమ్లు వర్చువల్బాక్స్లో కొంచెం నెమ్మదిగా పనిచేయడం సాధారణం.
- వర్చువల్ హార్డ్ డ్రైవ్ను సృష్టించడానికి మీ హార్డ్ డ్రైవ్కు తగినంత స్థలం ఉందని నిర్ధారించుకోండి. ఉదాహరణకు, వర్చువల్ హార్డ్ డ్రైవ్ కోసం 8 GB ని వర్చువల్బాక్స్ సూచించినట్లయితే, మీ కంప్యూటర్లో మీకు ఖాళీ స్థలం ఉందని నిర్ధారించుకోండి.