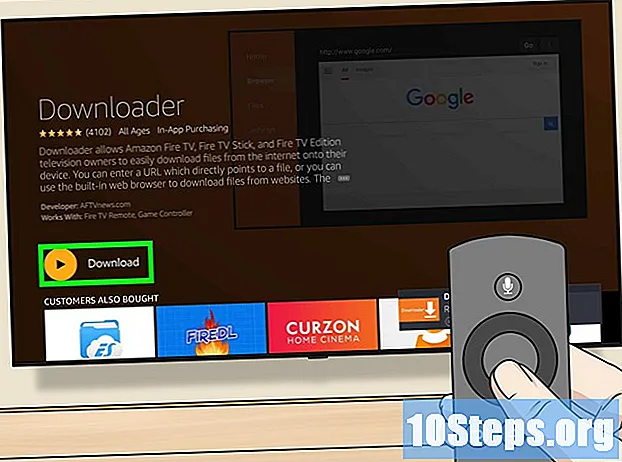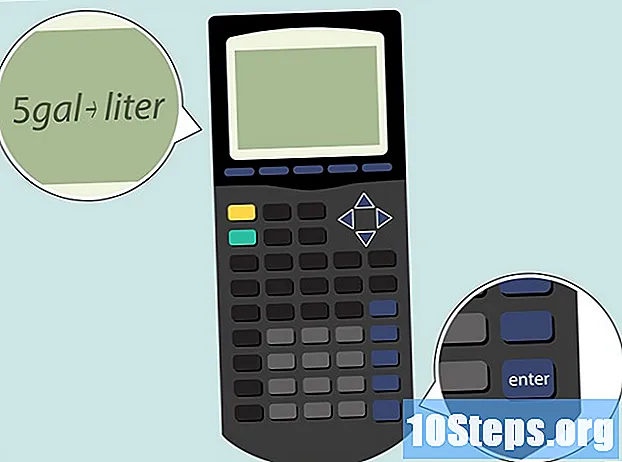విషయము
మీరు విండోస్ 7 ను ఇన్స్టాల్ చేయాల్సిన అవసరం ఉందా? అలా అయితే, మీరు ప్రొఫెషనల్గా ఉండవలసిన అవసరం లేదని తెలుసుకోండి లేదా దీని కోసం సంక్లిష్టమైన ఇన్స్ట్రక్షన్ మాన్యువల్ని ఉపయోగించండి. విండోస్ 7 ను డిస్క్ లేదా యుఎస్బి స్టిక్ ఉపయోగించి వ్యవస్థాపించవచ్చు. మీరు పాత వెర్షన్ నుండి కూడా అప్గ్రేడ్ చేయవచ్చు. క్లీన్ ఇన్స్టాల్ చేయడం హార్డ్ డ్రైవ్లోని మొత్తం డేటాను చెరిపివేస్తుంది మరియు కంప్యూటర్ కొత్తగా ఉన్నట్లుగా ఆపరేటింగ్ సిస్టమ్ను ఇన్స్టాల్ చేస్తుంది. అప్గ్రేడ్ మీ వ్యక్తిగత డేటాను ఉంచుతుంది మరియు పాత వెర్షన్ను విండోస్ 7 తో భర్తీ చేస్తుంది. ఇన్స్టాలేషన్ తర్వాత, మీకు ఉత్పత్తి కీ అవసరం లేదా 30 రోజుల్లో లైసెన్స్ కొనుగోలు చేయాలి.
దశలు
4 యొక్క విధానం 1: విండోస్ 7 ఇన్స్టాలేషన్ డిస్క్ ఉపయోగించడం
. ఇది విండోస్ లోగో చిహ్నాన్ని కలిగి ఉంది మరియు ఇది స్క్రీన్ దిగువ ఎడమ మూలలో ఉంది.
- మెథడ్ 1 లో వివరించిన విధంగా మీరు మీ కంప్యూటర్ను డిస్క్ నుండి బూట్ చేయవచ్చు మరియు ఎంచుకోండి నవీకరణ సంస్థాపనా తెరపై.

క్లిక్ చేయండి నా కంప్యూటర్. ఇలా చేయడం వల్ల అందుబాటులో ఉన్న అన్ని డ్రైవ్లు ప్రదర్శించబడతాయి.- మీరు విండోస్ యొక్క క్రొత్త సంస్కరణను ఉపయోగిస్తుంటే, "విండోస్ ఎక్స్ప్లోరర్" పై క్లిక్ చేయండి. ఇది బ్లూ పేపర్ క్లిప్తో ఫోల్డర్ చిహ్నాన్ని కలిగి ఉంది. అప్పుడు క్లిక్ చేయండి ఈ పిసి లేదా కంప్యూటర్ పేరు.

ఇన్స్టాలేషన్ డిస్క్తో డ్రైవ్పై డబుల్ క్లిక్ చేయండి. అలా చేయడం వల్ల మీ కంటెంట్ తెరవబడుతుంది. సంస్థాపన ప్రారంభించడానికి అనుమతించు.
క్లిక్ చేయండి Setup.exe. ఇలా చేయడం వల్ల విండోస్ 7 ఇన్స్టాలేషన్ ప్రోగ్రామ్ తెరవబడుతుంది.

క్లిక్ చేయండి ఇప్పుడే ఇన్స్టాల్ చేయండి. ఈ నీలం బటన్ స్క్రీన్ మధ్యలో ఉంది.
మీ విండోస్ ఇన్స్టాలేషన్ కోసం నవీకరణలను ఇన్స్టాల్ చేయాలా వద్దా అని నిర్ణయించుకోండి. అవి తెలిసిన సమస్యలను సరిచేయడానికి ఉద్దేశించినవి, సంస్థాపనను మరింత ద్రవంగా మరియు స్థిరంగా చేస్తాయి. నవీకరణలను పొందడానికి, క్లిక్ చేయండి సంస్థాపన కోసం తాజా నవీకరణలను పొందడానికి కనెక్ట్ చేయండి (సిఫార్సు చేయబడింది) ". మీరు ఈ దశను దాటవేయాలనుకుంటే, క్లిక్ చేయండి సంస్థాపన కోసం తాజా సంస్థాపనలను పొందవద్దు ".
లైసెన్స్ నిబంధనలను అంగీకరించండి. మైక్రోసాఫ్ట్ సాఫ్ట్వేర్ లైసెన్స్ నిబంధనలను చదవండి, ఆపై ఈ "నేను లైసెన్స్ నిబంధనలను అంగీకరిస్తున్నాను" చెక్బాక్స్పై క్లిక్ చేయండి. అప్పుడు క్లిక్ చేయండి అడ్వాన్స్.
ఎంచుకోండి అప్గ్రేడ్ చేయండి. మెనులో లభించే మొదటి ఎంపిక ఇది. అలా చేయడం వల్ల అనుకూలతను తనిఖీ చేస్తుంది మరియు విండోస్ 7 ని ఇన్స్టాల్ చేస్తుంది.
4 యొక్క విధానం 3: USB స్టిక్ లేదా బాహ్య డ్రైవ్ ఉపయోగించి విండోస్ను ఇన్స్టాల్ చేయడం
అందుబాటులో ఉన్న యుఎస్బి పోర్టులో యుఎస్బి స్టిక్ను కంప్యూటర్కు కనెక్ట్ చేయండి. ఫ్లాష్ డ్రైవ్లో కనీసం 4 జీబీ స్టోరేజ్ ఉండాలి.
మీ వ్యక్తిగత ఫైల్లను మరొక డ్రైవ్కు తరలించండి. విండోస్ ISO ఫైల్ను కాపీ చేయడానికి ముందు ఫ్లాష్ డ్రైవ్కు ఇతర ఫైళ్లు లేవని నిర్ధారించుకోండి.
విండోస్ 7 ISO ఫైల్ను డౌన్లోడ్ చేయండి. ఒక ISO ఫైల్ CD, DVD లేదా బ్లూ-రే వంటి ఫైళ్ళను కలిగి ఉంటుంది. దీనిని "డిస్క్ ఇమేజ్" అని కూడా అంటారు. గమనిక: మీ ఇంటర్నెట్ వేగాన్ని బట్టి డౌన్లోడ్ కొంత సమయం పడుతుంది.
- ఈ లింక్లో అందుబాటులో ఉన్న డౌన్లోడ్ లింకుల జాబితాను మీరు కనుగొనవచ్చు.
- లింక్ పనిచేయకపోతే, లింకుల జాబితాను డౌన్లోడ్ చేయడానికి ఇక్కడ క్లిక్ చేయండి.
సాధనాన్ని డౌన్లోడ్ చేసి, ఇన్స్టాల్ చేయండి విండోస్ 7 USB / DVD డౌన్లోడ్ సాధనం ఉపయోగించి ఈ లింక్. విండోస్ 7 ISO ఫైల్ను USB స్టిక్కు కాపీ చేయడానికి ఈ సాధనం ఉపయోగించబడుతుంది.
"విండోస్ 7 యుఎస్బి / డివిడి డౌన్లోడ్ టూల్" ను ఇన్స్టాల్ చేయండి. డౌన్లోడ్ చేసిన తర్వాత "en-US.exe" ఫైల్పై డబుల్ క్లిక్ చేయండి. అప్పుడు క్లిక్ చేయండి ఇన్స్టాల్ చేయండి ప్రోగ్రామ్ను ఇన్స్టాల్ చేయడానికి. ఇన్స్టాలేషన్ విజార్డ్లో ఆన్-స్క్రీన్ సూచనలను అనుసరించండి
తెరవండి విండోస్ 7 USB / DVD డౌన్లోడ్ సాధనం. డౌన్లోడ్ మరియు ఇన్స్టాలేషన్ చివరిలో, విండోస్ "స్టార్ట్" మెనుని ఉపయోగించి సాధనాన్ని తెరవండి.
విండోస్ 7 ISO ఫైల్ను ఎంచుకోండి. తెరపై ISO ఫైల్ను ఎంచుకోండి సాధనం యొక్క విండోస్ 7 USB / DVD డౌన్లోడ్ సాధనం, క్లిక్ చేయండి శోధించడానికి, విండోస్ 7 ISO ఫైల్ సేవ్ చేయబడిన ప్రదేశానికి నావిగేట్ చేయండి మరియు దానిపై క్లిక్ చేయండి. అప్పుడు క్లిక్ చేయండి అడ్వాన్స్ కొనసాగటానికి.
క్లిక్ చేయండి USB పరికరం. ఈ నీలం బటన్ "మీడియా రకాన్ని ఎంచుకోండి" స్క్రీన్ యొక్క కుడి దిగువ మూలలో ఉంది.
USB డ్రైవ్ను ఎంచుకుని క్లిక్ చేయండి కాపీని ప్రారంభించండి. మీరు ISO ఫైల్ను కాపీ చేయదలిచిన ఫ్లాష్ డ్రైవ్ను ఎంచుకోవడానికి "స్టెప్ 3 ఆఫ్ 4" స్క్రీన్పై డ్రాప్-డౌన్ మెనుని ఉపయోగించండి, ఆపై ఆకుపచ్చ "స్టార్ట్ కాపీ" బటన్ పై క్లిక్ చేయండి.
- మీరు దోష సందేశాన్ని స్వీకరిస్తే తగినంత ఖాళీ స్థలం లేదు, బటన్ పై క్లిక్ చేయండి USB పరికరాన్ని తొలగించండి డ్రైవ్ యొక్క మొత్తం విషయాలను క్లియర్ చేయడానికి. USB స్టిక్లోని అన్ని ఫైల్లు తొలగించబడతాయని తెలుసుకోండి.
కంప్యూటర్ను పున art ప్రారంభించండి. కంప్యూటర్లోని "ఆన్ / ఆఫ్" బటన్ను నొక్కండి, ఆపై క్లిక్ చేయండి పున art ప్రారంభించండి శక్తి ఎంపికల మెనులో.
వెంటనే నొక్కండి డెల్, ఎస్, ఎఫ్ 2, ఎఫ్ 10 లేదా ఎఫ్ 9 కంప్యూటర్ పున ar ప్రారంభించినప్పుడు. PC యొక్క తయారీ మరియు మోడల్పై ఆధారపడి, BIOS వ్యవస్థను ప్రాప్యత చేయడానికి పున ar ప్రారంభించిన కొద్దిసేపటికే ఈ కీలలో ఒకదాన్ని నొక్కండి.
- బూట్ చేసేటప్పుడు BIOS లోకి ప్రవేశించడానికి ఏ కీని నొక్కాలో కొన్ని పరికరాలు మీకు తెలియజేస్తాయి.
BIOS "బూట్ ఐచ్ఛికాలు" మెనుని కనుగొనండి. స్థానం మరియు పేరు మారవచ్చు, కానీ శోధించండి మరియు మీరు దానిని కనుగొంటారు.
- మీరు "బూట్ ఐచ్ఛికాలు" మెనుని కనుగొనలేకపోతే, ఇంటర్నెట్లో మీ BIOS పేరును (బహుశా "BIOS" మెనూలో ఉన్నది) తనిఖీ చేయండి మరియు మరింత సమాచారం కోసం చూడండి.
మీ కంప్యూటర్ యొక్క మొదటి బూట్ ఎంపికగా "USB డ్రైవ్" లేదా "తొలగించగల డ్రైవ్లు" ఎంచుకోండి. ఈ పద్ధతి కంప్యూటర్ ద్వారా మారవచ్చు, "బూట్ ఎంపికలు" మెను సాధారణంగా సవరించగలిగే పరికర మెను, ఇక్కడ USB పరికరాన్ని మొదటి ఎంపికగా సెట్ చేయాలి. ఇది బూట్ క్రమాన్ని మార్చగల పరికరాల జాబితా కూడా కావచ్చు. మీకు ఇబ్బందులు ఉంటే ఇంటర్నెట్లో లేదా మాన్యువల్లో సహాయం తీసుకోండి.
USB డ్రైవ్ నుండి కంప్యూటర్ను బూట్ చేయండి. USB స్టిక్తో USB పోర్ట్కు కనెక్ట్ చేయబడి, కంప్యూటర్ను ప్రారంభించండి. ప్రారంభించేటప్పుడు, USB స్టిక్ని ఛార్జ్ చేయమని ప్రాంప్ట్ చేస్తే కీని నొక్కండి. అప్పుడు, విండోస్ సంస్థాపన ప్రారంభమవుతుంది.
మీ విండోస్ ఇన్స్టాలేషన్ ఎంపికలను ఎంచుకోండి. ఇన్స్టాలేషన్ లోడ్ అయినప్పుడు, క్రొత్త విండో కనిపిస్తుంది. మీకు ఇష్టమైన భాష, కీబోర్డ్ రకం, సమయ ఆకృతి మరియు కరెన్సీని ఎంచుకోవడానికి డ్రాప్-డౌన్ మెనుని ఉపయోగించండి, ఆపై క్లిక్ చేయండి అడ్వాన్స్ దిగువ కుడి మూలలో.
బటన్ పై క్లిక్ చేయండి ఇప్పుడే ఇన్స్టాల్ చేయండి. ఈ నీలం బటన్ స్క్రీన్ మధ్యలో ఉంది.
లైసెన్స్ నిబంధనలను అంగీకరించండి. మైక్రోసాఫ్ట్ సాఫ్ట్వేర్ లైసెన్స్ నిబంధనలను చదవండి, ఆపై ఈ "నేను లైసెన్స్ నిబంధనలను అంగీకరిస్తున్నాను" చెక్బాక్స్పై క్లిక్ చేయండి. అప్పుడు క్లిక్ చేయండి అడ్వాన్స్ స్క్రీన్ దిగువ కుడి మూలలో.
సంస్థాపనను ఎంచుకోండి అనుకూలీకరించబడింది. విండోస్ 7 యొక్క క్లీన్ ఇన్స్టాలేషన్ చేయడానికి ఈ ఐచ్చికం మిమ్మల్ని అనుమతిస్తుంది. అలా చేయడం వల్ల డ్రైవ్లోని అన్ని ఫైల్లు చెరిపివేయబడతాయి.
- మీరు మీ డేటాను కోల్పోకూడదనుకుంటే, ఎంచుకోండి అప్గ్రేడ్ చేయండి. ఈ ఎంపికకు ఇప్పటికే ఉన్న విండోస్ ఇన్స్టాలేషన్ అవసరం.
మీరు విండోస్ ఇన్స్టాల్ చేయదలిచిన చోట హార్డ్ డ్రైవ్ మరియు విభజనను ఎంచుకోండి. డేటాను నిల్వ చేసే కంప్యూటర్ యొక్క భౌతిక భాగం హార్డ్ డ్రైవ్; విభజన హార్డ్ డిస్క్ను వేర్వేరు భాగాలుగా విభజిస్తుంది.
- హార్డ్ డ్రైవ్లో ఏదైనా డేటా ఉంటే, దాన్ని తొలగించండి లేదా ఫార్మాట్ చేయండి. అయితే, ఫైల్స్ డిస్క్ నుండి శాశ్వతంగా తొలగించబడతాయని తెలుసుకోండి.
- జాబితా నుండి హార్డ్ డ్రైవ్ను ఎంచుకోండి.
- క్లిక్ చేయండి డ్రైవ్ ఎంపికలు (అధునాతనమైనవి).
- క్లిక్ చేయండి ఫార్మాట్.
- మీ కంప్యూటర్లో ఇప్పటికే విభజనలు లేకపోతే, దానిపై విండోస్ను ఇన్స్టాల్ చేయడానికి ఒకదాన్ని సృష్టించండి.
- జాబితా నుండి హార్డ్ డ్రైవ్ను ఎంచుకోండి.
- క్లిక్ చేయండి డ్రైవ్ ఎంపికలు (అధునాతనమైనవి).
- ఎంచుకోండి 'క్రొత్తది "డ్రైవ్ ఎంపికలు" క్రింద.
- పరిమాణాన్ని ఎంచుకుని క్లిక్ చేయండి అలాగే.
- హార్డ్ డ్రైవ్లో ఏదైనా డేటా ఉంటే, దాన్ని తొలగించండి లేదా ఫార్మాట్ చేయండి. అయితే, ఫైల్స్ డిస్క్ నుండి శాశ్వతంగా తొలగించబడతాయని తెలుసుకోండి.
హార్డ్డ్రైవ్లో విండోస్ ఇన్స్టాల్ చేయండి మరియు మీరు ఉపయోగించాలనుకుంటున్న విభజన. ఆపరేటింగ్ సిస్టమ్ ఎక్కడ వ్యవస్థాపించబడుతుందో నిర్ణయించిన తరువాత, క్లిక్ చేయండి అడ్వాన్స్. అప్పుడు విండోస్ వ్యవస్థాపించడం ప్రారంభమవుతుంది. సంస్థాపనా ప్రక్రియలో కంప్యూటర్ కొన్ని సార్లు పున art ప్రారంభించవచ్చు.
పెన్డ్రైవ్ను తొలగిస్తుంది. విండోస్ను ఇన్స్టాల్ చేసిన తర్వాత, యుఎస్బి స్టిక్ తొలగించండి.
కంప్యూటర్ను పున art ప్రారంభించండి. విండోస్ 7 ను ఇన్స్టాల్ చేసి, యుఎస్బి స్టిక్ తీసివేసిన తరువాత, మీ కంప్యూటర్ను పున art ప్రారంభించి, సాధారణంగా ప్రారంభించడానికి అనుమతించండి.
4 యొక్క విధానం 4: సంస్థాపన తర్వాత విండోస్ ఏర్పాటు
మీ కంప్యూటర్ కోసం మీ వినియోగదారు పేరు మరియు పేరును ఎంటర్ చేసి క్లిక్ చేయండి అడ్వాన్స్. విండోస్ 7 ను ఇన్స్టాల్ చేసిన తర్వాత మీ కంప్యూటర్ను మొదటిసారి ప్రారంభించిన తర్వాత, మీరు సెటప్ ప్రాసెస్ ద్వారా వెళ్ళాలి.
మీ పాస్వర్డ్ ఎంటర్ చేసి క్లిక్ చేయండి తరువాత. మీరు పాస్వర్డ్ను ఉపయోగించకూడదనుకుంటే, టెక్స్ట్ బాక్స్లను ఖాళీగా ఉంచండి మరియు క్లిక్ చేయండి అడ్వాన్స్. ఇది మీ ఖాతాను ఉపయోగించి విండోస్ను యాక్సెస్ చేయడానికి ఉపయోగించే పాస్వర్డ్ అవుతుంది.
మీ ఉత్పత్తి కీని ఎంటర్ చేసి క్లిక్ చేయండి అడ్వాన్స్. మీరు కొనుగోలు చేసినట్లయితే ఉత్పత్తి కీని విండోస్ 7 డిస్క్లో చూడవచ్చు. ఈ దశను దాటవేయడానికి, క్లిక్ చేయండి అడ్వాన్స్, కానీ విండోస్ 30-రోజుల ట్రయల్ వ్యవధిలో నడుస్తుంది, ఆపై మీరు ఉత్పత్తి కీని అందించాలి.
విండోస్ నవీకరణ సెట్టింగులను ఎంచుకోండి. మీరు "సిఫార్సు చేసిన సెట్టింగులను ఉపయోగించండి", "ముఖ్యమైన నవీకరణలను మాత్రమే ఇన్స్టాల్ చేయండి" లేదా "తరువాత నన్ను అడగండి" ఎంచుకోవచ్చు.
- సిఫార్సు చేసిన సెట్టింగ్లను ఉపయోగించండి మైక్రోసాఫ్ట్ సిఫార్సు చేసిన నవీకరణ మరియు భద్రతా సెట్టింగులను స్వయంచాలకంగా సెట్ చేస్తుంది.
- ముఖ్యమైన నవీకరణలను మాత్రమే ఇన్స్టాల్ చేయండి అవసరమైన నవీకరణలను మాత్రమే ఇన్స్టాల్ చేయడానికి కంప్యూటర్ను కాన్ఫిగర్ చేస్తుంది.
- తరువాత అడగండి మీరు మీ మనసు మార్చుకునే వరకు మీ భద్రతను నిలిపివేస్తారు.
సమయం మరియు సమయ క్షేత్రాన్ని సెట్ చేయండి. మీ సమయ క్షేత్రాన్ని ఎంచుకోవడానికి డ్రాప్-డౌన్ మెనుని ఉపయోగించండి, ఆపై ప్రస్తుత తేదీ మరియు సమయాన్ని ఎంచుకోవడానికి క్యాలెండర్ మరియు గడియారాన్ని ఉపయోగించండి.
మీ నెట్వర్క్ రకాన్ని సెట్ చేయండి. కంప్యూటర్ నెట్వర్క్కు కనెక్ట్ అయినప్పుడు, విండోస్ డెస్క్టాప్ సెటప్ ప్రాసెస్ ద్వారా వెళ్తుంది.
- కంప్యూటర్ మీ వ్యక్తిగత నెట్వర్క్కు కనెక్ట్ చేయబడితే, ఎంచుకోండి హోమ్ నెట్వర్క్.
- మీరు మీ డెస్క్టాప్లో ఉంటే, ఎంచుకోండి కార్పొరేట్ నెట్వర్క్.
- మీరు రెస్టారెంట్ లేదా లైబ్రరీ వంటి బహిరంగ ప్రదేశంలో ఉంటే, "పబ్లిక్ నెట్వర్క్" ఎంచుకోండి.
అవసరమైన పదార్థాలు
విండోస్ అవసరాలు
- 1 గిగాహెర్ట్జ్ (GHz) 32-బిట్ (x86) లేదా 64-బిట్ (x64) ప్రాసెసర్.
- 1 గిగాబైట్ (జిబి) ర్యామ్ (32-బిట్) లేదా 2 జిబి ర్యామ్ (64-బిట్).
- అందుబాటులో ఉన్న 16 GB హార్డ్ డిస్క్ స్థలం (32-బిట్) లేదా 20 GB (64-బిట్).
- WDDM 1.0 లేదా అంతకంటే ఎక్కువ డ్రైవర్తో డైరెక్ట్ఎక్స్ 9 గ్రాఫిక్స్ పరికరం.
అవసరమైన పదార్థాలు
ఇన్స్టాలేషన్ డిస్క్
- విండోస్ 7 డిస్క్.
- CD / DVD డ్రైవ్.
- అనుకూల కంప్యూటర్.
USB ద్వారా సంస్థాపన
సంస్థాపన శుభ్రం
- పెన్డ్రైవ్ (కనిష్టంగా 4 జీబీ).
- ఇంటర్నెట్ కనెక్షన్ (ISO ఫైల్ మరియు వెలికితీత సాఫ్ట్వేర్ను USB కి డౌన్లోడ్ చేయడానికి).
- యుఎస్బి స్టిక్కు ఫైల్లను సేకరించే కంప్యూటర్.
- USB పోర్ట్లు.
- అనుకూల కంప్యూటర్.
సంస్థాపనను అప్గ్రేడ్ చేయండి
- ఇప్పటికే ఉన్న విండోస్ ఇన్స్టాలేషన్ (విండోస్ ఎక్స్పి లేదా విస్టా సిఫార్సు చేయబడింది).
- పెన్డ్రైవ్ (కనిష్టంగా 4 జీబీ).
- ఇంటర్నెట్ కనెక్షన్ (ISO ఫైల్ మరియు వెలికితీత సాఫ్ట్వేర్ను USB కి డౌన్లోడ్ చేయడానికి).
- యుఎస్బి స్టిక్కు ఫైల్లను సేకరించే కంప్యూటర్.
- USB పోర్ట్లు.
- అనుకూల కంప్యూటర్.