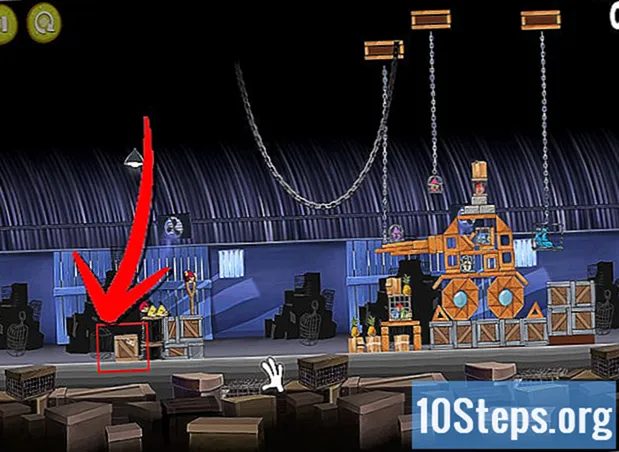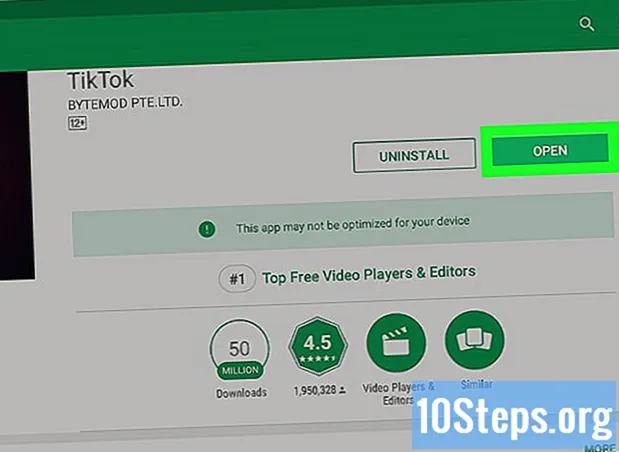విషయము
ఇతర విభాగాలుఈ వికీ మీ కంప్యూటర్, ఫోన్ లేదా టాబ్లెట్ యొక్క బ్లూటూత్ కార్యాచరణను ఎలా ప్రారంభించాలో మరియు క్రొత్త బ్లూటూత్-అనుకూల పరికరాన్ని ఎలా ఇన్స్టాల్ చేయాలో నేర్పుతుంది. ఇతర బ్లూటూత్ సమస్యల కోసం, మీరు మీ కంప్యూటర్కు సరికొత్త బ్లూటూత్ డ్రైవర్లను ఇన్స్టాల్ చేయవచ్చు.
దశలు
7 యొక్క విధానం 1: విండోస్లో బ్లూటూత్ను ప్రారంభిస్తుంది
మీ PC లో మెను ప్రారంభించండి. ప్రారంభ మెనుని తెరవడానికి మీ డెస్క్టాప్ యొక్క దిగువ-ఎడమ మూలలో ఉన్న విండోస్ మెను చిహ్నాన్ని క్లిక్ చేయండి.
సెట్టింగులు ప్రారంభ మెనులో. ప్రారంభ మెను యొక్క దిగువ-ఎడమ మూలలో మీరు ఈ ఎంపికను కనుగొనవచ్చు. ఇది మీ కంప్యూటర్ సెట్టింగులను క్రొత్త విండోలో తెరుస్తుంది.

. ఇది మీ కంప్యూటర్లోని అన్ని బ్లూటూత్ మరియు సంబంధిత లక్షణాలను తక్షణమే ప్రారంభిస్తుంది.
మీ Mac యొక్క ఎడమ ఎగువ భాగంలో ఆపిల్ మెను. ఆపిల్ మెనుని తెరవడానికి మీ స్క్రీన్ ఎగువ-ఎడమ మూలలోని మెను బార్లోని ఆపిల్ చిహ్నాన్ని క్లిక్ చేయండి.
మెనూ బార్లో బ్లూటూత్ చూపించు ఎంపిక (ఐచ్ఛికం). మీరు దీన్ని బ్లూటూత్ మెను దిగువన కనుగొనవచ్చు. ఇది తనిఖీ చేసిన తర్వాత, మీరు మీ మెనూ బార్లో ఎప్పుడైనా బ్లూటూత్ను ప్రారంభించవచ్చు / నిలిపివేయవచ్చు. మెను బార్ చిహ్నాన్ని ఉపయోగించడానికి:
- క్లిక్ చేయండి

ఎగువ-కుడి వైపున ఉన్న మెను బార్లో బ్లూటూత్ చిహ్నం. - క్లిక్ చేయండి బ్లూటూత్ ఆన్ చేయండి లేదా బ్లూటూత్ ఆఫ్ చేయండి.
- క్లిక్ చేయండి
7 యొక్క విధానం 3: ఐఫోన్ లేదా ఐప్యాడ్లో బ్లూటూత్ను ప్రారంభిస్తుంది
మీ ఐఫోన్ లేదా ఐప్యాడ్లో సెట్టింగ్ల మెను. సెట్టింగుల మెనుని తెరవడానికి మీ హోమ్ స్క్రీన్లో లేదా అనువర్తన ఫోల్డర్లో బూడిద గేర్ చిహ్నాన్ని కనుగొని నొక్కండి.
- ప్రత్యామ్నాయంగా, మీరు మీ స్క్రీన్ దిగువ నుండి పైకి స్వైప్ చేయవచ్చు మరియు నొక్కండి

నియంత్రణ కేంద్రంలో బ్లూటూత్ చిహ్నం. బ్లూటూత్ ఆన్ చేసినప్పుడు ఐకాన్ నీలం రంగులోకి మారుతుంది.
- ప్రత్యామ్నాయంగా, మీరు మీ స్క్రీన్ దిగువ నుండి పైకి స్వైప్ చేయవచ్చు మరియు నొక్కండి
స్థానం మీద. ఇది మీ ఐఫోన్ లేదా ఐప్యాడ్లోని అన్ని బ్లూటూత్ కనెక్షన్లను తక్షణమే ప్రారంభిస్తుంది.
మీ అనువర్తనాల మెనులోని చిహ్నం లేదా ఎగువ నుండి నోటిఫికేషన్ బార్ను స్వైప్ చేసి, నొక్కండి
శీఘ్ర మెనులో గేర్ చిహ్నం.
- ప్రత్యామ్నాయంగా, మీరు నోటిఫికేషన్ బార్ను స్వైప్ చేసి, నొక్కండి బ్లూటూత్ ఎంపిక లేదా
ఇక్కడ చిహ్నం. ఇది మీ Android లో బ్లూటూత్ను త్వరగా ప్రారంభిస్తుంది.
- ప్రత్యామ్నాయంగా, మీరు నోటిఫికేషన్ బార్ను స్వైప్ చేసి, నొక్కండి బ్లూటూత్ ఎంపిక లేదా
స్థానం మీద. ఇది మీ Android లోని అన్ని బ్లూటూత్ లక్షణాలు మరియు కనెక్షన్లను తక్షణమే ప్రారంభిస్తుంది.
మెను చిహ్నం. మీరు సాధారణంగా మీ డెస్క్టాప్ దిగువ-ఎడమ మూలలో ఈ బటన్ను కనుగొనవచ్చు. ఇది మీ శీఘ్ర మెను ఎంపికలను పాప్-అప్లో తెరుస్తుంది.
బ్లూటూత్ జాబితాలో. ఇది మీ అన్ని బ్లూటూత్ అంశాల జాబితాను విస్తరిస్తుంది.
- మీరు పరికర నిర్వాహికిలో "బ్లూటూత్" శీర్షికను చూడకపోతే, మీరు నేరుగా 7 వ దశకు దాటవేయవచ్చు మరియు బ్లూటూత్ డ్రైవర్ ఇన్స్టాలర్ను డౌన్లోడ్ చేసుకోవచ్చు.
మీ ప్రస్తుత బ్లూటూత్ అడాప్టర్పై కుడి క్లిక్ చేయండి. పరికర నిర్వాహికిలో బ్లూటూత్ శీర్షిక క్రింద మీ బ్లూటూత్ డ్రైవర్ను కనుగొని, మీ ఎంపికలను చూడటానికి దానిపై కుడి క్లిక్ చేయండి.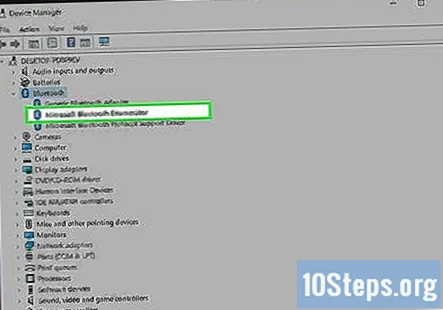
- ఇది సాధారణంగా క్వాల్కమ్, అథెరోస్ లేదా బ్రాడ్కామ్. విండోస్ కోసం ఇవి మూడు అత్యంత సాధారణ బ్లూటూత్ డ్రైవర్లు.
క్లిక్ చేయండి డ్రైవర్ సాఫ్ట్వేర్ను నవీకరించండి కుడి-క్లిక్ మెనులో. ఇది మీ నవీకరణ ఎంపికలను క్రొత్త డైలాగ్ బాక్స్లో తెరుస్తుంది.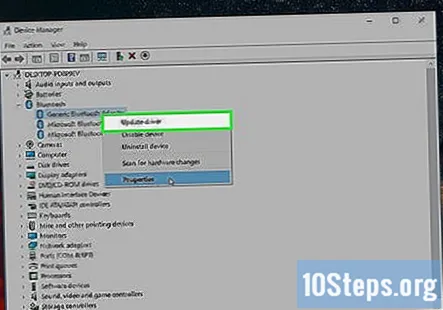
ఎంచుకోండి నవీకరించబడిన డ్రైవర్ సాఫ్ట్వేర్ కోసం స్వయంచాలకంగా శోధించండి పాప్-అప్లో. మీ బ్లూటూత్ అడాప్టర్ కోసం విండోస్ స్వయంచాలకంగా ఆన్లైన్లో శోధిస్తుంది మరియు దాన్ని మీ కంప్యూటర్లో ఇన్స్టాల్ చేస్తుంది.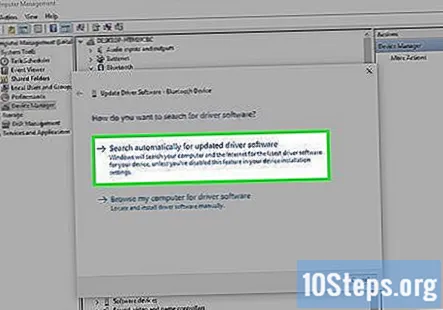
- మీకు ప్రాంప్ట్ చేయబడితే, డ్రైవర్ ఇన్స్టాలేషన్ను నిర్ధారించండి.
- ప్రత్యామ్నాయంగా, మీరు మీ PC తయారీదారుల వెబ్సైట్కి వెళ్లి, మీ కంప్యూటర్ కోసం తాజా బ్లూటూత్ డ్రైవర్ను ఇక్కడ డౌన్లోడ్ చేసుకోవచ్చు. ఇది ఎక్జిక్యూటబుల్ EXE ఫైల్ లేదా వ్యక్తిగత డ్రైవర్ ఫైళ్ళ సమూహాన్ని డౌన్లోడ్ చేయవచ్చు.
- మీరు EXE ని డౌన్లోడ్ చేస్తే, దాన్ని ఇన్స్టాల్ చేయడానికి మీ కంప్యూటర్లో అమలు చేయవచ్చు.
- మీరు డ్రైవ్ ఫైళ్ళ సమూహాన్ని డౌన్లోడ్ చేస్తే, మీరు ఎంచుకోవచ్చు డ్రైవర్ సాఫ్ట్వేర్ కోసం నా కంప్యూటర్ను బ్రౌజ్ చేయండి ఇక్కడ నవీకరణ విండోలో, మరియు డౌన్లోడ్ చేసిన డ్రైవర్ ఫైళ్ళ స్థానాన్ని మాన్యువల్గా ఎంచుకోండి.
క్లిక్ చేయండి దగ్గరగా సంస్థాపనా విండోలో. మీ ఇన్స్టాలేషన్ పూర్తయినప్పుడు "విండోస్ మీ డ్రైవర్ సాఫ్ట్వేర్ను విజయవంతంగా నవీకరించింది" అని ఒక సందేశాన్ని మీరు చూస్తారు. ఇన్స్టాలర్ను మూసివేయడానికి ఈ బటన్ క్లిక్ చేసి, బ్లూటూత్ ఉపయోగించండి.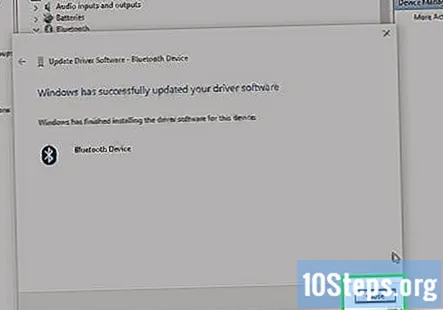
7 యొక్క 7 వ విధానం: Mac లో డ్రైవర్లను వ్యవస్థాపించడం
తెరవండి https://support.apple.com/kb/dl1209 మీ ఇంటర్నెట్ బ్రౌజర్లో. మీ URL ను మీ బ్రౌజర్ చిరునామా పట్టీలో టైప్ చేయండి లేదా అతికించండి మరియు నొక్కండి తిరిగి మీ కీబోర్డ్లో.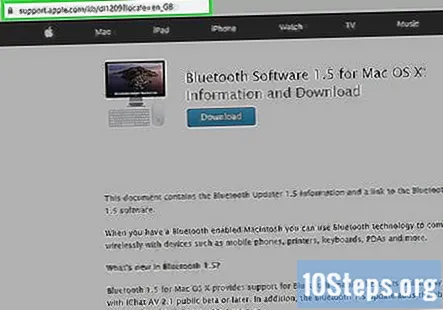
- మీరు ఆపిల్ నుండి అధికారిక బ్లూటూత్ ఇన్స్టాలర్ / అప్డేటర్ సాఫ్ట్వేర్ను ఇక్కడ డౌన్లోడ్ చేసుకోవచ్చు.
క్లిక్ చేయండి డౌన్లోడ్ బటన్. ఇది పేజీ ఎగువన నీలిరంగు బటన్. ఇది మీ కంప్యూటర్ డౌన్లోడ్ ఫోల్డర్కు బ్లూటూత్ ఇన్స్టాలర్ ఫైల్ను ("బ్లూటూత్ అప్డేట్ 1.5.డిఎమ్జి") డౌన్లోడ్ చేస్తుంది.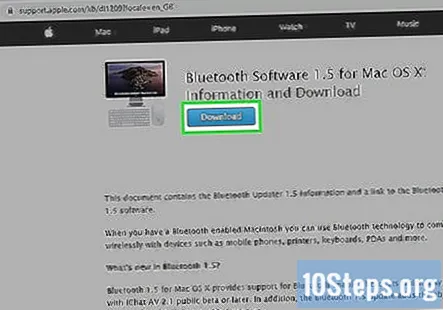
మీ కంప్యూటర్లో "బ్లూటూత్ అప్డేట్ 1.5.డిఎమ్జి" ఫైల్ను ప్రారంభించండి. మీ కంప్యూటర్ డౌన్లోడ్ ఫోల్డర్లో DMG ఇన్స్టాలర్ ఫైల్ను కనుగొని, ఇన్స్టాలర్ను ప్రారంభించడానికి దాని చిహ్నంపై డబుల్ క్లిక్ చేయండి.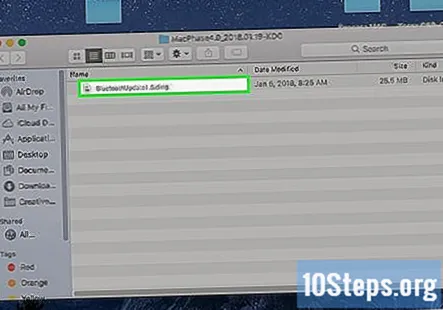
- ఇది క్రొత్త విండోలో DMG ఇన్స్టాలర్ యొక్క కంటెంట్లను తెరుస్తుంది.
DMG విండోలోని "బ్లూటూత్ అప్డేట్ 1.5.పికెజి" ఫైల్ను డబుల్ క్లిక్ చేయండి. ఈ అంశం ఇన్స్టాలర్ DMG లోని ప్యాకేజీ చిహ్నంగా కనిపిస్తుంది. ఇది కొత్త పాప్-అప్లో బ్లూటూత్ నవీకరణ ఇన్స్టాలర్ను తెరుస్తుంది.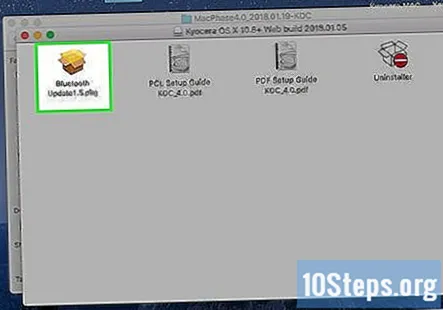
- గుర్తు తెలియని డెవలపర్ నుండి వచ్చినందున ప్రోగ్రామ్ తెరవబడదని మీకు దోష సందేశం వస్తున్నట్లయితే, మీరు దీన్ని ఎలా తెరవగలరో చూడటానికి ఈ కథనాన్ని చూడండి.
క్లిక్ చేయండి కొనసాగించండి సంస్థాపన ప్రారంభమయ్యే వరకు. ఇన్స్టాలర్ మీ కంప్యూటర్ యొక్క బ్లూటూత్ను తాజా నవీకరణతో సెటప్ చేస్తుంది.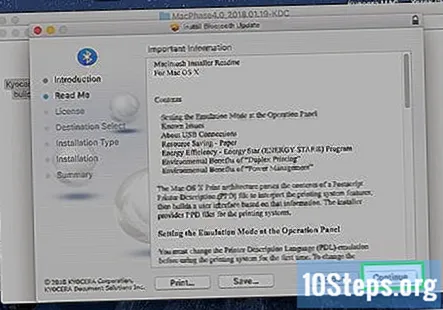
- మీకు ప్రాంప్ట్ అయినప్పుడు, క్లిక్ చేయండి అంగీకరిస్తున్నారు ఆపిల్ యొక్క లైసెన్స్ నిబంధనలు మరియు షరతులను అంగీకరించడానికి.
క్లిక్ చేయండి దగ్గరగా సంస్థాపన పూర్తయినప్పుడు. ఇది ఇన్స్టాలర్ విండోను మూసివేస్తుంది. మీరు ఇప్పుడు మీ కంప్యూటర్లోని అన్ని బ్లూటూత్ లక్షణాలు మరియు పరికరాలను ఉపయోగించవచ్చు.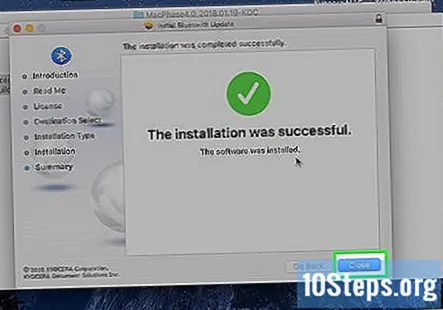
సంఘం ప్రశ్నలు మరియు సమాధానాలు
చిట్కాలు
హెచ్చరికలు
- సరికొత్త డ్రైవర్లను ఇన్స్టాల్ చేసిన తర్వాత మీ బ్లూటూత్ సమస్యలు కొనసాగితే, మీ కంప్యూటర్ అంతర్నిర్మిత లేదా యుఎస్బి బ్లూటూత్ అడాప్టర్తో మీకు హార్డ్వేర్ సమస్య ఉండవచ్చు. హార్డ్వేర్ సమస్యలకు సంబంధించి మీ కంప్యూటర్ యొక్క అధీకృత సేవా ప్రదాత వద్దకు చేరుకున్నారని నిర్ధారించుకోండి.