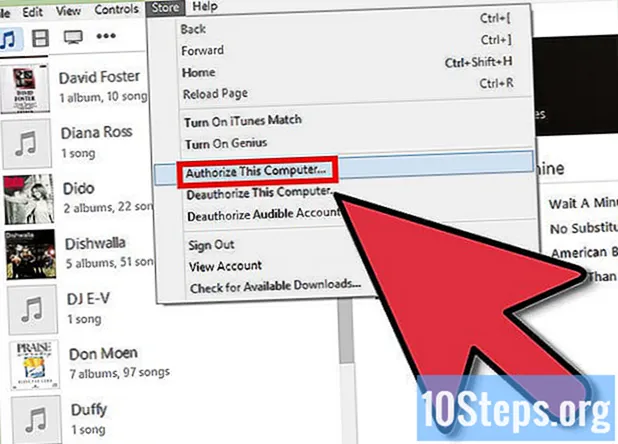విషయము
మీ కంప్యూటర్ కొంచెం నెమ్మదిగా ఉంటే, దాన్ని శుభ్రం చేసి ప్రారంభించడానికి సమయం కావచ్చు. కంప్యూటర్ను క్రమం తప్పకుండా శుభ్రపరచడం మరియు ఆపరేటింగ్ సిస్టమ్ను మళ్లీ ఇన్స్టాల్ చేయడం వల్ల than హించిన దానికంటే ఎక్కువసేపు వేగంగా నడుస్తుంది. ఇది అనవసరమైన ఫైళ్ళను శుభ్రపరుస్తుంది మరియు దాని పనితీరును మెరుగుపరుస్తుంది. మీరు మీ ఫైళ్ళను క్రమం తప్పకుండా బ్యాకప్ చేస్తే, మొత్తం ప్రక్రియకు గంట సమయం పడుతుంది.
దశలు
2 యొక్క పద్ధతి 1: విండోస్
విండోస్ ఇన్స్టాలేషన్ డిస్క్ లేదా ఫ్లాష్ డ్రైవ్ పొందండి లేదా సృష్టించండి. కంప్యూటర్ను శుభ్రం చేయడానికి మరియు మొదటి నుండి ప్రారంభించడానికి సులభమైన మార్గం విండోస్ ఇన్స్టాలేషన్ డిస్క్ లేదా యుఎస్బి స్టిక్. ప్రస్తుతం ఉపయోగించిన అదే వెర్షన్ మీకు అవసరం. ఉదాహరణకు, మీరు విండోస్ 7 ను ఉపయోగిస్తుంటే, మీకు విండోస్ 7 ఇన్స్టాలేషన్ డిస్క్ అవసరం.మీ కంప్యూటర్తో వచ్చిన డిస్క్ను మీరు ఉపయోగించవచ్చు లేదా మీరే సృష్టించండి. దాని కోసం, మీకు కనీసం 4 GB స్థలం ఉన్న ఖాళీ DVD లేదా USB స్టిక్ అవసరం.
- విండోస్ 7 - మైక్రోసాఫ్ట్ వెబ్సైట్ నుండి ISO ఫైల్ను డౌన్లోడ్ చేయడానికి మీ ఉత్పత్తి కీని ఉపయోగించండి. అప్పుడు, డౌన్లోడ్ చేసిన ISO ఫైల్ను ఉపయోగించి ఇన్స్టాలేషన్ DVD లేదా USB స్టిక్ సృష్టించడానికి విండోస్ DVD / USB డౌన్లోడ్ సాధనాన్ని డౌన్లోడ్ చేయండి.
- విండోస్ 8 - విండోస్ 8.1 డౌన్లోడ్ పేజీని సందర్శించి, "మీడియాను సృష్టించు" బటన్ క్లిక్ చేయండి. ఇన్స్టాలేషన్ DVD లేదా ఫ్లాష్ డ్రైవ్ను డౌన్లోడ్ చేసి సృష్టించడానికి సాధనాన్ని అమలు చేయండి మరియు స్క్రీన్పై ఉన్న సూచనలను అనుసరించండి.
- విండోస్ 10 - సాఫ్ట్వేర్-డౌన్లోడ్ / విండోస్ 10 విండోస్ 10 డౌన్లోడ్ పేజీని సందర్శించి, "సాధనాన్ని ఇప్పుడే డౌన్లోడ్ చేయండి" బటన్ క్లిక్ చేయండి. విండోస్ 10 ఫైళ్ళను డౌన్లోడ్ చేయడానికి మరియు ఇన్స్టాలేషన్ డివిడి లేదా ఫ్లాష్ డ్రైవ్ను సృష్టించడానికి సాధనాన్ని అమలు చేయండి మరియు స్క్రీన్పై ఉన్న సూచనలను అనుసరించండి.

మీరు సేవ్ చేయదలిచిన ఏదైనా ఫైళ్ళ యొక్క బ్యాకప్ చేయండి. మీరు మీ కంప్యూటర్ను శుభ్రపరిచి, విండోస్ని మళ్లీ ఇన్స్టాల్ చేసినప్పుడు, మీ హార్డ్ డ్రైవ్లోని అన్ని ఫైల్లు తొలగించబడతాయి. బాహ్య హార్డ్ డ్రైవ్ లేదా క్లౌడ్ నిల్వ సేవ (డ్రాప్బాక్స్ లేదా గూగుల్ డ్రైవ్ వంటివి) వంటి ముఖ్యమైన ఫైల్లను మరొక ప్రదేశానికి సేవ్ చేయడం గుర్తుంచుకోండి. ఆపరేటింగ్ సిస్టమ్ను తిరిగి ఇన్స్టాల్ చేసేటప్పుడు ఏదైనా ఇన్స్టాల్ చేయబడిన ప్రోగ్రామ్లను తిరిగి ఇన్స్టాల్ చేయాలి.- బ్యాకప్ ఎలా చేయాలో వివరణాత్మక సూచనలను తెలుసుకోవడానికి ఇక్కడ క్లిక్ చేయండి.

ఇన్స్టాలేషన్ డిస్క్ లేదా యుఎస్బి స్టిక్ నుండి కంప్యూటర్ను ప్రారంభించండి. అన్ని ముఖ్యమైన ఫైళ్ళను సేవ్ చేసిన తరువాత, మీరు శుభ్రపరచడం మరియు పున in స్థాపన ప్రక్రియను ప్రారంభించడానికి సిద్ధంగా ఉంటారు. మీరు హార్డ్ డ్రైవ్కు బదులుగా ఇన్స్టాలేషన్ డిస్క్ లేదా యుఎస్బి స్టిక్ నుండి కంప్యూటర్ను ప్రారంభించాలి. దీన్ని చేయడానికి, మీరు BIOS లో కంప్యూటర్ యొక్క బూట్ క్రమాన్ని మార్చాలి. కంప్యూటర్ విండోస్ 7 లేదా అంతకుముందు లేదా విండోస్ 8 లేదా తరువాత (BIOS వర్సెస్ UEFI) తో వస్తే ఈ ప్రక్రియ భిన్నంగా ఉంటుంది.- విండోస్ 7 లేదా అంతకుముందు (BIOS) - కంప్యూటర్ను పున art ప్రారంభించి, BIOS, సెటప్ లేదా బూట్ కీని నొక్కండి. విండోస్ లోడ్ కావడానికి ముందే కంప్యూటర్ ప్రారంభమయ్యేటప్పుడు ఈ కీ సాధారణంగా తెరపై చూపబడుతుంది. ఇది సాధారణంగా కింది కీలలో ఒకటి: ఎఫ్ 2, ఎఫ్ 10, ఎఫ్ 12 లేదా డెల్. BOOT మెనుని తెరిచి, DVD లేదా USB ని ప్రాధమిక బూట్ పరికరంగా సెట్ చేయండి.
- విండోస్ 8 లేదా తరువాత (UEFI) - ప్రారంభ మెనుని తెరిచి పవర్ బటన్పై కుడి క్లిక్ చేయండి. # * కీని నొక్కి పట్టుకోండి షిఫ్ట్ మరియు "పున art ప్రారంభించు" క్లిక్ చేయండి. మెను నుండి "ట్రబుల్షూటింగ్" ఎంచుకోండి మరియు "అధునాతన ఎంపికలు" ఎంచుకోండి. UEFI మెనుని తెరవడానికి "UEFI ఫర్మ్వేర్ సెట్టింగులు" బటన్ క్లిక్ చేయండి. ఈ మెనూ యొక్క బూట్ విభాగం బూట్ క్రమాన్ని మార్చడానికి మిమ్మల్ని అనుమతిస్తుంది, తద్వారా కంప్యూటర్ DVD లేదా USB స్టిక్ నుండి బూట్ అవుతుంది.

సంస్థాపనా విధానాన్ని ప్రారంభించండి. విండోస్ ఇన్స్టాలేషన్ ప్రోగ్రామ్ను లోడ్ చేయమని ప్రాంప్ట్ చేసినప్పుడు కీబోర్డ్లోని ఏదైనా కీని నొక్కండి. అవసరమైన ఫైల్లు లోడ్ కావడానికి కొన్ని నిమిషాలు పట్టవచ్చు.
మీ భాషా ఎంపికలను ఎంచుకోండి. సంస్థాపన ప్రారంభమయ్యే ముందు, మీరు మీ భాషా ప్రాధాన్యతలను ఎంచుకోవాలి. మీ ప్రాధాన్యతలను ఎంచుకున్న తర్వాత సంస్థాపనను ప్రారంభించడానికి "ఇప్పుడే ఇన్స్టాల్ చేయి" పై క్లిక్ చేయండి.
ఉత్పత్తి కీని నమోదు చేయండి. మీరు విండోస్ 8 లేదా తరువాత ఇన్స్టాల్ చేస్తుంటే ఉత్పత్తి కీ అభ్యర్థించబడుతుంది. మీరు విండోస్ 7 ని ఇన్స్టాల్ చేస్తుంటే, ఇన్స్టాలేషన్ తర్వాత మాత్రమే కీ అభ్యర్థించబడుతుంది. మీరు తరువాత మీ ఉత్పత్తి కీని నమోదు చేయాలనుకుంటే మీరు ఈ దశను దాటవేయవచ్చు.
"కస్టమ్" ఇన్స్టాలేషన్ ఎంపికను ఎంచుకోండి. ఇది మీ కంప్యూటర్లోని ప్రతిదీ మొదటి నుండి తొలగించడానికి మిమ్మల్ని అనుమతిస్తుంది.
విండోస్ ప్రస్తుతం ఇన్స్టాల్ చేయబడిన డ్రైవ్ను ఎంచుకోండి. ఇది "ప్రైమరీ" డ్రైవ్గా జాబితా చేయబడుతుంది మరియు బహుశా విండోస్ యొక్క ప్రస్తుత వెర్షన్తో లేబుల్ చేయబడుతుంది.
"డ్రైవ్ ఐచ్ఛికాలు" బటన్ క్లిక్ చేసి క్లిక్ చేయండి "తొలగించు". ఇది విభజనను తొలగిస్తుంది మరియు దానిలోని అన్ని విషయాలను తొలగిస్తుంది. అప్పుడు, ఆమె లేబుల్ "కేటాయించని స్థలం" గా మారుతుంది.
- మీరు తొలగించి, ఒకే ప్రాధమిక విభజనలో విలీనం చేయాలనుకుంటున్న ఏదైనా విభజనల కోసం మీరు ఈ విధానాన్ని పునరావృతం చేయవచ్చు. విభజనలలో ఉన్న ఏదైనా డేటా కూడా తొలగించబడుతుంది. కేటాయించని స్థలాల బ్లాక్లను ఒకే విభజనలో విలీనం చేయడానికి "విస్తరించు" క్లిక్ చేయండి.
- మీరు కావాలనుకుంటే విభజనను బహుళ విభజనలుగా విభజించవచ్చు. ఫైళ్ళను నిర్వహించడానికి ఇది చాలా ఉపయోగపడుతుంది. కేటాయించని ఖాళీల కోసం కొత్త విభజనలను సృష్టించడానికి కేటాయించని స్థలాన్ని ఎంచుకోండి మరియు "క్రొత్తది" క్లిక్ చేయండి. విండోస్ను ఇన్స్టాల్ చేయడానికి ఎంచుకున్న విభజన కనీసం 20 GB ఉండాలి అని గుర్తుంచుకోండి.
మీరు విండోస్ను ఇన్స్టాల్ చేయదలిచిన విభజనను ఎంచుకుని క్లిక్ చేయండి "అడ్వాన్స్". ఇది విండోస్ ఇన్స్టాలేషన్ ప్రాసెస్ను ప్రారంభిస్తుంది. కాపీ మరియు ఇన్స్టాలేషన్ సుమారు 20 నిమిషాలు పడుతుంది.
వినియోగదారు ఖాతాను సృష్టించండి. ఫైళ్ళను కాపీ చేసిన తరువాత, మీరు యూజర్ ఖాతాను సృష్టించాలి. ఈ ఖాతాకు నిర్వాహక అధికారాలు ఉంటాయి.మీరు నెట్వర్క్ కోసం కంప్యూటర్ పేరును కూడా నమోదు చేయాలి. నెట్వర్క్లోని కంప్యూటర్ను గుర్తించే పేరు ఇది.
ఉత్పత్తి కీని నమోదు చేయండి (విండోస్ 7). మీరు విండోస్ 7 ని ఇన్స్టాల్ చేస్తుంటే, మీరు మీ ఉత్పత్తి కీని నమోదు చేయాలి. మీరు తరువాత మీ ఉత్పత్తి కీని నమోదు చేయాలనుకుంటే మీరు ఈ దశను దాటవేయవచ్చు.
విండోస్ నవీకరణ సెట్టింగులను ఎంచుకోండి. సిస్టమ్ తాజాగా మరియు సురక్షితంగా ఉందని నిర్ధారించడానికి చాలా మంది వినియోగదారులు "సిఫార్సు చేయబడిన" ఎంపికను ఎంచుకోవాలి.
తేదీ మరియు సమయాన్ని ఎంచుకోండి. కంప్యూటర్ స్వయంచాలకంగా సరైన తేదీ మరియు సమయాన్ని ఎన్నుకోవాలి, కానీ మీరు మాన్యువల్ సర్దుబాట్లు చేయవలసి ఉంటుంది.
మీరు కనెక్ట్ చేయబడిన నెట్వర్క్ రకాన్ని గుర్తించండి. మీ పని వాతావరణానికి బాగా సరిపోయే నెట్వర్క్ రకాన్ని ఎంచుకోండి. ఇది నెట్వర్క్ యొక్క భద్రత మరియు భాగస్వామ్య సెట్టింగ్లను ప్రభావితం చేస్తుంది.
విండోస్ ఉపయోగించడం ప్రారంభించండి. నెట్వర్క్ రకాన్ని ఎంచుకున్న తర్వాత, మీరు విండోస్ డెస్క్టాప్కు మళ్ళించబడతారు. మీరు ఇంతకు ముందు మీ ఉత్పత్తి కీని నమోదు చేయకపోతే, మీరు ఇప్పుడే దాన్ని నమోదు చేయాలి.
2 యొక్క 2 విధానం: మాక్
ముఖ్యమైన ఫైళ్ళను బ్యాకప్ చేయండి. OS X ని వ్యవస్థాపించేటప్పుడు, అన్ని ఫైళ్ళు తొలగించబడతాయి. క్లౌడ్లో బాహ్య హార్డ్ డ్రైవ్ లేదా ఫైల్ నిల్వ సేవ వంటి పత్రాలు, ఫోటోలు, వీడియోలు మరియు ఇతర ముఖ్యమైన ఫైల్లను సురక్షిత ప్రదేశానికి సేవ్ చేయండి. బ్యాకప్ ఎలా చేయాలో వివరణాత్మక సూచనలను తెలుసుకోవడానికి ఇక్కడ క్లిక్ చేయండి.
కంప్యూటర్ను పున art ప్రారంభించి, కీలను నొక్కండి.ఆదేశం+ఆర్ప్రారంభ ధ్వని తర్వాత. మీరు ఆపిల్ లోగోను చూసినప్పుడు, కీలను విడుదల చేయండి.
మీరు కనెక్ట్ చేయదలిచిన Wi-Fi నెట్వర్క్ను ఎంచుకోండి. మీరు కనెక్ట్ చేయదలిచిన నెట్వర్క్ను మీరు ఎంచుకోవలసి ఉంటుంది. మీకు వై-ఫై నెట్వర్క్ లేకపోతే, మీరు ఈథర్నెట్ నెట్వర్క్కు కనెక్ట్ కావాలి. OS X ను తిరిగి ఇన్స్టాల్ చేయడానికి ఇంటర్నెట్ కనెక్షన్ అవసరం.
- మీరు కుడి ఎగువ మూలలోని Wi-Fi చిహ్నంపై క్లిక్ చేసి, మీరు ఉపయోగించాలనుకుంటున్న నెట్వర్క్ను ఎంచుకోవచ్చు.
రికవరీ మెను నుండి "డిస్క్ యుటిలిటీ" తెరవండి. ఇది కంప్యూటర్లో ఇన్స్టాల్ చేయబడిన అన్ని డ్రైవ్లను చూపించే క్రొత్త విండోను తెరుస్తుంది.
కావలసిన డ్రైవ్ను ఎంచుకుని క్లిక్ చేయండి "తొలగించు". మీరు డిఫాల్ట్ ఎంపికలలో కనిపించే సెట్టింగులను వదిలి, మీకు కావాలంటే డ్రైవ్కు పేరు పెట్టవచ్చు. నిర్ధారించడానికి "తొలగించు" క్లిక్ చేయండి. తొలగింపు ప్రక్రియ చివరిలో డిస్క్ యుటిలిటీని మూసివేసి, రికవరీ మెనుకు తిరిగి వెళ్ళు.
"OS X ను మళ్ళీ ఇన్స్టాల్ చేయి" ఎంచుకోండి మరియు క్లిక్ చేయండి "కొనసాగించు". ఇది OS X ఇన్స్టాలర్ను తెరుస్తుంది. కంప్యూటర్ ఆపిల్ చేత తనిఖీ చేయబడుతుందని మీకు తెలియజేసే హెచ్చరిక ప్రదర్శించబడుతుంది.
లైసెన్స్ నిబంధనలను చదవండి మరియు అంగీకరించండి. సంస్థాపనను కొనసాగించడానికి మీరు నిబంధనలను చదివి అంగీకరించారని మీరు ధృవీకరించాలి.
మీరు OS X ని ఇన్స్టాల్ చేయదలిచిన డ్రైవ్ను ఎంచుకోండి. డిస్క్ యుటిలిటీలో మీరు తొలగించిన డ్రైవ్ను ఎంచుకోండి.
మీ ఆపిల్ ఐడీని ఇవ్వండి. మీరు ఆపరేటింగ్ సిస్టమ్ లైసెన్స్ కలిగి ఉన్నారని ధృవీకరించడానికి మీరు మీ ఆపిల్ ఐడిని నమోదు చేయాలి.
ఫైల్లు డౌన్లోడ్ అయ్యే వరకు వేచి ఉండండి. OS X ను ఇన్స్టాల్ చేయడానికి అవసరమైన ఫైల్లను ఇన్స్టాలర్ డౌన్లోడ్ చేయడం ప్రారంభిస్తుంది. ఇంటర్నెట్ మరియు కంప్యూటర్ వేగాన్ని బట్టి అవసరమైన సమయం మారుతుంది.
ప్రాంతం మరియు కీబోర్డ్ సెట్టింగులను ఎంచుకోండి. ఈ ఎంపికలు అప్రమేయంగా సరిగ్గా ఎంచుకోవాలి.
నెట్వర్క్కు కనెక్ట్ అవ్వండి. వైర్లెస్ నెట్వర్క్ను ఎంచుకుని, దానికి కనెక్ట్ కావడానికి అవసరమైన పాస్వర్డ్ను నమోదు చేయండి. మీరు ఈథర్నెట్ నెట్వర్క్ను ఉపయోగిస్తుంటే, మీరు నెట్వర్క్ను ఎంచుకోవలసిన అవసరం లేదు.
ఫైళ్ళను బదిలీ చేయాలా వద్దా అని ఎంచుకోండి. మీరు టైమ్ మెషీన్ను పునరుద్ధరించవచ్చు లేదా విండోస్ పిసి నుండి ఫైళ్ళను బదిలీ చేయవచ్చు. మీరు ఈ ఎంపికలలో దేనినైనా ఎంచుకుంటే, ఫైళ్ళను బదిలీ చేయడానికి తెరపై ఉన్న సూచనలను అనుసరించండి. మొదటి నుండి కంప్యూటర్ను సెటప్ చేయడానికి, "ఇప్పుడు ఏ సమాచారాన్ని డౌన్లోడ్ చేయవద్దు" ఎంచుకోండి.
మీ ఆపిల్ ఐడిని ఉపయోగించి మీ కంప్యూటర్ను యాక్సెస్ చేయండి. ఇది మీకు Mac స్టోర్ మరియు ఐట్యూన్స్ కొనుగోళ్లకు ప్రాప్తిని ఇస్తుంది.
ఒక ఖాతాను సృష్టించండి. అప్రమేయంగా, OS X మీ ఆపిల్ ID ని మీ కంప్యూటర్ ఖాతాగా ఉపయోగిస్తుంది. అయితే, మీరు కావాలనుకుంటే స్థానిక ఖాతాను సృష్టించవచ్చు.
సంస్థాపనా విధానాన్ని ముగించండి. డెస్క్టాప్కు తీసుకెళ్లే ముందు మీరు మరికొన్ని సెట్టింగ్ల స్క్రీన్లకు మళ్ళించబడతారు.