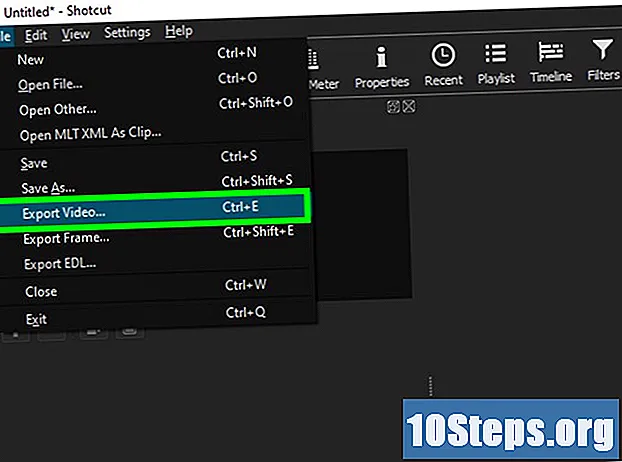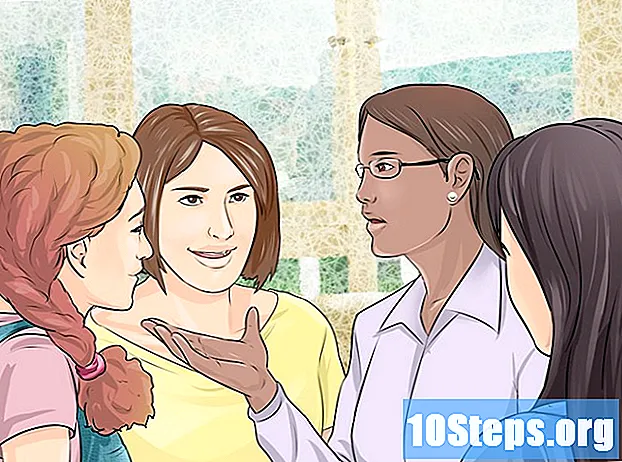రచయిత:
Joan Hall
సృష్టి తేదీ:
28 జనవరి 2021
నవీకరణ తేదీ:
19 మే 2024

విషయము
ఇతర విభాగాలుఈ వికీ పవర్ పాయింట్లోని అంశాలను ఎలా యానిమేట్ చేయాలో నేర్పుతుంది. అనేక అంశాలను లేదా వచనాన్ని ఒక క్రమంలో యానిమేట్ చేయడం ద్వారా, మీరు చలనచిత్ర తరహా ప్రదర్శనను సృష్టించవచ్చు.
దశలు
(విండోస్) లేదా స్పాట్లైట్

(మాక్) ఆపై క్లిక్ చేయండి లేదా డబుల్ క్లిక్ చేయండి పవర్ పాయింట్.- మీరు ఇప్పటికే ఉన్న పవర్ పాయింట్ ఫైల్ను తెరవాలనుకుంటే, సందేహాస్పదమైన ఫైల్ను డబుల్ క్లిక్ చేసి, తదుపరి దశను దాటవేయండి.

క్లిక్ చేయండి ఖాళీ ప్రదర్శన. ఇది పవర్ పాయింట్ విండో ఎగువ ఎడమ మూలలో ఉంది. క్రొత్త ఖాళీ ప్రదర్శన తెరవబడుతుంది.
చిత్రాలు మరియు వచనాన్ని జోడించండి. మీరు మీ పవర్ పాయింట్ స్లైడ్కు ఒక అంశాన్ని జోడించాలనుకుంటే, ఈ క్రింది వాటిని చేయండి:- చిత్రాలు - క్లిక్ చేయండి చొప్పించు, క్లిక్ చేయండి చిత్రాలు, ఫోటోను ఎంచుకుని, క్లిక్ చేయండి చొప్పించు.
- వచనం - క్లిక్ చేయండి చొప్పించు, క్లిక్ చేయండి టెక్స్ట్ బాక్స్, మీరు టెక్స్ట్ బాక్స్ను సృష్టించాలనుకుంటున్న ప్రాంతమంతా మీ మౌస్ క్లిక్ చేసి లాగండి మరియు వచనాన్ని నమోదు చేయండి.
యానిమేట్ చేయడానికి అంశాన్ని ఎంచుకోండి. మీరు యానిమేషన్ను జోడించదలిచిన చిత్రం లేదా వచనాన్ని క్లిక్ చేయండి.
క్లిక్ చేయండి యానిమేషన్లు టాబ్. మీరు పవర్పాయింట్ విండో ఎగువన ఈ ట్యాబ్ను కనుగొంటారు. అలా చేయడం తెరుస్తుంది యానిమేషన్లు టూల్ బార్.
యానిమేషన్ ఎంచుకోండి. టూల్బార్ మధ్యలో ఉన్న "యానిమేషన్" విండోలో, అందుబాటులో ఉన్న యానిమేషన్ల ద్వారా పైకి లేదా క్రిందికి స్క్రోల్ చేసి, ఆపై మీరు ఉపయోగించాలనుకుంటున్నదాన్ని క్లిక్ చేయండి.
యానిమేషన్ యొక్క నిర్దిష్ట ఎంపికలను మార్చండి. ఎంచుకున్న యానిమేషన్తో, క్లిక్ చేయండి ప్రభావ ఎంపికలు ప్రభావాల జాబితా యొక్క కుడి వైపున మరియు ఫలిత మెనులో నిర్దిష్ట మార్పును ఎంచుకోండి. ఎంచుకున్న యానిమేషన్ను బట్టి ఈ ఎంపికలు మారుతూ ఉంటాయి.
- ఎంచుకున్న యానిమేషన్కు అందుబాటులో ఉన్న ఎంపికలు లేకపోతే, ప్రభావ ఎంపికలు బూడిద రంగులో ఉంటుంది.
- ఉదాహరణకు, ఫ్రేమ్ యొక్క వేరే వైపు నుండి ప్రదర్శనను నమోదు చేయడానికి అనేక యానిమేషన్లు ("ఫ్లై ఇన్" యానిమేషన్ వంటివి) సవరించవచ్చు.
యానిమేషన్ ట్రాక్ను జోడించండి. మీరు ఫోటో లేదా వచనాన్ని సెట్ చేసిన మార్గంలో తరలించాలనుకుంటే, ఈ క్రింది వాటిని చేయండి:
- మీరు యానిమేట్ చేయదలిచిన అంశాన్ని ఎంచుకోండి.
- క్లిక్ చేయండి యానిమేషన్ జోడించండి
- క్రిందికి స్క్రోల్ చేసి, "మోషన్ పాత్స్" ఎంపికలలో ఒకదాన్ని క్లిక్ చేయండి.
- క్లిక్ చేయండి అలాగే
- దాన్ని పున osition స్థాపించటానికి కనిపించే పంక్తిని క్లిక్ చేసి లాగండి లేదా దాని ఆకారాన్ని మార్చడానికి పంక్తిలోని పాయింట్లలో ఒకదాన్ని క్లిక్ చేసి లాగండి.
మిగిలిన అంశాలకు యానిమేషన్లను జోడించండి. మీరు స్లైడ్లోని ప్రతి వస్తువు కోసం ఉపయోగించాలనుకునే యానిమేషన్లను జోడించిన తర్వాత, మీరు కొనసాగవచ్చు.
మీ యానిమేషన్ల క్రమాన్ని సమీక్షించండి. ప్రతి యానిమేటెడ్ అంశం యొక్క ఎడమ వైపున మీరు కనీసం ఒక సంఖ్యను చూడాలి. ఉదాహరణకి, 1 యానిమేట్ చేసిన మొదటి అంశాన్ని సూచిస్తుంది, అయితే తదుపరి సంఖ్యలు అంశాలు యానిమేట్ చేసే క్రమాన్ని సూచిస్తాయి.
- సంఖ్యను క్లిక్ చేస్తే అది సంబంధించిన యానిమేషన్ను ప్రదర్శిస్తుంది.
- యానిమేటెడ్ అంశం పక్కన ఉన్న నంబర్ను క్లిక్ చేసి, ఆపై కొత్త యానిమేషన్ను ఎంచుకోవడం ద్వారా మీరు యానిమేషన్ను మార్చవచ్చు.
యానిమేషన్ సమయాన్ని సర్దుబాటు చేయండి. యానిమేటెడ్ అంశాన్ని ఎంచుకోవడానికి దాన్ని క్లిక్ చేసి, ఆపై విండో యొక్క ఎగువ-కుడి మూలలోని "వ్యవధి" మరియు / లేదా "ఆలస్యం" టెక్స్ట్ బాక్స్లలోని సంఖ్యలను మార్చండి.
- "వ్యవధి" టెక్స్ట్ బాక్స్ యానిమేషన్ ఎంతకాలం ఉంటుందో నిర్దేశిస్తుంది, అయితే "ఆలస్యం" టెక్స్ట్ బాక్స్ యానిమేషన్ యొక్క ట్రిగ్గర్ మరియు యానిమేషన్ ప్రారంభం మధ్య ఎంత సమయం గడిచిపోతుందో నిర్ణయిస్తుంది.
- ఎగువ-కుడి మూలలోని "ప్రారంభించు" డ్రాప్-డౌన్ మెనుని క్లిక్ చేసి, ఆపై ఎంచుకోవడం ద్వారా యానిమేషన్ను ప్రేరేపించే వాటిని కూడా మీరు మార్చవచ్చు క్లిక్లో, మునుపటితో, లేదా మునుపటి తరువాత.
అవసరమైతే మీ యానిమేషన్లను క్రమాన్ని మార్చండి. యానిమేషన్ల క్రమంలో మీరు పైకి లేదా క్రిందికి కదలాలనుకునే యానిమేషన్ను క్లిక్ చేసి, ఆపై క్లిక్ చేయండి ముందు తరలించండి లేదా తరువాత తరలించండి టూల్ బార్ యొక్క కుడి-కుడి వైపున.
మరొక అంశంపై యానిమేషన్ను కాపీ చేయండి. మీరు కాపీ చేయదలిచిన యానిమేషన్ను ఎంచుకుని, ఆపై క్లిక్ చేయండి యానిమేషన్ పెయింటర్ పేజీ యొక్క కుడి ఎగువ భాగంలో మరియు మీరు యానిమేషన్ను వర్తింపజేయాలనుకుంటున్న అంశాన్ని క్లిక్ చేయండి.
- ఉంటే యానిమేషన్ పెయింటర్ బటన్ బూడిద రంగులో ఉంది లేదా అందుబాటులో లేదు, మొదట మీరు కాపీ చేయడానికి యానిమేటెడ్ అంశాన్ని పూర్తిగా ఎంచుకున్నారని నిర్ధారించుకోండి.
నిష్క్రమణ యానిమేషన్ను జోడించండి. వేరే స్లైడ్కు మారకుండా పవర్పాయింట్ స్లైడ్ నుండి ఒక అంశాన్ని తీసివేయడానికి, అంశాన్ని ఎంచుకుని, ఆపై "యానిమేషన్స్" విభాగంలో ఎరుపు "నిష్క్రమించు" యానిమేషన్ల వరుసకు క్రిందికి స్క్రోల్ చేయండి మరియు మీకు ఇష్టమైన నిష్క్రమణ యానిమేషన్ను ఎంచుకోండి.
మీ యానిమేషన్ను వీడియోగా సేవ్ చేయండి. మీరు ఈ క్రింది వాటిని చేయడం ద్వారా మీ పవర్ పాయింట్ స్లైడ్ (ల) యొక్క MP4 సంస్కరణను సృష్టించవచ్చు:
- విండోస్ - క్లిక్ చేయండి ఫైల్, క్లిక్ చేయండి ఎగుమతి టాబ్, క్లిక్ చేయండి వీడియోను సృష్టించండి పేజీ మధ్యలో, ఫైల్ పేరును నమోదు చేయండి, సేవ్ చేసే స్థానాన్ని ఎంచుకోండి మరియు క్లిక్ చేయండి సేవ్ చేయండి.
- మాక్ - క్లిక్ చేయండి ఫైల్, క్లిక్ చేయండి సినిమాగా సేవ్ చేయండి ..., ఫైల్ పేరును నమోదు చేసి, సేవ్ చేసిన స్థానాన్ని ఎంచుకుని, క్లిక్ చేయండి సేవ్ చేయండి.
సంఘం ప్రశ్నలు మరియు సమాధానాలు
మీరు మీ స్వంత డ్రాయింగ్లు లేదా అక్షరాలను జోడించాలనుకుంటే?
పెయింట్ వంటి ప్రోగ్రామ్తో ముందే వాటిని గీయడానికి ప్రయత్నించండి. అప్పుడు వాటిని పవర్ పాయింట్ లోకి దిగుమతి చేసుకోండి. మీకు వేర్వేరు స్థానాలు అవసరమైతే, వాటిని కూడా దిగుమతి చేయండి.
పవర్ పాయింట్ స్లైడ్కు ధ్వనిని ఎలా జోడించగలను?
"చొప్పించు" టాబ్పై క్లిక్ చేసి, "సౌండ్" పై క్లిక్ చేసి, ఆపై "సౌండ్ ఫ్రమ్ ఫైల్" పై క్లిక్ చేయండి. తరువాత, మీ కంప్యూటర్ నుండి ఆడియో ఫైల్ను చొప్పించండి.
ఈ ప్రదర్శనను ప్రకటనల కోసం నేను టీవీ స్క్రీన్గా ఎలా మార్చగలను? సమాధానం
MS పవర్ పాయింట్లోని వివిధ భాగాల అక్షరాలను నేను ఎలా యానిమేట్ చేయాలి? సమాధానం
నేను MS పవర్ పాయింట్ ఎక్కడ తెరవగలను? సమాధానం
చిట్కాలు
- మీ పవర్ పాయింట్ ప్రదర్శనకు ఆడియోను జోడించడానికి, క్లిక్ చేయండి చొప్పించు టాబ్, క్లిక్ చేయండి ఆడియో, మీ కంప్యూటర్లో ఒక స్థానాన్ని ఎంచుకుని, జోడించడానికి ఆడియో ఫైల్ను క్లిక్ చేయండి. మీరు కూడా ఎంచుకోవచ్చు రికార్డ్ క్లిక్ చేసిన తర్వాత ఎంపిక ఆడియో మీ కంప్యూటర్ యొక్క మైక్రోఫోన్తో కథనాన్ని రికార్డ్ చేయడానికి.
- మీరు మీ పవర్ పాయింట్ ప్రదర్శనను నొక్కడం ద్వారా సేవ్ చేయవచ్చు Ctrl+ఎస్ (విండోస్) లేదా ఆదేశం+ఎస్ (Mac) మరియు, మీరు ఖాళీ ప్రదర్శనతో ప్రారంభించినట్లయితే, ప్రాంప్ట్ చేసినప్పుడు ఫైల్ వివరాలను నమోదు చేయండి.
- సేవ్ చేయడానికి ముందు మీ ప్రదర్శనను స్లైడ్షో మోడ్లో పరీక్షించడాన్ని పరిగణించండి. క్లిక్ చేయడం ద్వారా మీరు దీన్ని చేయవచ్చు టివిండో యొక్క దిగువ-కుడి వైపున ఉన్న "స్లైడ్ షో" చిహ్నాన్ని మరియు మీ ప్రతి యానిమేషన్లను ప్రాంప్ట్ చేయడానికి కుడి బాణం కీని నొక్కండి.
హెచ్చరికలు
- మైక్రోసాఫ్ట్ పవర్ పాయింట్ 2016 లో క్లిప్ ఆర్ట్ అందుబాటులో లేదు.