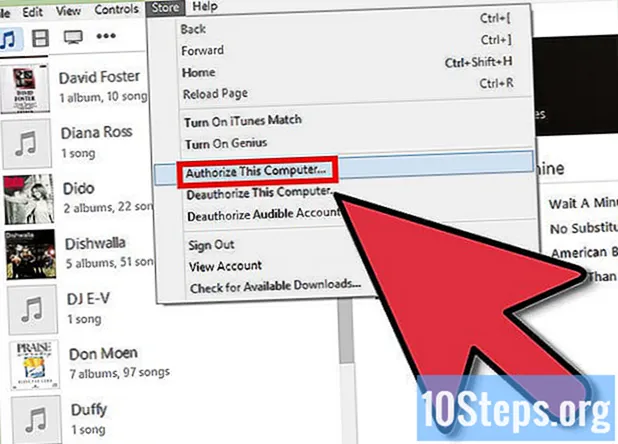విషయము
మీ Gmail సందేశాలను లేబుల్లుగా ఎలా నిర్వహించాలో తెలుసుకోవడానికి ఈ కథనాన్ని చదవండి, ఇవి ఫోల్డర్లుగా పనిచేస్తాయి, ఇమెయిల్లను వర్గాల వారీగా వేరు చేస్తాయి. మీరు Gmail మొబైల్ అనువర్తనం మరియు డెస్క్టాప్ వెర్షన్ రెండింటిలోనూ ఇమెయిల్లను సృష్టించవచ్చు మరియు బుక్మార్క్ చేయవచ్చు.
దశలు
2 యొక్క విధానం 1: Gmail డెస్క్టాప్లో లేబుల్లను సృష్టించడం
యాక్సెస్ Gmail ఇంటర్నెట్ బ్రౌజర్లో. మీరు ఇప్పటికే లాగిన్ అయి ఉంటే, ఇన్బాక్స్ ప్రదర్శించబడుతుంది.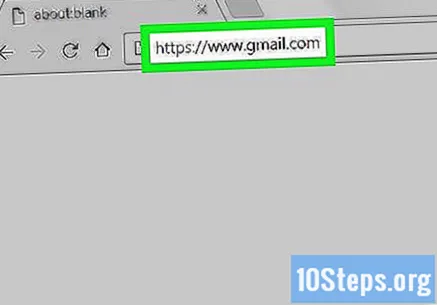
- లేకపోతే, స్క్రీన్ కుడి ఎగువ మూలలో ఉన్న “సైన్ ఇన్” పై క్లిక్ చేసి, కొనసాగించడానికి మీ ఇమెయిల్ మరియు పాస్వర్డ్ను నమోదు చేయండి.
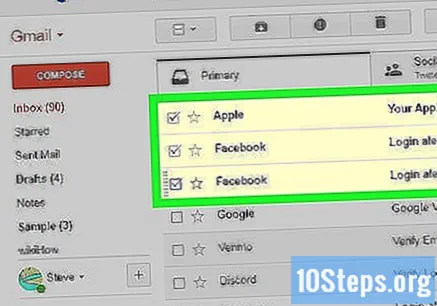
మీరు తరలించదలిచిన ఇమెయిల్లను ఎంచుకోండి. ప్రతి సందేశం యొక్క ఎడమ వైపున ఉన్న పెట్టెపై క్లిక్ చేయండి.
“బుక్మార్క్లు” చిహ్నంపై క్లిక్ చేయండి, ఇది లేబుల్ మరియు శోధన ఫీల్డ్ క్రింద ఇన్పుట్ బాక్స్ పైభాగంలో ఉంటుంది. డ్రాప్-డౌన్ మెను కనిపిస్తుంది.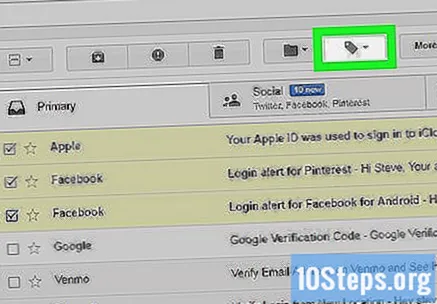
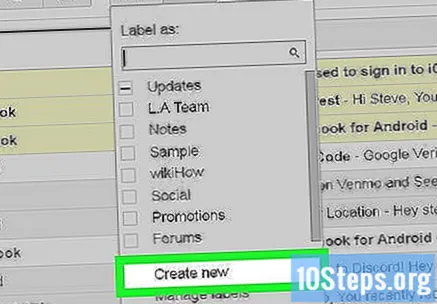
క్లిక్ చేయండి క్రొత్తదాన్ని సృష్టించండిడ్రాప్-డౌన్ మెను చివరిలో. మరొక విండో కనిపిస్తుంది.- మీరు ఇప్పటికే బుక్మార్క్లను సృష్టించినట్లయితే, అవి డ్రాప్-డౌన్ మెనులో కనిపిస్తాయి. ఎంచుకున్న ఇమెయిల్లను సంబంధిత ఫోల్డర్లకు తరలించడానికి, కావలసిన పేరుపై క్లిక్ చేయండి.
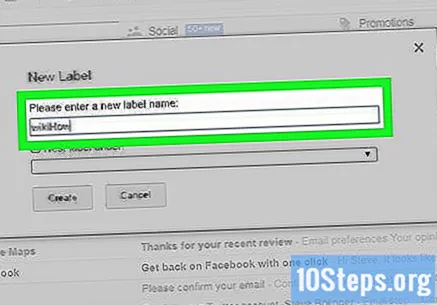
సృష్టించవలసిన బుక్మార్క్ పేరును నమోదు చేయండి. పాప్-అప్ ఎగువన ఉన్న టెక్స్ట్ బాక్స్లో పేరును నమోదు చేయండి.- మీరు “నెస్ట్ మార్కర్ ఆన్” ను కూడా ఎంచుకోవచ్చు మరియు ఇప్పటికే ఉన్న మార్కర్ను ఎంచుకోవచ్చు. మీరు సృష్టించేది ప్రధాన మార్కర్ యొక్క “సబ్ ఫోల్డర్” అవుతుంది.
క్లిక్ చేయండి సృష్టించండివిండో యొక్క కుడి దిగువ మూలలో. లేబుల్ కనిపిస్తుంది మరియు మీరు ఇంతకు ముందు ఎంచుకున్న ఇమెయిల్లు దీనికి జోడించబడతాయి.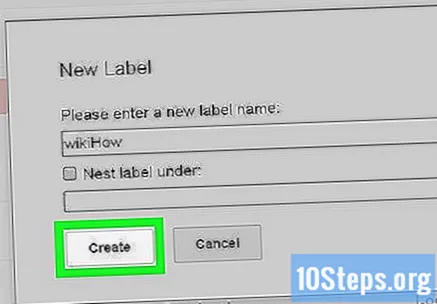
మీ ఇన్బాక్స్ నుండి తనిఖీ చేసిన ఇమెయిల్లను దాచండి. మీరు ఇప్పటికే గుర్తించిన సందేశాలను "దాచాలనుకుంటే", "ఫైల్" బటన్ పై క్లిక్ చేయండి (స్క్రీన్ పైభాగంలో బాణంతో ఉన్న పెట్టె). ఎంచుకున్న ఇమెయిల్లు ఇన్బాక్స్ నుండి అదృశ్యమవుతాయి, కాని సంబంధిత లేబుల్పై క్లిక్ చేయడం ద్వారా చూడవచ్చు, ఇది ఎడమవైపు ఉన్న ఎంపికలలో ఉంటుంది.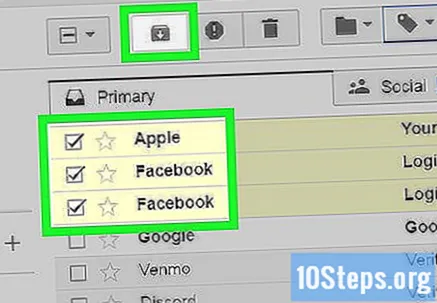
- మీరు “మరిన్ని” పై క్లిక్ చేయాల్సి ఉంటుంది”లేదా దాన్ని కనుగొనడానికి క్రిందికి స్క్రోల్ చేయండి.
లేబుల్కు ఇతర ఇమెయిల్లను జోడించండి. అదే సందేశంలో ఇతర సందేశాలను చేర్చడానికి, పక్కన ఉన్న పెట్టెపై క్లిక్ చేయడం ద్వారా వాటిని ఎంచుకోండి. అప్పుడు, డ్రాప్-డౌన్ మెనులోని లేబుల్ చిహ్నం మరియు లేబుల్ పేరుపై క్లిక్ చేయండి.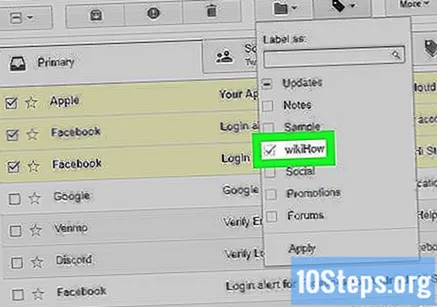
- ఎంచుకున్న ఇమెయిళ్ళను ఎడమ వైపున ఉన్న లేబుల్ పేరుకు క్లిక్ చేసి లాగడం కూడా పని చేస్తుంది.
2 యొక్క 2 విధానం: Gmail మొబైల్ అనువర్తనంలో లేబుల్లను సృష్టించడం
Gmail ను దాని చిహ్నం నొక్కడం ద్వారా తెరవండి (తెలుపు నేపథ్యంలో "M"). మీరు ఇప్పటికే లాగిన్ అయి ఉంటే మీ ఇన్బాక్స్కు మళ్ళించబడతారు.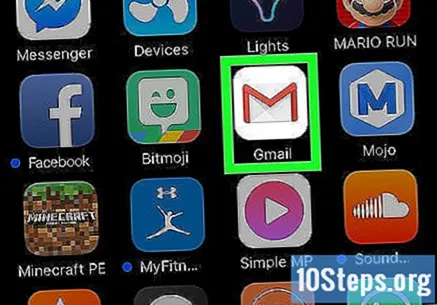
- లేకపోతే, ఇమెయిల్ మరియు పాస్వర్డ్ను నమోదు చేసి, "సైన్ ఇన్" నొక్కండి.
స్క్రీన్ ఎగువ ఎడమ మూలలో, చిహ్నాన్ని ఎంచుకోండి ☰. ఒక మెను కనిపిస్తుంది.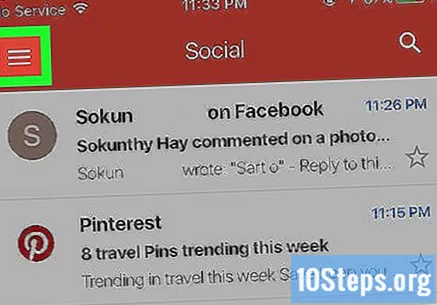
క్రిందికి స్క్రోల్ చేసి తాకండి New క్రొత్తదాన్ని సృష్టించండి, దాదాపు మెను చివరిలో. పాప్-అప్ విండో కనిపిస్తుంది.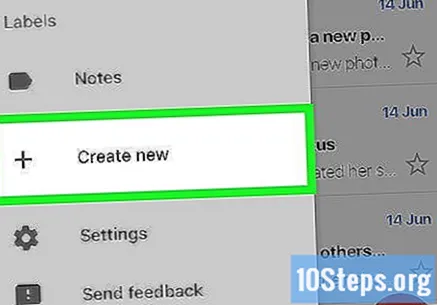
బుక్మార్క్ను సృష్టించండి. అతని పేరును నమోదు చేసి, స్క్రీన్ కుడి ఎగువ మూలలో "పూర్తయింది" ఎంచుకోండి.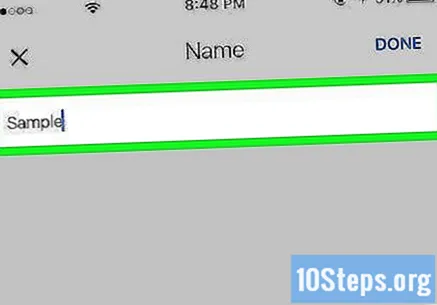
తాకండి ☰ మెను మళ్లీ కనిపించడానికి.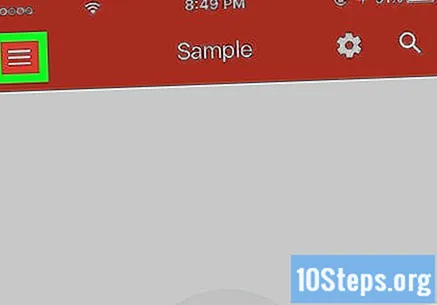
పైకి స్క్రోల్ చేసి ఎంచుకోండి ప్రాథమికమెను ఎగువన. మీరు ప్రధాన ఇన్బాక్స్ స్క్రీన్కు తిరిగి వస్తారు.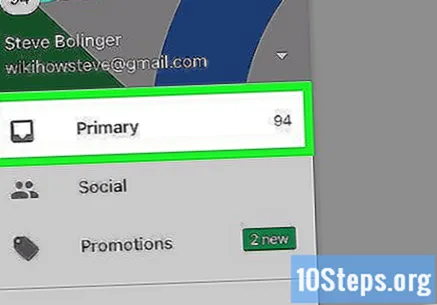
- మీరు కోరుకుంటే “సామాజిక”, “ప్రమోషన్లు” లేదా “నవీకరణలు” గుర్తులను తాకడం మరొక ఎంపిక.
ఫోల్డర్కు తరలించాల్సిన సందేశాలను ఎంచుకోండి. మీ ఎడమ వైపు టిక్ కనిపించే వరకు ఇమెయిల్ను తాకి పట్టుకోండి; అప్పుడు, మీరు తరలించదలిచిన ఇతర ఇమెయిల్లను ఎంచుకోండి.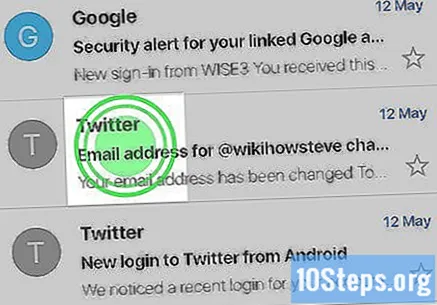
తాకండి ⋯, స్క్రీన్ కుడి ఎగువ మూలలో; పాప్-అప్ మెను కనిపిస్తుంది.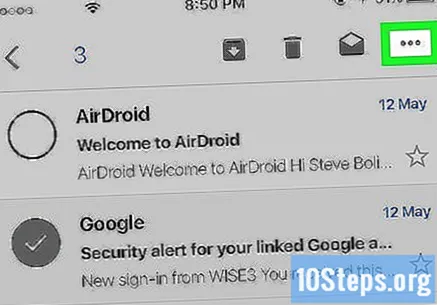
- Android లో, చిహ్నం “⋮” ద్వారా భర్తీ చేయబడుతుంది.
ఎంపిక లేబుల్లను మార్చండిమెను ఎగువన.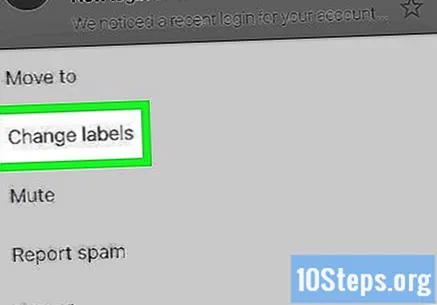
దాని చెక్బాక్స్ను టిక్ చేయడానికి మార్కర్ను తాకండి (కుడివైపు).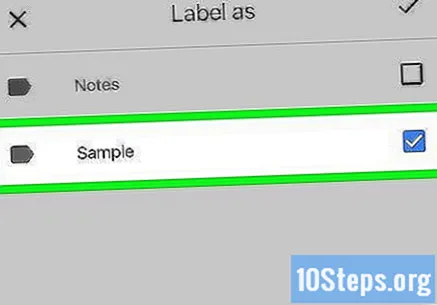
- మీకు ఒకటి కంటే ఎక్కువ లేబుల్ ఉంటే, మీరు ఎంచుకున్న సందేశాలకు మీరు లింక్ చేయదలిచిన ప్రతి ఒక్కరినీ తాకవచ్చు.
చిహ్నాన్ని తాకండి ✓స్క్రీన్ కుడి ఎగువ మూలలో. ఎంచుకున్న ఇమెయిల్లకు లేబుల్ వర్తించబడుతుంది, వాటిని సంబంధిత ఫోల్డర్కు జోడిస్తుంది.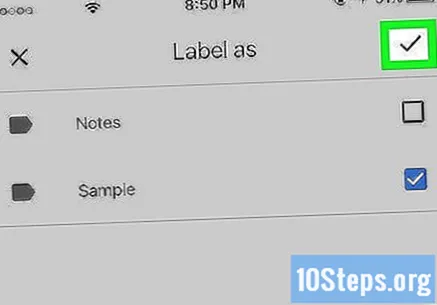
- మీ ఇన్బాక్స్ నుండి ఇమెయిల్లను దాచడానికి, వాటిని ఎంచుకుని, స్క్రీన్ పైభాగంలో ఉన్న "ఫైల్" బటన్ను (బ్లాక్ బాక్స్ లోపల క్రింది బాణం) నొక్కండి.
- “☰” నొక్కడం ద్వారా మార్కర్ను చూడండి, క్రిందికి స్క్రోల్ చేయండి మరియు మీ పేరును ఎంచుకోండి. ఆ లేబుల్ కోసం “ట్యాగ్ చేయబడిన” అన్ని సందేశాలు ప్రదర్శించబడతాయి.
చిట్కాలు
- వేరే పేరు ఉన్నప్పటికీ, బుక్మార్క్లు ఫోల్డర్ల మాదిరిగానే పనిచేస్తాయి.
హెచ్చరికలు
- డెస్క్టాప్ కంప్యూటర్లో Gmail ను ఉపయోగిస్తున్నప్పుడు, మీ లేబుల్స్ మరియు ఇతర సెట్టింగ్లను బట్టి Gmail ఇన్బాక్స్ యొక్క ఎడమ వైపున ఉన్న ఎంపికల జాబితా భిన్నంగా ఉంటుంది.