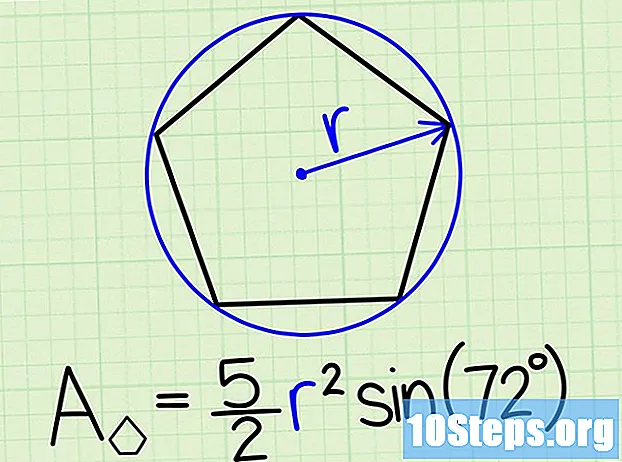విషయము
ఆఫీస్ ప్రపంచంలో అత్యంత ప్రాచుర్యం పొందిన ఉత్పాదకత అనువర్తన ప్యాకేజీలలో ఒకటి, అంటే మీరు చివరికి ఆఫీస్ పత్రాన్ని చూడవచ్చు. మీరు ఈ రకమైన పత్రాన్ని తెరవడం, సవరించడం లేదా సృష్టించడం అవసరమైతే, కానీ మొత్తం ప్యాకేజీకి చెల్లించాల్సిన అవసరం లేకపోతే, కొన్ని ఎంపికలు అందుబాటులో ఉన్నాయి. మొత్తం ఆఫీసు ఫంక్షన్లకు ప్రాప్యత పొందడానికి మీరు ఉచిత ట్రయల్ వెర్షన్ను ఉపయోగించవచ్చు. ఆన్లైన్లో పత్రాలను ఉచితంగా సృష్టించడానికి మరియు సవరించడానికి మీరు ఆఫీస్ వెబ్ అనువర్తనాలను కూడా ఉపయోగించవచ్చు. మొబైల్ పరికరాల కోసం అనేక ఉచిత ఎంపికలు ఉన్నాయి మరియు మీరు ఆఫీస్ ఫార్మాట్లకు మద్దతు ఇచ్చే ప్రత్యామ్నాయాలను కూడా ఉపయోగించవచ్చు.
దశలు
4 యొక్క విధానం 1: ట్రయల్ వెర్షన్ పొందడం
ఆఫీసు 365 ను ఒక నెల ప్రయత్నించడానికి ట్రయల్ వెర్షన్ని ఉపయోగించండి. ట్రయల్ వెర్షన్ను డౌన్లోడ్ చేయడం ద్వారా మీరు ఒక నెల పాటు ఆఫీసును ఉచితంగా ఉపయోగించవచ్చు. వర్డ్, ఎక్సెల్, పవర్ పాయింట్, lo ట్లుక్ మరియు ఇతర ప్రోగ్రామ్ల యొక్క 2016 వెర్షన్లు ఇందులో ఉన్నాయి. ఉచిత ట్రయల్ వ్యవధిని అందించే ఏకైక వెర్షన్ ఆఫీస్ 365.
- దీన్ని ఉపయోగించడానికి సైన్ అప్ చేయడానికి చెల్లుబాటు అయ్యే క్రెడిట్ కార్డ్ అవసరం, కానీ రెండవ నెల ప్రారంభం వరకు మీకు ఛార్జీ విధించబడదు. మొదటి నెల ముగిసేలోపు సభ్యత్వాన్ని రద్దు చేయడం వలన ఎటువంటి ఛార్జీలు తప్పవు మరియు మొదటి నెల మొత్తం ట్రయల్ వెర్షన్ను ఉపయోగించడానికి మిమ్మల్ని అనుమతిస్తుంది.

ఆఫీస్ వెబ్సైట్ను సందర్శించండి. మీరు ఈ క్రింది లింక్ వద్ద ఆఫీస్ వెబ్సైట్ నుండి ట్రయల్ వెర్షన్ను డౌన్లోడ్ చేసుకోవచ్చు.
"1 నెలలు ఉచితంగా ప్రయత్నించండి" బటన్ పై క్లిక్ చేయండి. ఇది లాగిన్ ప్రక్రియను ప్రారంభిస్తుంది.

మీ Microsoft ఖాతాను యాక్సెస్ చేయండి లేదా క్రొత్త ఖాతాను సృష్టించండి. కొనసాగడానికి మీకు Microsoft ఖాతా అవసరం. ప్రాప్యతను కొనసాగించడానికి మీరు Hotmail, Live.com లేదా Outlook.com నుండి ఏదైనా ఇమెయిల్ చిరునామాను ఉపయోగించవచ్చు లేదా మీరు క్రొత్త ఖాతాను ఉచితంగా సృష్టించవచ్చు. ఆఫీస్ యొక్క ట్రయల్ వెర్షన్ను డౌన్లోడ్ చేయడానికి ఈ దశ అవసరం.
చెల్లుబాటు అయ్యే క్రెడిట్ కార్డ్ నంబర్ను నమోదు చేయండి. ఆఫీస్ ట్రయల్ వ్యవధిని ప్రారంభించడానికి, మీకు క్రెడిట్ లేదా డెబిట్ కార్డ్ అవసరం. మొదటి నెల ముగిసేలోపు మీరు సభ్యత్వాన్ని రద్దు చేయకపోతే మాత్రమే ఈ మొత్తం వెంటనే వసూలు చేయబడదు.
ఆఫీస్ 365 ఇన్స్టాలర్ను డౌన్లోడ్ చేయండి. ఖాతాను సృష్టించి, క్రెడిట్ కార్డ్ వివరాలను నమోదు చేసిన తర్వాత, మీరు ప్రోగ్రామ్ ఇన్స్టాలేషన్ లింక్ను అందుకుంటారు. ఇన్స్టాలర్ చిన్నది, మరియు ఎప్పుడైనా డౌన్లోడ్ చేసుకోవాలి.
డౌన్లోడ్ చేసిన తర్వాత ఇన్స్టాలర్ను అమలు చేయండి. డౌన్లోడ్ చివరిలో, అసలు ఆఫీస్ డౌన్లోడ్ ప్రారంభించడానికి డౌన్లోడ్ చేసిన ఫైల్ను తెరవండి. డౌన్లోడ్ ప్రారంభమయ్యే ముందు, మీరు మీ మైక్రోసాఫ్ట్ ఆధారాలను మళ్లీ నమోదు చేయాలి.
- ఇన్స్టాలేషన్ సమయంలో, మీరు ఏ ఆఫీస్ ఉత్పత్తులను ఇన్స్టాల్ చేయాలనుకుంటున్నారో ఎంచుకోవచ్చు. మీరు ఉపయోగించడానికి ఉద్దేశించని ప్రోగ్రామ్లను తొలగించడం ద్వారా సమయం మరియు డిస్క్ స్థలాన్ని ఆదా చేయడం సాధ్యపడుతుంది. భవిష్యత్తులో మీకు ప్రోగ్రామ్ అవసరమైతే, ఇన్స్టాలర్ను మళ్లీ అమలు చేయండి.
- ఇన్స్టాలేషన్ ప్రాసెస్ కొంత సమయం పడుతుంది, ప్రత్యేకించి మీకు నెమ్మదిగా ఇంటర్నెట్ ఉంటే.
ఆఫీస్ ప్రోగ్రామ్లను తెరవండి. మీరు "ప్రారంభించు" మెనులో కొత్తగా వ్యవస్థాపించిన ప్రోగ్రామ్లను కనుగొనవచ్చు. అన్ని ఆఫీస్ విధులు ట్రయల్ వెర్షన్లో అందుబాటులో ఉన్నాయి.
4 యొక్క విధానం 2: వెబ్ అనువర్తనాలను ఉపయోగించడం
ఆఫీస్ వెబ్సైట్కు వెళ్లండి. మైక్రోసాఫ్ట్ తన ఆన్లైన్ ప్లాట్ఫామ్లో వర్డ్, ఎక్సెల్, పవర్ పాయింట్ మరియు ఇతరులను ఉచితంగా అందిస్తుంది. ఆన్లైన్ వెర్షన్ డెస్క్టాప్ వెర్షన్ వలె పూర్తి కాలేదు, కానీ అవి మీకు అవసరమైన దేనినైనా చేయగలవు మరియు ఇన్స్టాలేషన్ లేదా చెల్లింపు అవసరం లేదు. అందుబాటులో ఉన్న వెబ్ అనువర్తనాలను చూడటానికి ప్రాప్యత.
మీరు ఉపయోగించాలనుకుంటున్న ప్రోగ్రామ్ పై క్లిక్ చేయండి. పేజీని క్రిందికి స్క్రోల్ చేయడం ద్వారా అందుబాటులో ఉన్న ప్రోగ్రామ్లను మీరు చూడవచ్చు. మీరు ఉపయోగించాలనుకుంటున్న దానిపై క్లిక్ చేయండి.
మీ Microsoft ఖాతాను యాక్సెస్ చేయండి. మీరు మీ వ్యక్తిగత (లేదా పాఠశాల / పని) మైక్రోసాఫ్ట్ ఖాతాతో సైన్ ఇన్ చేయాలి. లాగిన్ అయిన తర్వాత, మీరు ఎంచుకున్న ప్రోగ్రామ్లను ఉపయోగించవచ్చు. మీకు మైక్రోసాఫ్ట్ ఖాతా లేకపోతే, ఉచితంగా ఒకదాన్ని సృష్టించండి. ఉచిత ఖాతాలు 5 GB వన్డ్రైవ్ నిల్వను అందిస్తాయి, ఇక్కడ పత్రాలు సేవ్ చేయబడతాయి మరియు ఏదైనా కంప్యూటర్ లేదా మొబైల్ పరికరం నుండి యాక్సెస్ చేయవచ్చు.
ప్రోగ్రామ్ను ఉపయోగించండి. వెబ్ అనువర్తనాల లేఅవుట్ డెస్క్టాప్ వెర్షన్తో సమానంగా ఉంటుంది. విభిన్న సవరణ ఎంపికల మధ్య మారడానికి ఎగువ ట్యాబ్లను ఉపయోగించండి. కొన్ని తప్పిపోయిన లేదా పరిమిత విధులు ఉండవచ్చు. అవన్నీ యాక్సెస్ చేయడానికి, మీకు డెస్క్టాప్ వెర్షన్ అవసరం. ఈ మైక్రోసాఫ్ట్ మద్దతు పేజీని చూడండి మరియు సంస్కరణల మధ్య తేడాలను చూడండి.
పత్రాన్ని సేవ్ చేయండి. వెబ్ అనువర్తనాలు పత్రాన్ని స్వయంచాలకంగా సేవ్ చేయవు, కాబట్టి వాటిని తరచుగా సేవ్ చేయడం గుర్తుంచుకోండి. "ఫైల్" టాబ్ పై క్లిక్ చేసి "ఇలా సేవ్ చేయి" ఎంచుకోవడం ద్వారా పత్రాన్ని సేవ్ చేయండి.
- మీరు ఫైల్ను సేవ్ చేసినప్పుడు, అది వన్డ్రైవ్కు పంపబడుతుంది.
- "ఇలా సేవ్ చేయి" మెను నుండి మీ కంప్యూటర్కు ఫైల్ను డౌన్లోడ్ చేసుకోవడానికి కూడా మీరు ఎంచుకోవచ్చు. పిడిఎఫ్ మరియు ఓపెన్ ఫార్మాట్లతో సహా అనేక ఫార్మాట్ ఎంపికలు ఉన్నాయి.
కార్యాలయ వెబ్ అనువర్తనాలలో తెరవడానికి పత్రాలను వన్డ్రైవ్కు పంపండి. మీరు ఒకరి నుండి ఆఫీస్ పత్రాన్ని స్వీకరించినట్లయితే, మీరు దానిని వెబ్ అప్లికేషన్ ద్వారా వన్డ్రైవ్కు పంపడం ద్వారా చూడవచ్చు.
- ఇంటర్నెట్ బ్రౌజర్లో ప్రాప్యత. మీరు మొబైల్ పరికరంలో వన్డ్రైవ్ అనువర్తనాన్ని కూడా ఉపయోగించవచ్చు.
- ఫైల్ను వన్డ్రైవ్కు పంపడానికి బ్రౌజర్ విండోకు లాగండి. చిన్న పత్రాలు త్వరగా పంపబడాలి, కాని పవర్ పాయింట్ ప్రదర్శన వంటి పెద్దవి ఎక్కువ సమయం పట్టవచ్చు.
- ఆఫీస్ వెబ్ అప్లికేషన్ను తెరవడానికి వన్డ్రైవ్లో పంపిన ఫైల్పై క్లిక్ చేయండి. ఇది పత్రాన్ని వీక్షించడానికి మరియు సవరించడానికి మిమ్మల్ని అనుమతిస్తుంది (ఇది రక్షించబడకపోతే).
4 యొక్క విధానం 3: ఆఫీస్ మొబైల్ అనువర్తనాలను ఉపయోగించడం
IOS మరియు Android పరికరంలో ఆఫీస్ మొబైల్ అనువర్తనాలను డౌన్లోడ్ చేయండి. అటువంటి మొబైల్ ఆపరేటింగ్ సిస్టమ్స్ కోసం మైక్రోసాఫ్ట్ ఈ అనువర్తనాలను ఉచితంగా అందిస్తుంది. మీరు వాటిని గూగుల్ ప్లే స్టోర్ లేదా ఆపిల్ యాప్ స్టోర్ నుండి డౌన్లోడ్ చేసుకోవచ్చు. ఈ అనువర్తనాల యొక్క ఉచిత సంస్కరణలు ఫైళ్ళను సవరించడం మరియు సృష్టించడం యొక్క ప్రాథమిక విధులను కలిగి ఉంటాయి. ఆఫీస్ 365 చందా అత్యంత అధునాతన లక్షణాలకు ప్రాప్యతనిస్తుంది.
మీ నిల్వ పరికరాన్ని ప్రాప్యత చేయడానికి కార్యాలయ అనువర్తనాలను ప్రామాణీకరించండి. మొదటిసారి వాటిని తెరిచినప్పుడు, మీరు పరికరంలోని ఫైల్లకు ప్రాప్యతను అనుమతించాల్సి ఉంటుంది. ప్రాప్యతను అనుమతించండి, తద్వారా వాటిని మరింత సులభంగా సేవ్ చేయవచ్చు మరియు లోడ్ చేయవచ్చు.
వన్డ్రైవ్కు కనెక్ట్ అవ్వడానికి మీ మైక్రోసాఫ్ట్ ఖాతాను యాక్సెస్ చేయండి. మీరు మొదటిసారి అనువర్తనాన్ని తెరిచినప్పుడు, మీరు మీ మైక్రోసాఫ్ట్ ఆధారాలను నమోదు చేయాలి. ఇది అవసరం లేనప్పటికీ, ఇప్పటికే ఉన్న ఖాతాను యాక్సెస్ చేయడం లేదా క్రొత్తదాన్ని సృష్టించడం వన్డ్రైవ్లో 5 GB నిల్వను కలిగి ఉండటానికి మిమ్మల్ని అనుమతిస్తుంది, మీ అన్ని పరికరాల్లో ఆఫీస్ ఫైల్లు సమకాలీకరించబడతాయని నిర్ధారిస్తుంది.
వేర్వేరు ప్రదేశాల నుండి ఫైళ్ళను తెరవడానికి "తెరువు" నొక్కండి. మీరు పరికరంలో డౌన్లోడ్ చేసిన ఫైల్లను లేదా Google డిస్క్, డ్రాప్బాక్స్, వన్డ్రైవ్ మొదలైన వాటికి సేవ్ చేసిన పత్రాలను తెరవవచ్చు. కార్యాలయ అనువర్తనాలు సాధారణంగా మద్దతిచ్చే అన్ని ఫార్మాట్లకు మద్దతు ఇస్తాయి (ఉదాహరణకు, వర్డ్ DOC, DOCX మరియు TXT ఫైల్లను తెరవగలదు).
క్రొత్త పత్రాన్ని సృష్టించడానికి "క్రొత్తది" ని తాకండి. "క్రొత్త" విండో ఎగువన, ఫైల్ ఎక్కడ సృష్టించబడుతుందో ఎంచుకోవడానికి మీరు ఒక మెనూను చూస్తారు. మీరు మీ మైక్రోసాఫ్ట్ ఖాతాను యాక్సెస్ చేస్తుంటే, వన్డ్రైవ్ ‘పర్సనల్’ ఫోల్డర్ డిఫాల్ట్ ఎంపిక అవుతుంది. మీరు ఉపయోగించిన స్థానిక పరికరంలో ఫైళ్ళను కూడా సేవ్ చేయవచ్చు.
ఆకృతీకరణ సాధనాలను యాక్సెస్ చేయడానికి ఎగువ బటన్లను ఉపయోగించండి. పెన్సిల్ డ్రాయింగ్తో "A" బటన్ ఆకృతీకరణ మెనుని తెరుస్తుంది మీరు ఆఫీస్ యొక్క డెస్క్టాప్ వెర్షన్ మాదిరిగానే ప్రాథమిక ఆకృతీకరణ మరియు సవరణ సాధనాలను ఎంచుకోవచ్చు. అందుబాటులో ఉన్న విభిన్న ట్యాబ్లను వీక్షించడానికి "హోమ్" బటన్ను తాకండి. అందుబాటులో ఉన్న ఎంపికలను వీక్షించడానికి ఫార్మాట్ మెను మధ్య నావిగేట్ చేయండి.
- కీబోర్డ్ తెరిచినప్పుడు, శీఘ్ర ప్రాప్యత ఆకృతీకరణ సాధనాలను వీక్షించడానికి టాప్ మెనూల మధ్య మారండి.
పత్రాన్ని సేవ్ చేయడానికి "సేవ్" బటన్ను తాకండి. ఇది క్రమమైన వ్యవధిలో స్వయంచాలకంగా సేవ్ చేయబడుతుంది, కానీ "సేవ్" బటన్ను నొక్కడం ద్వారా మీకు కావలసినప్పుడు దాన్ని సేవ్ చేయవచ్చు. మీరు ఎగువ ఎడమ మూలలోని "మెనూ" బటన్ను తాకి, ఎప్పుడైనా "సేవ్" ఎంపికను ఎంచుకోవచ్చు.
4 యొక్క విధానం 4: కార్యాలయ ప్రత్యామ్నాయాలను ఉపయోగించడం
కంప్యూటర్ల కోసం అందుబాటులో ఉన్న ఆఫీస్ ప్రత్యామ్నాయాలను తనిఖీ చేయండి. ఆఫీస్ ఫీచర్లు మరియు కొన్ని క్రొత్త వాటిని అందించగల అనేక ప్రోగ్రామ్లు అందుబాటులో ఉన్నాయి. ఈ కార్యక్రమాలు వివిధ రకాల ఓపెన్ ఫార్మాట్లతో సహా అన్ని ఆఫీస్ పత్రాలను తెరవగలవు.అత్యంత ప్రాచుర్యం పొందిన ఎంపికలు: ఫ్రీఆఫీస్, ఓపెన్ ఆఫీస్ మరియు లిబ్రేఆఫీస్.
- ఫ్రీఆఫీస్ చాలా సులభంగా యాక్సెస్ చేయగల ఎంపికగా పరిగణించబడుతుంది, అయితే ఓపెన్ ఆఫీస్ మరియు లిబ్రేఆఫీస్ మరింత శక్తివంతమైనవి. మీకు ఆఫీస్ గురించి తెలిసి ఉంటే, ఫ్రీఆఫీస్ లేదా లిబ్రేఆఫీస్ ఉపయోగించడాన్ని పరిశీలించండి.
ఎంచుకున్న సాఫ్ట్వేర్ను డౌన్లోడ్ చేయండి. మీ కోసం ఉత్తమ ఎంపికను ఎంచుకున్న తరువాత, ప్రోగ్రామ్ యొక్క ఇన్స్టాలర్ను డౌన్లోడ్ చేయండి. ఇన్స్టాలర్ను డౌన్లోడ్ చేయడానికి క్రింది సైట్లలో ఒకదాన్ని సందర్శించండి:
- లిబ్రేఆఫీస్ -
- ఫ్రీఆఫీస్ -
- బహిరంగ కార్యాలయము -
ఇన్స్టాలర్ తెరవండి. ఆఫీసును ఇన్స్టాల్ చేసినట్లే, మీరు ఏ ప్రోగ్రామ్లను ఇన్స్టాల్ చేయాలనుకుంటున్నారో ఎంచుకోగలుగుతారు. మీరు ఉపయోగించాలనుకుంటున్న వాటిని మాత్రమే ఎంచుకోవడం ద్వారా, మీరు సంస్థాపనా సమయం మరియు డిస్క్ స్థలాన్ని ఆదా చేస్తారు.
క్రొత్త ప్రోగ్రామ్తో మిమ్మల్ని మీరు పరిచయం చేసుకోండి. పైన జాబితా చేయబడిన మూడు ప్రత్యామ్నాయాలు భిన్నమైన రూపాన్ని మరియు కార్యాచరణను కలిగి ఉంటాయి మరియు అన్ని ఫంక్షన్లతో కూడిన ప్రోగ్రామ్లు. ఈ విధంగా, వారు నేర్చుకునే మార్గాన్ని కలిగి ఉంటారు, ప్రత్యేకించి మీరు కార్యాలయానికి అలవాటుపడితే. ప్రాథమిక విధులు సరళంగా మరియు సులభంగా ఉండాలి మరియు మీరు మరింత ఆధునిక ఫంక్షన్లపై యూట్యూబ్ వీడియోలు లేదా వికీ హౌ ట్యుటోరియల్స్ ను కూడా సంప్రదించవచ్చు.
- వ్యాసాన్ని యాక్సెస్ చేయండి ఓపెన్ ఆఫీస్ రైటర్ను ఎలా ఉపయోగించాలి (ఇంగ్లీషులో మాత్రమే) మరియు వర్డ్ ప్రత్యామ్నాయమైన ఓపెన్ ఆఫీస్ టెక్స్ట్ ఎడిటర్ను ఎలా ఉపయోగించాలో వివరాలను చూడండి.
- లిబ్రేఆఫీస్ (ఆంగ్లంలో మాత్రమే) ఎలా ఉపయోగించాలో అనే వ్యాసాన్ని సందర్శించండి మరియు లిబ్రేఆఫీస్ టెక్స్ట్ ఎడిటర్తో ఎలా పరిచయం కావాలో చిట్కాలను చూడండి.
క్లౌడ్ ఆధారిత ఆఫీస్ ప్రత్యామ్నాయాన్ని పరిగణించండి. ఆన్లైన్ సాధనాలు మరింత శక్తివంతం కావడంతో, కంప్యూటర్లో ఉత్పాదకత ప్రోగ్రామ్లను ఇన్స్టాల్ చేయాల్సిన అవసరం తక్కువ. పైన జాబితా చేయబడిన ఆఫీస్ వెబ్ అనువర్తనాలతో పాటు, ఈ ప్రోగ్రామ్ల కోసం క్లౌడ్లో అనేక ఎంపికలు అందుబాటులో ఉన్నాయి. ఈ సేవలన్నీ ఆఫీస్ ఫైళ్ళను అప్లోడ్ చేయడానికి మరియు సవరించడానికి మిమ్మల్ని అనుమతిస్తాయి.
- గూగుల్ డాక్స్ అత్యంత ప్రసిద్ధ ఎంపిక. ఇది గూగుల్ యొక్క ఆన్లైన్ సాధనాలను ఉపయోగించి టెక్స్ట్ పత్రాలు, స్ప్రెడ్షీట్లు మరియు ప్రెజెంటేషన్లను సృష్టించడానికి మరియు సవరించడానికి అనుమతిస్తుంది. పత్రాలు నిల్వ చేయబడిన గూగుల్ డ్రైవ్ పేజీలో మీరు ఇవన్నీ చేయవచ్చు. మీకు Gmail ఖాతా ఉంటే, మీరు Google డాక్స్ను యాక్సెస్ చేయవచ్చు. గూగుల్ డ్రైవ్ కథనాన్ని ఎలా ఉపయోగించాలో సందర్శించండి మరియు పత్రాలను ఎలా సృష్టించాలి మరియు సవరించాలి అనే వివరాలను చూడండి.
- ఆఫీసును భర్తీ చేయగల క్లౌడ్లో జోహో మరొక ఎంపిక. దీని ఇంటర్ఫేస్ గూగుల్ డాక్స్ కంటే ఆఫీసుతో సమానంగా ఉంటుంది. వచన పత్రాలు, స్ప్రెడ్షీట్లు మరియు ప్రెజెంటేషన్లను సృష్టించడానికి జోహో మిమ్మల్ని అనుమతిస్తుంది. జోహోను ఎలా ఉపయోగించాలో] (ఆంగ్లంలో మాత్రమే) అనే కథనాన్ని చూడండి మరియు దానిని ఎలా ఉపయోగించాలో మరిన్ని వివరాలను చూడండి.
- టెక్స్ట్ పత్రాలు, స్ప్రెడ్షీట్లు మరియు ప్రెజెంటేషన్లను సృష్టించడానికి అనుమతించే ఆఫీస్కు మరొక ప్రత్యామ్నాయం ఓన్లీ ఆఫీస్.