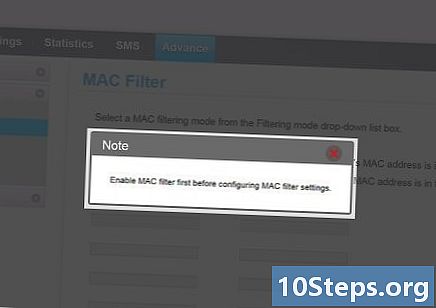విషయము
లెగో మైండ్స్టార్మ్ ఎన్ఎక్స్ టి రోబోట్లు గొప్ప బొమ్మ మరియు ప్రోగ్రామ్ ఎలా చేయాలో తెలుసుకోవడానికి ఇంకా మంచి మార్గం. రోబోట్తో వచ్చే ప్రోగ్రామ్ ఉపయోగించడానికి సులభమైనది మరియు స్పష్టమైనది మరియు దానితో, మీరు మీ రోబోట్ను ఏదైనా చేయగలరు. లెగో ముక్కలను ఉపయోగించి రోబోట్ను నిర్మించిన తరువాత, ఒక పనిని చేయడానికి లేదా పనుల కలయికను ప్రోగ్రామ్ చేయడానికి ఇది సమయం. తెలుసుకోవడానికి చదువుతూ ఉండండి.
స్టెప్స్
5 యొక్క 1 వ భాగం: ప్రారంభించడం
ప్రోగ్రామ్ను ఇన్స్టాల్ చేసి తెరవండి. రోబోట్ తప్పనిసరిగా మాక్ మరియు విండోస్ రెండింటికీ చేర్చబడిన ప్రోగ్రామ్తో రావాలి లేదా మీరు దీన్ని లెగో మైండ్స్టార్మ్ వెబ్సైట్ నుండి డౌన్లోడ్ చేసుకోవచ్చు. మీరు డిస్క్ను చొప్పించినప్పుడు లేదా డౌన్లోడ్ తెరిచినప్పుడు, ఇన్స్టాలేషన్ విండో కనిపిస్తుంది. ప్రోగ్రామ్ను ఇన్స్టాల్ చేయడానికి సూచనలను అనుసరించండి, ఆపై దాన్ని తెరవండి.

ప్రోగ్రామ్ను ఎలా నావిగేట్ చేయాలో తెలుసుకోండి. మీ ప్రోగ్రామ్ను సేవ్ చేయడానికి, ఇప్పటికే ఉన్న ప్రోగ్రామ్ను తెరవడానికి లేదా క్రొత్తదాన్ని సృష్టించడానికి ఎగువన ఉన్న టూల్బార్ను ఉపయోగించండి. ఆపరేషన్లను చొప్పించడానికి, తరలించడానికి మరియు తొలగించడానికి నల్ల బాణం ఆకారంలో ఉన్న "పాయింటర్" సాధనాన్ని ఉపయోగించండి. కొద్దిగా తెల్లటి చేతిలా కనిపించే "పాన్" సాధనం, విండో విండో లోపల ప్రోగ్రామ్ విండోను లాగడానికి మిమ్మల్ని అనుమతిస్తుంది, తద్వారా మీరు దాని ద్వారా నావిగేట్ చేయవచ్చు. ప్రసంగ బబుల్ ఆకారంలో ఉన్న "వ్యాఖ్య" సాధనం, మీ ప్రోగ్రామ్లోని కొన్ని భాగాలలో వచనాన్ని నమోదు చేయడానికి మిమ్మల్ని అనుమతిస్తుంది, కాబట్టి మీరు మీ ప్రోగ్రామ్ను వివరించడానికి మరియు ఇతరులకు సహాయపడటానికి వ్యాఖ్యలను జోడించవచ్చు.- విండో యొక్క కుడి వైపున, రోబో సెంటర్ మీరు నిర్మించి ప్రోగ్రామ్ చేయగల వివిధ రోబోట్ల నుండి ట్యుటోరియల్స్ మరియు సూచనలను కలిగి ఉంది. ఇతర టాబ్, రోబో సెంటర్ ఎగువన, దాని పోర్టల్ను తెరుస్తుంది, ఇది మీ ప్రోగ్రామింగ్లో మీకు సహాయపడటానికి ఆన్లైన్ వనరులకు ప్రాప్తిని ఇస్తుంది.
- దిగువ కుడి మూలలో ఈ ఆపరేషన్ యొక్క వివరణను తెరవడానికి మౌస్ను ఆపరేషన్ మీద ఉంచండి లేదా విండో దిగువన ఆ ఆపరేషన్ కోసం సెట్టింగులను మార్చండి.

విభిన్న కార్యకలాపాలను ఎలా యాక్సెస్ చేయాలో తెలుసుకోండి. ఎడమ వైపున ఉన్న టాస్క్బార్లో మీ రోబోట్ చేయగల అన్ని ఆపరేషన్లు ఉన్నాయి. బార్ దిగువన ఉన్న మూడు ట్యాబ్లు ఈ కార్యకలాపాల యొక్క విభిన్న సెట్లకు ప్రాప్యతను ఇస్తాయి. మీ రోబోట్ కలిగి ఉన్న విభిన్న పనులను కనుగొనడానికి మరియు అనుభవించడానికి దీన్ని అన్వేషించండి.- ఆకుపచ్చ వృత్తంతో ఎడమవైపున ఉన్న ట్యాబ్లో మూవ్ (మోషన్), సౌండ్ (సౌండ్), లూప్ (రిపీట్) మరియు స్విచ్ వంటి సాధారణ కార్యకలాపాలు ఉన్నాయి. ఈ లేఅవుట్ మీరు ఎక్కువగా ఉపయోగించే ఆపరేషన్లకు శీఘ్ర ప్రాప్యతను ఇస్తుంది, కాని ఇది మిగతా వాటికి ప్రాప్యతను ఇవ్వదు.
- మిడిల్ టాబ్, మూడు రంగుల చతురస్రాలతో, చేర్చబడిన అన్ని ఆపరేషన్లను వర్గాలుగా విభజించింది. శబ్దాన్ని ప్లే చేయడం లేదా రంగు కాంతిని సక్రియం చేయడం వంటి సాధారణ కార్యకలాపాలు మరియు చర్యలను ప్రాప్యత చేయడానికి మీ మౌస్ను ఆకుపచ్చ వృత్తం పైన ఉంచండి. అన్ని ఆపరేషన్లను కనుగొనడానికి ఇతర బటన్లను అన్వేషించండి.
- చివరి ట్యాబ్, సమాన చిహ్నంతో, అనుకూలీకరించిన ఆపరేషన్లను కలిగి ఉంది, మీరు ఇంటర్నెట్ నుండి సృష్టించిన లేదా డౌన్లోడ్ చేసినవి.

ట్యుటోరియల్తో ప్రారంభించండి. ఈ ప్రోగ్రామ్ మీ మొదటి ప్రోగ్రామ్ల ద్వారా మీకు మార్గనిర్దేశం చేసే అనేక ట్యుటోరియల్లను కలిగి ఉంది. కుడి వైపున ఉన్న రోబో సెంటర్కు వెళ్లి మీరు సృష్టించాలనుకుంటున్న ప్రోగ్రామ్ వర్గంపై క్లిక్ చేయండి. మీ మొదటి ప్రోగ్రామ్ కోసం, వాహనాల్లో షూటర్బాట్తో ప్రారంభించడాన్ని పరిశీలించండి. ఈ ట్యుటోరియల్ చాలా సులభం, కానీ అందుబాటులో ఉన్న ప్రాథమిక నియంత్రణలతో పాటు సాధారణ కోడింగ్ మరియు పరీక్షా పద్ధతులను మీకు పరిచయం చేస్తుంది.
మీ ట్యుటోరియల్లోని సూచనలను అనుసరించి, మీ ప్రోగ్రామ్లోకి ఆపరేషన్లను లాగండి. ప్రతి ఆపరేషన్ మీరు చేయాలనుకున్నది సరిగ్గా చేస్తుందని నిర్ధారించడానికి అవసరమైన విధంగా మీ సెట్టింగులను మార్చండి. మీ ప్రోగ్రామ్ ద్వారా ప్రస్తుత ప్రయాణిస్తున్న ద్వారా అనుసంధానించబడిన వివిధ కార్యకలాపాలను వరుసగా ఉంచడం ద్వారా చేరండి. ఆపరేషన్లను లూప్ లోపల ఉంచండి లేదా ఈ ఆపరేషన్లను ఆ నియంత్రణ స్టేట్మెంట్లో చేర్చడానికి మారండి.
మీరు మీ ప్రోగ్రామ్ను పూర్తి చేసిన తర్వాత, దాన్ని మీ రోబోట్ యొక్క తెలివైన ఇటుకకు డౌన్లోడ్ చేయండి. USB కేబుల్ ఉపయోగించి ఇటుకను కంప్యూటర్కు కనెక్ట్ చేయండి. మీ ప్రోగ్రామ్ విండో యొక్క కుడి దిగువ మూలలో ఉన్న బటన్ల చదరపు కనెక్ట్ చేయబడిన NXT పరికరంతో కమ్యూనికేట్ చేయడానికి మిమ్మల్ని అనుమతిస్తుంది. ఈ బటన్ల దిగువ ఎడమవైపు మీ పరికరానికి ప్రోగ్రామ్ను డౌన్లోడ్ చేస్తుంది. మీరు డౌన్లోడ్ పూర్తి చేసిన తర్వాత, తెలివైన ఇటుకను డిస్కనెక్ట్ చేసి, దాన్ని మీ రోబోట్లోకి చొప్పించి, అది నడుస్తుందో లేదో తెలుసుకోవడానికి ప్రోగ్రామ్ను ప్రారంభించండి.
5 యొక్క 2 వ భాగం: మీ రోబోట్ను నియంత్రించడం
మూవ్ ఆపరేషన్తో మీ రోబోట్ను తరలించండి. ఈ ఆపరేషన్లో రెండు గేర్లు ఉన్నాయి. మీ ప్రోగ్రామ్కు జోడించి, మీ సెట్టింగ్లను సర్దుబాటు చేయండి. మీ రోబోట్ను తరలించడానికి టైర్లకు అనుసంధానించబడిన తలుపులను ఉపయోగించండి. మీరు B మరియు C పోర్ట్లకు చక్రాలను కనెక్ట్ చేస్తే, మూవ్ ఆపరేషన్ B మరియు C పోర్ట్ల కోసం కాన్ఫిగర్ చేయబడిందని నిర్ధారించుకోండి.
- దిశను నిర్వచించడం ద్వారా ముందుకు, వెనుకకు లేదా పూర్తిగా ఆపండి. స్టీరింగ్ నియంత్రణలను ఉపయోగించి తిరగండి.
- నిర్దిష్ట సంఖ్యలో విప్లవాలు, కొంత సమయం లేదా అనేక డిగ్రీల ద్వారా ముందుకు సాగండి. లేదా, వ్యవధిని "అపరిమిత" గా సెట్ చేయండి, తద్వారా మీరు ఆదేశం వచ్చేవరకు, తరువాత ప్రోగ్రామ్లో, ఆపడానికి మీ రోబోట్ ముందుకు కదులుతుంది.
ఇంజిన్ కమాండ్ ఉపయోగించి షూటింగ్ వంటి ఇతర ఆపరేషన్లను చేయండి. షూటర్బోట్ ట్యుటోరియల్లో, మీ స్నిపర్ పోర్ట్ A కి అనుసంధానిస్తుంది. దీన్ని నియంత్రించడానికి, పోర్ట్ A ని సక్రియం చేసే మోటార్ ఆపరేషన్ (సింగిల్ గేర్గా సూచించబడింది) ఉపయోగించండి. దిశను నిర్వచించడం ద్వారా ఈ మోటారు యొక్క ఖచ్చితమైన ఆపరేషన్ను నియంత్రించడానికి సెట్టింగులను సర్దుబాటు చేయండి (ముందుకు ( ముందుకు), వెనుకకు, లేదా ఆగిపోయింది (పారాడ్)), చర్య, బలం స్థాయి మరియు కదలిక యొక్క వ్యవధి.
- "వేచి ఉండండి" ఎంపికను తీసివేయడం మోటారు ఆపరేషన్ ద్వారా నియంత్రించబడే కదలికను పూర్తి చేయడానికి ముందు రోబోట్ దాని ప్రోగ్రామ్లో తదుపరి ఆదేశాలను అమలు చేయడాన్ని అనుమతిస్తుంది. ఇది మీ రోబోట్ను ఒకే సమయంలో నడవడానికి మరియు కాల్చడానికి అనుమతిస్తుంది.
- మోటారు కమాండ్ అది నియంత్రించే మోటారు చేత చేయబడిన ఏదైనా ఆపరేషన్ చేస్తుంది. మీ రోబోట్ను రూపొందించండి, తద్వారా ఇంజిన్ ఒక ట్రేని పెంచుతుంది, బంతిని విసురుతుంది, రోబోట్ను మారుస్తుంది లేదా మీకు కావలసిన ఏదైనా చేస్తుంది. ఈ ఆదేశం మీ రోబోట్ పనితీరులో సృజనాత్మకత మరియు వశ్యతను అనుమతిస్తుంది; దాని ప్రయోజనాన్ని పొందండి.
మీ రోబోట్ పర్యావరణంతో సంభాషించడానికి అనుమతించడానికి సెన్సార్లను ఉపయోగించండి. స్మార్ట్ చిప్ పోర్టులలో అల్ట్రాసోనిక్, టచ్ మరియు కలర్ సెన్సార్ ఉంచండి మరియు కాంతి, రంగు, ధ్వని మరియు స్పర్శను అనుభవించడానికి వాటిని ఉపయోగించండి. మీ రోబోట్ సమయాన్ని ట్రాక్ చేయవచ్చు మరియు దాని భ్రమణాన్ని తెలుసుకోవచ్చు. ఈ సెన్సార్లు మీ ప్రోగ్రామ్ సక్రియం అయినప్పుడు మాత్రమే చర్య తీసుకోవడానికి అనుమతిస్తాయి. ఉదాహరణకు, మీరు ఎరుపు రంగును ఎదుర్కొన్నప్పుడు "ఎరుపు" అని చెప్పే ప్రోగ్రామ్ను కలిగి ఉండవచ్చు, కానీ అది నీలం రంగును ఎదుర్కొన్నప్పుడు కాదు.
మీ రోబోట్ పనులు చేయడానికి ఆపరేటింగ్ చర్యలను ఉపయోగించండి. ఈ విషయాలలో రంగు కాంతిని ఆన్ చేయడం లేదా ఆపివేయడం, ఫైల్ నుండి ధ్వనిని ప్లే చేయడం, చిత్రాన్ని ప్రదర్శించడం లేదా తెలివైన ఇటుక తెరపై వచనం లేదా బ్లూటూత్ ద్వారా సందేశాన్ని పంపడం వంటివి ఉన్నాయి.
5 యొక్క 3 వ భాగం: ఉచ్చులు మరియు స్విచ్లు ఉపయోగించడం
ఉచ్చులు ఎలా పనిచేస్తాయో అర్థం చేసుకోండి. ఒక నిర్దిష్ట షరతు నిజం ఉన్నంత వరకు లేదా ఒక నిర్దిష్ట చర్య జరిగే వరకు పదేపదే, నిరవధికంగా లేదా నిర్దిష్ట సంఖ్యలో ఆదేశాల శ్రేణిని నిర్వహించడానికి అవి మిమ్మల్ని అనుమతిస్తాయి.
- ఉదాహరణకు, మీ రోబోట్ పసుపు రంగును కనుగొనే వరకు అనేక బంతులను పరిశీలించేలా చేయడానికి, రంగు సెన్సార్ ద్వారా నియంత్రించబడే లూప్ను సృష్టించండి. లూప్లోని చర్యలు తదుపరి కేక్ను పరిశీలించడానికి బాధ్యత వహిస్తాయి; రంగు సెన్సార్ పసుపు రంగును గుర్తించలేదనేది లూప్ యొక్క నియంత్రణ. ఆ విధంగా, కలర్ సెన్సార్, బంతిని పరిశీలించిన తరువాత, పసుపు రంగును గుర్తించినప్పుడు, అది కొత్త బంతులను పరిశీలించడం ఆపి ప్రోగ్రామ్ యొక్క తదుపరి భాగానికి వెళుతుంది.
స్విచ్లు ఎలా పనిచేస్తాయో అర్థం చేసుకోండి. ఒక స్విచ్ మీ రోబోట్కు ఒక నిర్దిష్ట షరతు నిజమైతే మరియు వేరే చర్యల సమితి, నిజం కాకపోతే వరుస ఆదేశాలను చేయమని చెబుతుంది. ఈ రెండు శ్రేణి చర్యలు స్విచ్లో పరస్పరం ఉంటాయి: రోబోట్ ఒకటి చేస్తుంది, కానీ మరొకటి కాదు.
- చర్య తీసుకునే ముందు వేర్వేరు పరిస్థితులను తనిఖీ చేయడానికి గూడు ఒకటి మరొక స్విచ్. ఉదాహరణకు, మీ రోబోట్ కాంతిని లేదా శబ్దాన్ని గుర్తించకపోతే ముందుకు సాగడానికి సమూహ స్విచ్లను ఉపయోగించండి. మొదటి స్విచ్ కాంతి కోసం చూస్తుంది; ఏదీ కనుగొనబడకపోతే, రోబోట్ రెండవ స్విచ్లోకి ప్రవేశిస్తుంది, ఇది శబ్దాల కోసం చూస్తుంది. ఇది ధ్వనిని గుర్తించకపోతే (కాంతిని గుర్తించని తర్వాత) రోబోట్ ముందుకు కదులుతుంది.
- విలువ-నియంత్రిత స్విచ్లో ఒకటి కంటే ఎక్కువ కేసులను చేర్చడానికి, స్విచ్ సెట్టింగ్లలో "ఫ్లాట్ వ్యూ" ఎంపికను ఎంపిక తీసివేయండి మరియు షరతులు జాబితా చేయబడిన సెట్టింగుల కుడి వైపున, మరొక కేసును జోడించడానికి "+" నొక్కండి. సంఖ్య లేదా వచన సందేశాన్ని నియంత్రించేటప్పుడు ఇది ఉపయోగపడుతుంది, ఇది కేవలం రెండు వేర్వేరు విలువలను కలిగి ఉంటుంది.
మీ ప్రోగ్రామ్లోకి లూప్ డ్రాప్ చేయండి లేదా మారండి మరియు నియంత్రణను ఎంచుకోండి. స్విచ్ లేదా లూప్ లోపల ఆదేశాలు చేసే ముందు రోబోట్ చూసే పరిస్థితిని ఇది నిర్వచిస్తుంది. నియంత్రణ సాధారణంగా సెన్సార్గా ఉంటుంది. ఇది రోబోట్ దాని వాతావరణానికి దగ్గరగా ఉండటానికి అనుమతిస్తుంది.
- స్విచ్లను కూడా విలువ ద్వారా నియంత్రించవచ్చు. డేటా కేబుల్ ఉపయోగించి స్విచ్ యొక్క లక్ష్య ఫీల్డ్లో వేరియబుల్ను జోడించండి. సంఖ్యలు లేదా పాఠాల యొక్క వివిధ విలువల కోసం కేసులను జోడించండి. ఉదాహరణకు, మీ రోబోట్ వేరియబుల్ సంఖ్య 0 అయితే, ఇతర ఆదేశాలు 1 అయితే, మరియు ఇతర ఆదేశాలు ఏదైనా ఇతర సంఖ్య అయితే అమలు చేయగలవు.
- ఉచ్చులను సమయం ద్వారా కూడా నియంత్రించవచ్చు - దానిలోని స్టేట్మెంట్లు నిర్ణీత సమయం వరకు అమలు చేయబడతాయి - లేదా లెక్కించబడతాయి. రోబోట్ ఈ పనులను నిరవధికంగా నిర్వహించడానికి ఒక నిర్దిష్ట పరిస్థితి నిజం, లేదా తప్పుడు లేదా ఎప్పటికీ, లూప్ను అమలు చేయడానికి లాజిక్ని ఎంచుకోండి.
ఇతర ఆదేశాలను లూప్ లేదా స్విచ్లోకి లాగండి. లూప్ నడుస్తున్నప్పుడల్లా మీరు లూప్ లోపల ఉంచిన ఏదైనా ఆపరేషన్లు చేయబడతాయి. కేసు యొక్క పరిస్థితి నెరవేరితే, స్విచ్ యొక్క ప్రతి కేసులో మీరు ఉంచే ఆపరేషన్లు నిర్వహించబడతాయి. ఈ కార్యకలాపాలను యథావిధిగా ఉంచండి మరియు కాన్ఫిగర్ చేయండి.
- మీరు కావాలనుకుంటే, ఇతర ఉచ్చులు మరియు స్విచ్లలో ఉచ్చులు మరియు స్విచ్లను చేర్చవచ్చు.
5 యొక్క 4 వ భాగం: వేరియబుల్స్ ఉపయోగించడం
వేరియబుల్స్ వాడకాన్ని అర్థం చేసుకోండి. వేరియబుల్స్ సమాచారాన్ని నిల్వ చేయగలవు, కాబట్టి మీరు దానిని మీ ప్రోగ్రామ్లో తరువాత యాక్సెస్ చేయవచ్చు. మీరు నిర్దిష్ట సమాచారాన్ని ఉంచే పెట్టెగా వాటిని ఆలోచించండి. అప్పుడు మీరు బాక్స్ - వేరియబుల్ - ను మార్చకుండా ఈ సమాచారాన్ని తొలగించవచ్చు లేదా మార్చవచ్చు.
- ప్రతి వేరియబుల్ ఒక సంఖ్య, వచనం లేదా తార్కిక విలువను (నిజమైన లేదా తప్పుడు) నిల్వ చేయగలదు. మీరు వేరియబుల్ విలువను స్వేచ్ఛగా మార్చవచ్చు, కానీ మీరు దాని రకాన్ని మార్చలేరు.
- ప్రతి వేరియబుల్కు ప్రత్యేకమైన పేరు ఉంటుంది. ఈ వేరియబుల్ను యాక్సెస్ చేయడానికి మరియు సూచించడానికి ఈ పేరును ఉపయోగించండి.
సవరించు> వేరియబుల్స్ నిర్వచించు వెళ్ళడం ద్వారా వేరియబుల్ సృష్టించండి. కనిపించే విండోలో, మీ వేరియబుల్ పేరును నమోదు చేసి, మీకు కావలసిన డేటా రకాన్ని ఎంచుకోండి (తర్కం, సంఖ్య లేదా వచనం). మీకు ఇక అవసరం లేని వేరియబుల్స్ ను కూడా మీరు తొలగించవచ్చు.
- మీ వేరియబుల్స్ వివరణాత్మక పేర్లను ఇవ్వండి, తద్వారా వారు ఎవరో తెలుసుకోవచ్చు. మీ రోబోట్ పంపే స్వాగత సందేశాన్ని నిల్వ చేయడానికి మీరు వేరియబుల్ కావాలనుకుంటే, "టెక్స్ట్_వర్_1" కు బదులుగా వేరియబుల్ "గ్రీటింగ్స్" అని పిలవండి లేదా అంత అస్పష్టంగా ఏదైనా కాల్ చేయండి.
డేటా కేబుల్స్ ఉపయోగించి మీ ఆదేశాలతో వాటిని కనెక్ట్ చేయడం ద్వారా మీ ప్రోగ్రామ్లో వేరియబుల్స్ ఉపయోగించండి. వేరియబుల్స్ కలపడానికి వాటిని గణిత కార్యకలాపాలకు కనెక్ట్ చేయండి లేదా ఫలితాన్ని నిల్వ చేయండి. వాటిని నియంత్రణగా ఉపయోగించడానికి లూప్లకు లేదా స్విచ్లకు కనెక్ట్ చేయండి మరియు వాటిని లూప్ లేదా స్విచ్ లోపల సవరించండి.
ఎప్పటికీ మారని వేరియబుల్స్ కోసం స్థిరాంకాలను ఉపయోగించండి. మీ రోబోట్ పేరుకు వచన స్థిరాంకం కావాలంటే, సవరించు> స్థిరాంకాలను నిర్వచించండి. అప్పుడు మీరు విలువ మారుతుందా అని చింతించకుండా ఈ స్థిరాంకాన్ని ఉపయోగించవచ్చు.
5 యొక్క 5 వ భాగం: కస్టమ్ బ్లాక్లను ఉపయోగించడం
కస్టమ్ బ్లాక్స్ ఎలా ఉన్నాయో అర్థం చేసుకోండి. మీ ప్రోగ్రామ్ సమయంలో మీరు చాలాసార్లు పునరావృతం చేసే ఒకటి లేదా అంతకంటే ఎక్కువ ఆపరేషన్ల కోసం కస్టమ్ బ్లాక్ను సృష్టించండి. ఉదాహరణకు, మీ రోబోట్ మూడు సెకన్ల పాటు ముందుకు సాగాలని మరియు ఎరుపు కాంతిని ఫ్లాష్ చేయాలనుకుంటే, ఈ సూచనలను కస్టమ్ బ్లాక్లో చేర్చండి, తద్వారా మీరు వాటిని మీ ప్రోగ్రామ్లో చేర్చాల్సిన అవసరం వచ్చినప్పుడు వాటిని త్వరగా మరియు సులభంగా యాక్సెస్ చేయవచ్చు.
మీ అనుకూల బ్లాక్గా మారే వివిధ ఆపరేషన్లను ఉంచండి. మీరు మామూలుగానే వాటిని మీ ప్రోగ్రామ్లో చేర్చండి.
మీరు కస్టమ్ బ్లాక్గా మార్చాలనుకుంటున్న సూచనలను ఎంచుకోండి. Shift ని నొక్కి, ప్రతి ఆపరేషన్ పై క్లిక్ చేయండి. అన్నీ ఎంచుకున్న తర్వాత, వ్యాఖ్యల సాధనం పక్కన ఉన్న టాప్ టూల్బార్లోని సమాన చిహ్నాన్ని క్లిక్ చేయండి. ఇది "మై బ్లాక్ బిల్డర్" అనే విండోను తెరుస్తుంది. కస్టమ్ బ్లాక్ బిల్డర్ను తెరవడానికి మీరు సవరించు> క్రొత్త మై బ్లాక్ను కూడా చేయవచ్చు.
- మీ కస్టమ్ బ్లాక్ కోసం మీరు ఎంచుకున్న బ్లాక్లలోకి లేదా వెలుపల ఏదైనా డేటా కేబుల్స్ ఉంటే, అవి మీ బ్లాక్కు పోర్ట్లుగా కనిపిస్తాయి మరియు ప్రోగ్రామ్లో బ్లాక్ను ఉపయోగిస్తున్నప్పుడు మీరు వాటిని వేరియబుల్స్ లేదా ఇతర డేటాకు కనెక్ట్ చేయవచ్చు.
మీ అనుకూల బ్లాక్ కోసం పేరు మరియు వివరణను నమోదు చేయండి. పేరు చిన్నదిగా ఉండాలి, కానీ వివరణాత్మకంగా ఉండాలి, తద్వారా బ్లాక్ ఏమి చేస్తుందో మీకు గుర్తుండే ఉంటుంది. వివరణ స్పష్టంగా మరియు వివరంగా ఉండాలి మరియు మీ రోబోట్ చూడవలసిన దిశ లేదా దాని బ్లాక్ సరిగ్గా పనిచేయడానికి పోర్ట్ A కి కనెక్ట్ చేయాల్సిన అవసరం వంటి అన్ని ముఖ్యమైన గమనికలను కలిగి ఉండాలి.
ఐకాన్ ఎడిటర్కు వెళ్లడానికి తదుపరి క్లిక్ చేయండి. మీకు కావలసిన చిహ్నాలను మీ బ్లాక్ చిహ్నానికి లాగండి. మీరు మీ చిహ్నాన్ని సృష్టించడం పూర్తయిన తర్వాత, ముగించు క్లిక్ చేయండి. మీ ప్రోగ్రామ్లో, మీ బ్లాక్కు సంబంధించిన దశలు మీరు ఇప్పుడే సృష్టించిన బ్లాక్ ద్వారా భర్తీ చేయబడతాయి.
మీరు ఏ ఇతర బ్లాక్ను ఉపయోగించినా అదే విధంగా మీ ప్రోగ్రామ్లలో మీ కస్టమ్ బ్లాక్ను ఉపయోగించండి. మీ ప్రోగ్రామింగ్ను మరింత సులభతరం చేయడానికి మీరు అనేక కస్టమ్ బ్లాక్లను కూడా కలపవచ్చు. సృజనాత్మకంగా ఉండండి - మీరు వాటిని సద్వినియోగం చేసుకుంటే కస్టమ్ బ్లాక్స్ చాలా ఉపయోగకరంగా ఉంటాయి.
చిట్కాలు
- ప్రోగ్రామ్ నేర్చుకోవటానికి సులభమైన మార్గం, ముఖ్యంగా మీ రోబోతో, పరీక్షించడం. ఒక నిర్దిష్ట ఆపరేషన్ ఏమి చేస్తుందో మీరు తెలుసుకోవాలనుకుంటే, దాన్ని పరీక్షించండి! మీరు నేర్చుకున్న వాటి గురించి గమనిక చేయండి మరియు తరువాత మీ ప్రోగ్రామ్లలో ఉపయోగించండి.
- మీ ప్రోగ్రామ్లు .హించిన విధంగా పనిచేస్తాయో లేదో నిర్ధారించుకోండి.
- మరింత క్లిష్టమైన బ్లాక్లను ఎలా ఉపయోగించాలో వివరాలు మరియు ఉదాహరణల గురించి చదవడానికి సహాయ మాన్యువల్ని ఉపయోగించడానికి బయపడకండి.