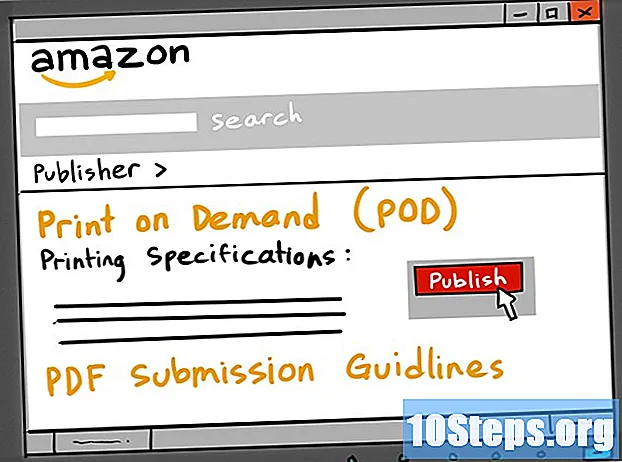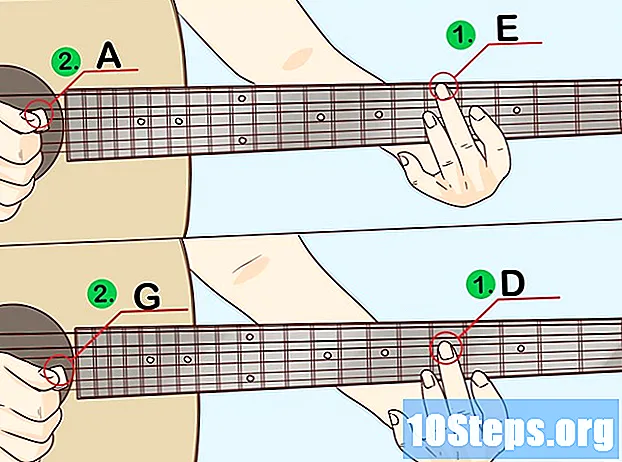విషయము
ఇతర విభాగాలుమీరు మీ కంప్యూటర్ను ఉత్తమ సౌండ్ కార్డ్తో అలంకరించారు, గొప్ప స్పీకర్లకు కట్టిపడేశారు మరియు ఇప్పుడు ఇది చాలా బాగుంది. కానీ మీరు ఇంటర్నెట్లో కనుగొన్న శబ్దాలను ఎలా సంగ్రహిస్తారు లేదా మీరే సంగ్రహించుకుంటారు? మీరు దీన్ని చేయగల కొన్ని మార్గాలు ఇక్కడ ఉన్నాయి.
దశలు
5 యొక్క విధానం 1: సౌండ్ కార్డ్ నుండి కంప్యూటర్కు రికార్డింగ్
కాపీరైట్ ఉల్లంఘనను తగ్గించడానికి తయారీదారు చేసిన ప్రయత్నాలకు ఇది కష్టతరమైన పద్ధతి కావచ్చు. ప్రస్తుత ఆపరేటింగ్ సిస్టమ్స్ మరియు కన్స్యూమర్-లివర్ సౌండ్ యుటిలిటీస్ దీనిని నిరోధిస్తాయి.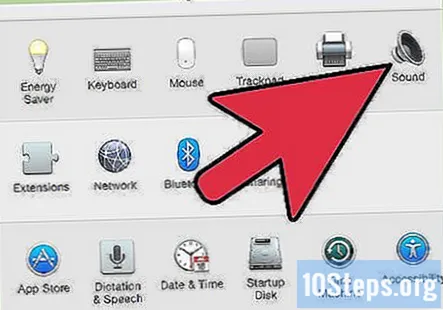
- పాత డ్రైవర్లను డౌన్లోడ్ చేయడంలో మీకు కొంత విజయం ఉండవచ్చు, కానీ సాఫ్ట్వేర్ లేదా ఆపరేటింగ్ సిస్టమ్ల యొక్క క్రొత్త సంస్కరణలతో నడుస్తున్నప్పుడు ఇది కూడా సమస్యలను కలిగిస్తుంది.
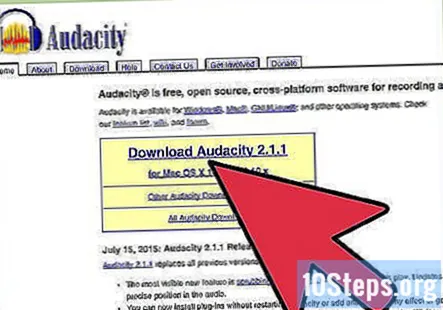
ఈ ట్యుటోరియల్ కోసం, మేము ఆడాసిటీ అనే ఓపెన్ సోర్స్ సౌండ్ రికార్డర్ను ఉపయోగిస్తున్నాము. ఇతర సౌండ్ రికార్డర్లు సాధారణంగా అదే సూత్రాలను మరియు లక్షణాలను అందిస్తాయి.
5 యొక్క విధానం 2: విండోస్ సాఫ్ట్వేర్ను ఉపయోగించడం
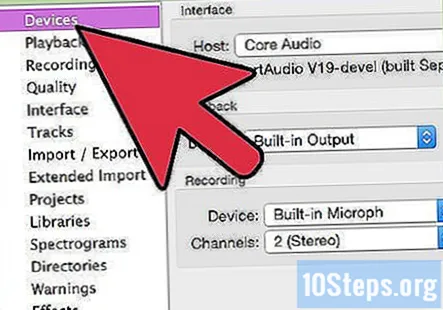
మీ ఇన్పుట్ మూలాన్ని ఎంచుకోండి. మీరు దీన్ని పరికర ఉపకరణపట్టీలో లేదా పరికర ప్రాధాన్యతలలో కనుగొనవచ్చు. ఏమీ చూపించకపోతే, మీరు క్రింద చెప్పిన విధంగా సౌండ్ కార్డ్ యొక్క నియంత్రణ ప్యానెల్ ఉపయోగించి దీన్ని ప్రారంభించాల్సి ఉంటుంది.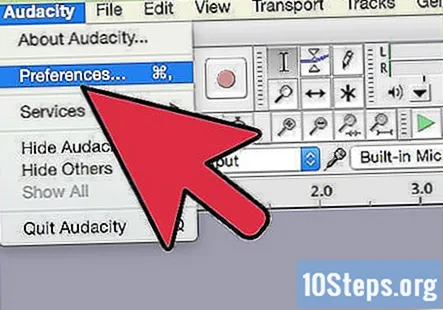
దాచిన పరికరాలను చూపించు. రికార్డింగ్ టాబ్ లోపల కుడి క్లిక్ చేసి ఎంచుకోండి నిలిపివేయబడిన పరికరాలను చూపించు. మళ్ళీ కుడి క్లిక్ చేసి తనిఖీ చేయండి డిస్కనెక్ట్ చేసిన పరికరాలను చూపించు.
అవసరమైన ఏదైనా తంతులు ప్లగ్ చేయండి. మీ సౌండ్ కార్డ్లో మైక్ లేదా లైన్ ఇన్ వంటి భౌతిక ఇన్పుట్ ఉంటే, మాన్యువల్లో నిర్దేశించిన విధంగా అవసరమైన కేబుల్ను కనెక్ట్ చేయండి.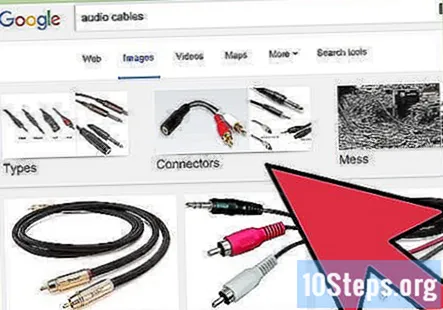
మీ ఇన్పుట్ పరికరాన్ని ప్రారంభించండి. మీరు రికార్డింగ్ కోసం ఉపయోగించాలనుకుంటున్న ఇన్పుట్ పరికరాన్ని కుడి క్లిక్ చేసి ఎంచుకోండి ప్రారంభించండి.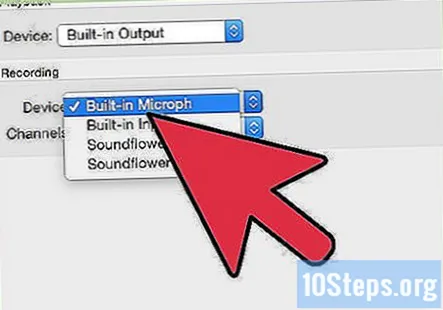
- మీరు ఎంచుకున్న ఇన్పుట్ పరికరంపై మళ్లీ కుడి క్లిక్ చేసి ఎంచుకోండి డిఫాల్ట్ పరికరంగా సెట్ చేయండి.
- మీ ఇన్పుట్ పరికరంపై మళ్లీ కుడి క్లిక్ చేసి, ఎంచుకోండి లక్షణాలు ఆపై స్థాయిలు ట్యాబ్ చేసి, వాల్యూమ్ స్లయిడర్ పైకి లేచినట్లు నిర్ధారించుకోండి.
అన్ని VoIP మెరుగుదలలను ఆపివేయండి. మీ సౌండ్ కార్డ్ యొక్క కార్యాచరణకు అవసరమైనవి తప్ప, ఇతర సౌండ్ ఎఫెక్ట్లను కూడా ఆపివేయండి.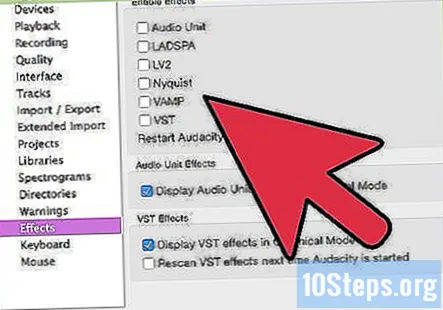
- పైగా కుడి క్లిక్ చేయండి మైక్రోఫోన్ మరియు ఎంచుకోండి లక్షణాలు అప్పుడు ఒక కోసం చూడండి మెరుగుదలలు మీరు చేయగల ట్యాబ్ అన్ని సౌండ్ ఎఫెక్ట్లను నిలిపివేయండి.
- విండోస్ 7 లో, క్లిక్ చేయండి కమ్యూనికేషన్స్ టాబ్. కింద విండోస్ కమ్యూనికేషన్ కార్యాచరణను గుర్తించినప్పుడు:, ఎంచుకోండి ఏమీ చేయవద్దు.
- మీరు తరచూ ఇంటర్నెట్ కాల్స్ చేస్తే, మైక్ మీద కుడి క్లిక్ చేసి ఎంచుకోండి డిఫాల్ట్ కమ్యూనికేషన్ పరికరంగా సెట్ చేయండి.
నమూనా రేట్లను సర్దుబాటు చేయండి. మీ ఇన్పుట్ పరికరంపై కుడి క్లిక్ చేసి, ఎంచుకోండి లక్షణాలు , ఆపై క్లిక్ చేయండి ఆధునిక టాబ్ మరియు ధృవీకరించండి డిఫాల్ట్ ఆకృతి ప్రాజెక్ట్ రేటు (ఆడాసిటీ స్క్రీన్ దిగువ ఎడమ), మరియు రికార్డింగ్ ఛానెళ్ల సంఖ్యతో సరిపోతుంది పరికరాలు ఆడాసిటీ ప్రాధాన్యతల టాబ్. క్లిక్ చేయండి అలాగే .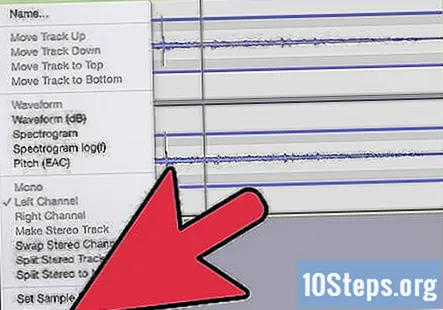
మీ డిఫాల్ట్ పరికరాన్ని సెట్ చేయండి. సౌండ్ కంట్రోల్ ప్యానెల్లో, క్లిక్ చేయండి ప్లేబ్యాక్ టాబ్, మీ సౌండ్ కార్డ్ కోసం స్పీకర్లు లేదా హెడ్ఫోన్స్ పరికరంపై కుడి క్లిక్ చేసి, ఇలా సెట్ చేయండి డిఫాల్ట్ పరికరం లేదా డిఫాల్ట్ కమ్యూనికేషన్ పరికరం.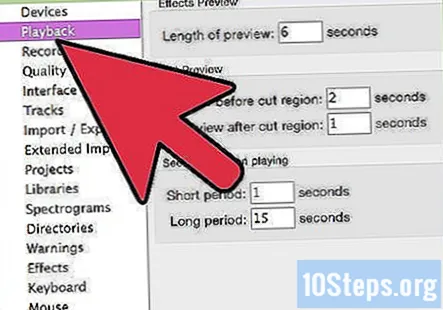
మ్యాచ్ ఆకృతులు. కుడి క్లిక్ చేసి క్లిక్ చేయండి లక్షణాలు అప్పుడు ఆధునిక టాబ్ మరియు సెట్ డిఫాల్ట్ ఫార్మాట్ పై దశ 7 లోని సెట్టింగ్లతో సరిపోలడం.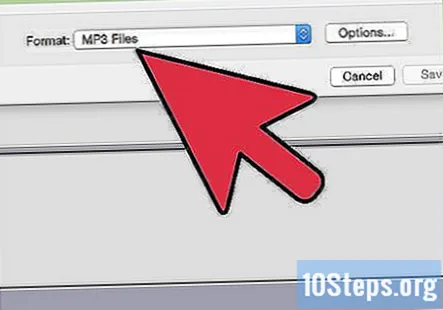
5 యొక్క విధానం 3: విండోస్ హార్డ్వేర్ ఉపయోగించడం
కేబుల్ కనెక్ట్ చేయండి. మీ సౌండ్ కార్డ్ (గ్రీన్ పోర్ట్) నుండి లైన్ నుండి (బ్లూ పోర్ట్) ఒక చిన్న ప్లగ్తో కేబుల్ను కనెక్ట్ చేయండి.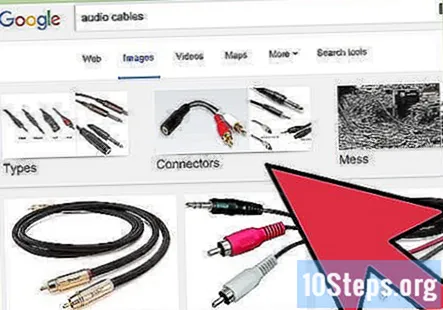
రికార్డింగ్ మూలంగా లైన్ ఇన్ ఎంచుకోండి.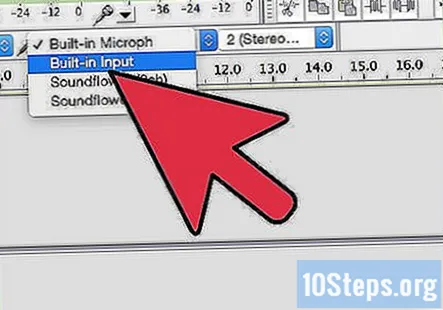
- మీ కంప్యూటర్ నుండి వచ్చే అన్ని శబ్దాలు రికార్డ్ చేయబడతాయి, వీటిలో సిస్టమ్ శబ్దాలు బీప్లు, అలారాలు మరియు హెచ్చరికలు ఉన్నాయి. మీరు రికార్డింగ్ చేయడానికి ముందు వీటిని నిలిపివేయాలనుకోవచ్చు.
- అవుట్పుట్ పోర్టులో సింగిల్-టు-డబుల్ స్టీరియో అడాప్టర్ను ఉపయోగించండి, ఆపై అడాప్టర్ యొక్క ఒక వైపు నుండి ఇన్పుట్ పోర్ట్కు సింగిల్-టు-సింగిల్ స్టీరియో కేబుల్ను మరియు అడాప్టర్ యొక్క రెండవ వైపు హెడ్ఫోన్లను జత చేయండి, కాబట్టి మీరు మీరు రికార్డ్ చేస్తున్న వాటిని పర్యవేక్షించవచ్చు.
5 యొక్క 4 వ పద్ధతి: మాకింతోష్ ఉపయోగించడం
సౌండ్ఫ్లవర్ను ఇన్స్టాల్ చేయండి. ఉచిత, ఓపెన్ సోర్స్ Mac OS X (10.2 మరియు తరువాత) సిస్టమ్ పొడిగింపు, ఇది ఇతర అనువర్తనాలకు ఆడియోను పాస్ చేయడానికి అనువర్తనాలను అనుమతిస్తుంది.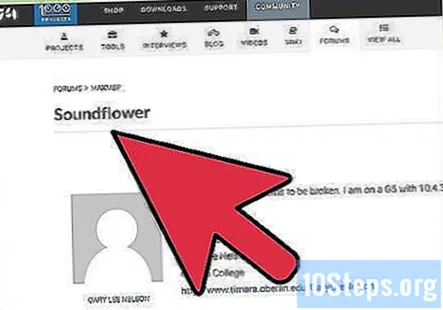
క్లిక్ చేయండి ఉచిత డౌన్లోడ్ బటన్. మీరు డౌన్లోడ్ పేజీకి మళ్ళించబడతారు. మీ హార్డ్వేర్ మరియు OS కాన్ఫిగరేషన్కు తగిన సంస్కరణను ఎంచుకోండి.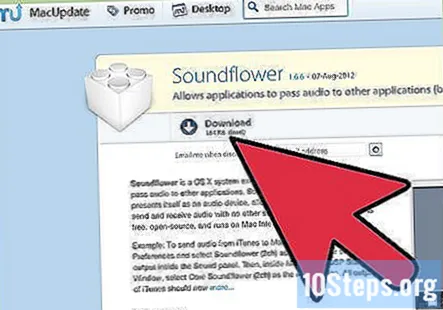
- ఇది దాని డౌన్లోడ్ను పూర్తి చేసిన తర్వాత, ఇన్స్టాల్ చేయండి అప్లికేషన్స్ ఫోల్డర్.
సౌండ్ఫ్లవర్బెడ్ను ప్రారంభించండి. ఇది సౌండ్ఫ్లవర్ ఫోల్డర్లో ఉంది మరియు ప్రారంభించినప్పుడు మీ మెనూ బార్ యొక్క కుడి వైపున ఫ్లవర్ ఐకాన్గా కనిపిస్తుంది.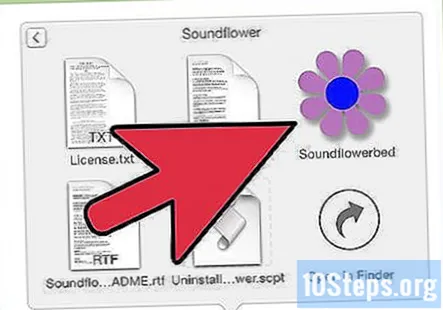
తెరవండి ధ్వని నియంత్రణ ప్యానెల్. నుండి ఆపిల్ మెనూ, ఎంచుకోండి ధ్వని ప్రాధాన్యతలు...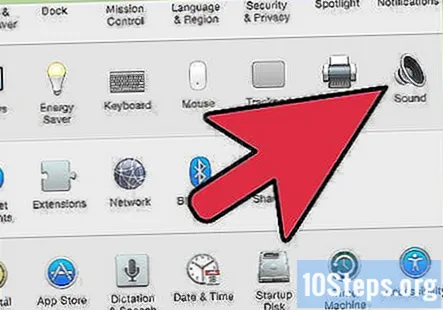
అవుట్పుట్ సెట్ చేయండి. క్లిక్ చేయండి అవుట్పుట్ టాబ్, ఆపై ఎంచుకోండి సౌండ్ఫ్లవర్ (2 చి) అవుట్పుట్ జాబితా నుండి.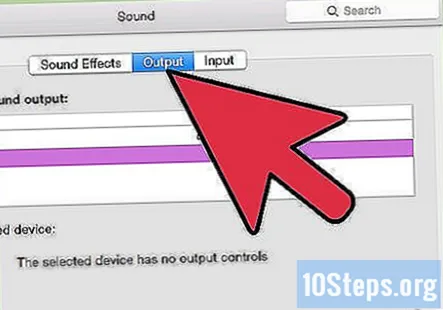
మీ సిస్టమ్ శబ్దాలను మళ్ళించండి. పై క్లిక్ చేయండి ధ్వని ప్రభావాలు టాబ్ మరియు నుండి దీని ద్వారా హెచ్చరికలు మరియు సౌండ్ ఎఫెక్ట్లను ప్లే చేయండి: డ్రాప్-డౌన్ మెను, ఎంచుకోండి గీత భయట లేదా అంతర్గత స్పీకర్లు, మీ సెటప్కు తగినట్లుగా, ఆపై విండోను మూసివేయండి.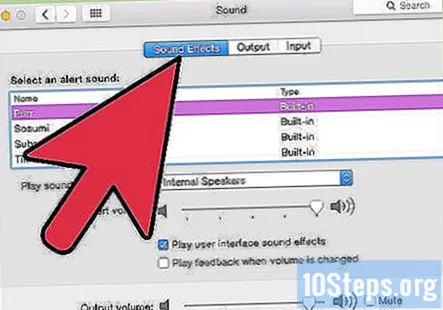
సౌండ్ఫ్లవర్ మరియు ఆడియో ప్రాధాన్యతలను సెటప్ చేయండి. మీ మెనూ బార్లోని సౌండ్ఫ్లవర్ చిహ్నంపై క్లిక్ చేసి, ఎంచుకోండి లైన్ అవుట్పుట్లో నిర్మించబడింది సౌండ్ఫ్లవర్ (2 చి) విభాగంలో. సౌండ్ఫ్లవర్ (16 చ) కు సెట్ చేయబడిందని నిర్ధారించుకోండి ఏదీ లేదు (ఆఫ్).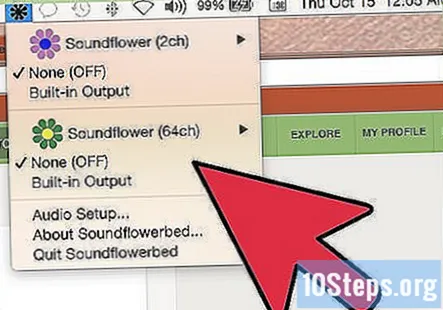
ఆడియో మిడి సెటప్ను తెరవండి. నుండి సౌండ్ఫ్లవర్ మెను, ఎంచుకోండి ఆడియో సెటప్... మరియు ఫలిత ఆడియో మిడి సెటప్ మెను బార్ నుండి ఎంచుకోండి విండో> ఆడియో విండో చూపించు.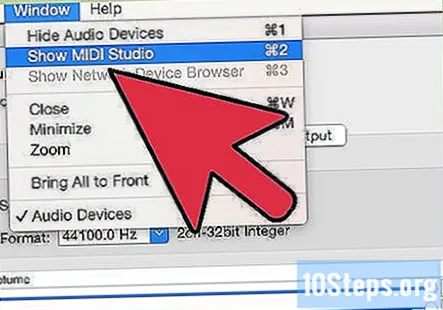
ఇన్పుట్ను సెట్ చేయండి. ఎడమ వైపున ఉన్న అవుట్పుట్ల జాబితా నుండి, ఎంచుకోండి సౌండ్ఫ్లవర్ (2 చి) ఎంపిక. క్లిక్ చేయండి ఇన్పుట్ బటన్.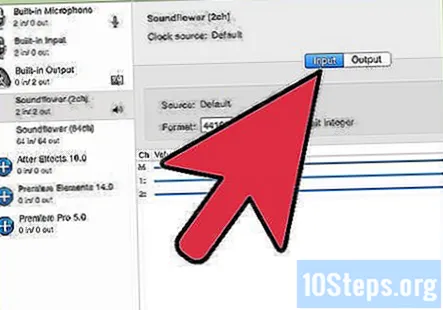
- ఏర్పరచు ఫార్మాట్ కావలసిన నమూనా రేటుకు. డిఫాల్ట్ 44100Hz (CD నాణ్యత) అవుతుంది.
- మాస్టర్ వాల్యూమ్ మరియు ఛానెల్స్ 1 మరియు 2 ని 1 విలువకు సెట్ చేయండి.
అవుట్పుట్ సెట్ చేయండి. పై క్లిక్ చేయండి అవుట్పుట్ బటన్, మరియు సెట్టింగులను ఈ క్రింది విధంగా సర్దుబాటు చేయండి.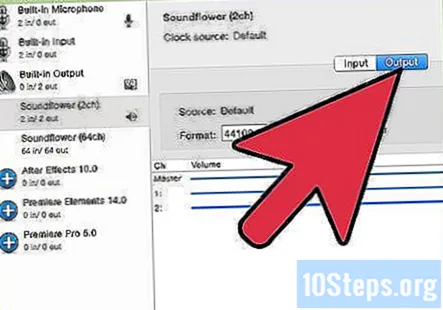
- ఏర్పరచు ఫార్మాట్ ఇన్పుట్ విలువతో సరిపోలడానికి. డిఫాల్ట్ 44100Hz అవుతుంది.
- మాస్టర్ వాల్యూమ్ మరియు ఛానెల్స్ 1 మరియు 2 ని 1 విలువకు సెట్ చేయండి.
ఆడాసిటీని తెరవండి మరియు పరికర టూల్బార్ నుండి, మీ ఇన్పుట్ పరికరంగా సౌండ్ఫ్లవర్ (2 చి) ఎంచుకోండి.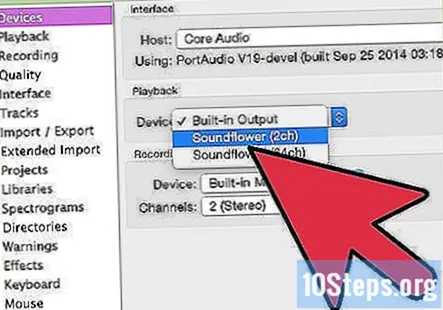
మీరు మీ శబ్దాలను సంగ్రహించడానికి సిద్ధంగా ఉన్నప్పుడు ఎరుపు రికార్డ్ బటన్ను నొక్కండి!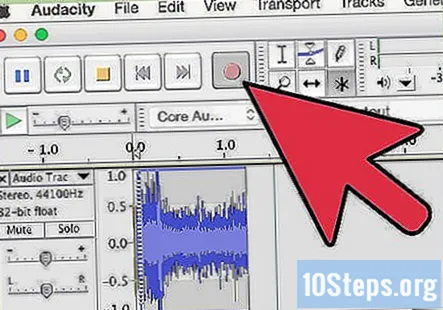
5 యొక్క 5 వ పద్ధతి: మరొక పరికరానికి రికార్డింగ్
కంప్యూటర్ అవుట్పుట్ ఉపయోగించండి. అంతర్గత సౌండ్ కార్డుకు రికార్డ్ చేయడం ఏ కారణం చేతనైనా సాధ్యం కాకపోతే, మీ కంప్యూటర్ అవుట్పుట్లో ప్లగ్ చేయబడిన బాహ్య పరికరాన్ని ఉపయోగించడం ద్వారా మీ కంప్యూటర్ ఆడియోను సంగ్రహించడానికి ఇంకా ఒక మార్గం ఉంది.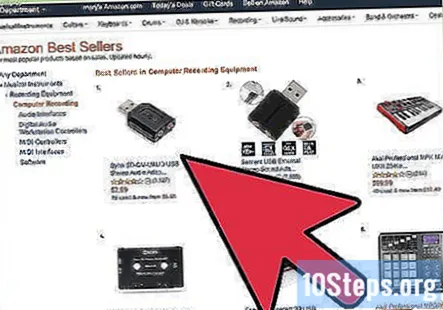
దాన్ని ప్లగ్ చేయండి. మీ కంప్యూటర్ యొక్క సౌండ్ కార్డ్ (గ్రీన్ పోర్ట్) యొక్క అవుట్పుట్ పోర్ట్ మరియు బాహ్య పరికరం యొక్క ఇన్పుట్లో స్టీరియో సౌండ్ కేబుల్ (సాధారణంగా స్టీరియో మినీ-ప్లగ్) ను కనెక్ట్ చేయండి. వీటితొ పాటు: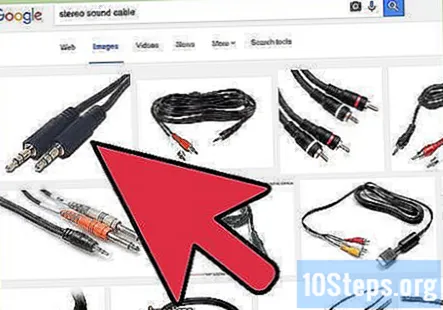
- ఒక MP3 రికార్డర్.
- ఐఫోన్ లేదా ఆండ్రాయిడ్ వంటి స్మార్ట్ ఫోన్లు.
- ప్రొఫెషనల్ రికార్డింగ్ సిస్టమ్.
- మీరు రెండవ కంప్యూటర్ను కూడా ఉపయోగించవచ్చు.
బాహ్య పరికరంలో రికార్డింగ్ను ప్రారంభించండి మరియు మీ ధ్వనిని సంగ్రహించండి.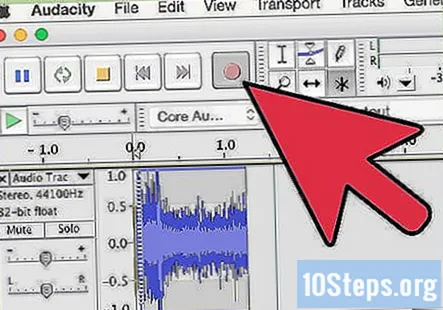
- పైన వివరించిన హార్డ్వేర్ పద్ధతి మాదిరిగానే, మీ కంప్యూటర్ నుండి వచ్చే అన్ని శబ్దాలు రికార్డ్ చేయబడతాయి, వీటిలో సిస్టమ్ శబ్దాలు బీప్లు, అలారాలు మరియు హెచ్చరికలు ఉన్నాయి. మీరు రికార్డింగ్ చేయడానికి ముందు వీటిని నిలిపివేయాలనుకోవచ్చు.
సంఘం ప్రశ్నలు మరియు సమాధానాలు
Android ఫోన్లో మైక్తో సంగీతాన్ని రికార్డ్ చేయడానికి నేను ఏ అనువర్తనాన్ని ఉపయోగించాలి?
షాజమ్ గొప్ప ఎంపిక.
చిట్కాలు
- మీ సాఫ్ట్వేర్ అనుమతిస్తే, ఫంక్షన్ ద్వారా ఏదైనా ఆటను ఆపివేయండి. మీరు లేకపోతే, మీరు మీ స్పీకర్లు, చెవులు మరియు మీ పొరుగువారితో మీ సంబంధాన్ని దెబ్బతీసే నియంత్రణ లేని ప్రతిధ్వనిని సృష్టిస్తారు.
- RIAA కి ధన్యవాదాలు, మైక్రోసాఫ్ట్ సౌండ్ రికార్డర్ 60 సెకన్ల ధ్వనిని మాత్రమే రికార్డ్ చేస్తుంది.
- పై హార్డ్వేర్ పద్ధతులతో మీరు రికార్డ్ చేస్తున్న ధ్వనిని పర్యవేక్షించడానికి, అవుట్పుట్ పోర్టులో సింగిల్-టు-డబుల్ స్టీరియో అడాప్టర్ను ఉపయోగించండి, ఆపై అడాప్టర్ యొక్క ఒక వైపు నుండి ఇన్పుట్ పోర్ట్కు సింగిల్-టు-సింగిల్ స్టీరియో కేబుల్ను ప్లగ్ చేయండి మరియు అడాప్టర్ యొక్క రెండవ వైపు హెడ్ఫోన్ల జత, కాబట్టి మీరు ఏమి రికార్డ్ చేస్తున్నారో పర్యవేక్షించవచ్చు.
- మీరు CD లు లేదా DVD ల నుండి ఆడియోను దిగుమతి చేస్తే ధ్వని నాణ్యత సాధారణంగా మంచిది.
- విండోస్ డిఫాల్ట్ రికార్డర్ ఇప్పుడు 60 సెకన్ల విలువైన ఆడియోను మాత్రమే రికార్డ్ చేస్తుంది.
- ఆడాసిటీని ఉపయోగిస్తుంటే, తనిఖీ చేసి, నిర్ధారించుకోండి ఇన్పుట్ వాల్యూమ్ స్లైడ్-బార్ (మైక్రోఫోన్ యొక్క ఐకాన్ పక్కన ఉన్నది) 0 కంటే ఎక్కువ విలువకు సెట్ చేయబడింది.
- మీరు ఇక్కడ ప్రతిదాన్ని ప్రయత్నిస్తే మరియు మీకు లభించేది నిశ్శబ్దం, మీకు మోనో మిక్స్ లేదా స్టీరియో మిక్స్ అన్-మ్యూట్ చేయబడిందని నిర్ధారించుకోండి. మీ ట్రేలోని స్పీకర్ను కుడి క్లిక్ చేయడం, ఓపెన్ వాల్యూమ్ కంట్రోల్ క్లిక్ చేయడం, ప్రాపర్టీస్ క్లిక్ చేయడం, మీ ఇన్పుట్ పరికరాన్ని ఎంచుకోవడం మరియు ప్రతి చెక్ బాక్స్ను ఎంచుకోవడం ద్వారా మీరు దీన్ని తనిఖీ చేయవచ్చు. అప్పుడు స్టీరియో / మోనో మిక్స్ అన్-మ్యూట్ చేయండి మరియు మీరు సెట్ చేయాలి.
హెచ్చరికలు
- ప్రజలకు పంపిణీ చేయడానికి సౌండ్ట్రాక్ను రూపొందించడానికి ఇంటర్నెట్ నుండి సంగీతాన్ని దొంగిలించడం ద్వారా లేదా DVD నుండి సంగీతాన్ని చీల్చడం ద్వారా కాపీరైట్ చట్టాలను ఉల్లంఘించడానికి ఈ పద్ధతిని ఉపయోగించవద్దు.
- కాపీరైట్ లేదా వెబ్సైట్ పరిమితులు మీరు పదార్థాన్ని రికార్డ్ చేయడం లేదా పంపిణీ చేయడాన్ని నిరోధించవచ్చు. మొదట తనిఖీ చేయండి.