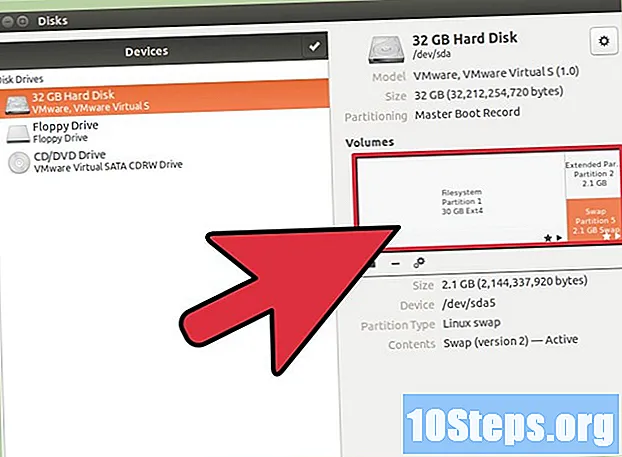విషయము
ఇతర విభాగాలుమీ వికీని మీ రౌటర్ను భద్రపరచడం ద్వారా మీ వైర్లెస్ హోమ్ నెట్వర్క్కు అనధికార ప్రాప్యతను ఎలా నిరోధించాలో నేర్పుతుంది. రౌటర్ పేజీ నుండి మీ నెట్వర్క్ సెట్టింగులను సవరించడం ద్వారా మీరు దీన్ని చేయవచ్చు. రౌటర్ పేజీలు తరచుగా మీరు ఉపయోగించే రౌటర్ యొక్క నిర్దిష్ట బ్రాండ్ (మరియు మోడల్) కు ప్రత్యేకమైనవని గుర్తుంచుకోండి, అంటే మీరు మార్చవలసిన సెట్టింగులను కనుగొనడానికి మీ రౌటర్ పేజీ చుట్టూ మీరు ఎక్కువగా చూసుకోవాలి.
దశలు
6 యొక్క పార్ట్ 1: సాధారణ పద్ధతులను ఉపయోగించడం
, క్లిక్ చేయండి సిస్టమ్ ప్రాధాన్యతలు ..., క్లిక్ చేయండి భాగస్వామ్యం, మరియు "ఫైల్ షేరింగ్" బాక్స్ను ఎంపిక చేయవద్దు.

, క్లిక్ చేయండి సెట్టింగులు
, క్లిక్ చేయండి నెట్వర్క్ & ఇంటర్నెట్, క్లిక్ చేయండి స్థితి, క్రిందికి స్క్రోల్ చేసి క్లిక్ చేయండి మీ నెట్వర్క్ లక్షణాలను వీక్షించండి, "డిఫాల్ట్ గేట్వే" శీర్షికకు క్రిందికి స్క్రోల్ చేయండి మరియు శీర్షిక యొక్క కుడి వైపున ఉన్న సంఖ్యా చిరునామాను సమీక్షించండి.
- మాక్ - తెరవండి ఆపిల్ మెను

, క్లిక్ చేయండి సిస్టమ్ ప్రాధాన్యతలు ..., క్లిక్ చేయండి నెట్వర్క్, మీ Wi-Fi నెట్వర్క్ను ఎంచుకోండి, క్లిక్ చేయండి ఆధునిక, క్లిక్ చేయండి TCP / IP టాబ్ చేసి, "రూటర్" శీర్షిక యొక్క కుడి వైపున ఉన్న సంఖ్యా చిరునామాను సమీక్షించండి. 
బ్రౌజర్ను తెరవండి. మీ రౌటర్ పేజీకి వెళ్లడానికి, మీరు మీ రౌటర్ యొక్క సంఖ్యా చిరునామాను బ్రౌజర్ యొక్క URL బార్లోకి నమోదు చేయాలి.
చిరునామా పట్టీని క్లిక్ చేయండి. ఇది బ్రౌజర్ విండో ఎగువన ఉంది. ఇది ప్రస్తుత సైట్ చిరునామాను హైలైట్ చేస్తుంది.
మీ రౌటర్ చిరునామాను టైప్ చేయండి. ఇది సంఖ్యా చిరునామా (ఉదా., 192.168.1.1) మీ కంప్యూటర్ సెట్టింగులలో మీరు కనుగొన్నారు.
నొక్కండి నమోదు చేయండి. అలా చేయడం మిమ్మల్ని రౌటర్ పేజీకి తీసుకెళుతుంది.
- రౌటర్ పేజీకి కనెక్ట్ అవ్వడానికి మీ కంప్యూటర్కు కొన్ని సెకన్ల సమయం పట్టవచ్చు, ప్రత్యేకించి ఇది మీ మొదటిసారి అయితే.
అవసరమైతే లాగిన్ అవ్వండి. చాలా రౌటర్ పేజీలలో పాస్వర్డ్-రక్షిత లాగిన్ పేజీ ఉంటుంది. మీరు ఎప్పటికీ లాగిన్ పేజీని సెటప్ చేయకపోతే, లాగిన్ ఆధారాలను మీ రౌటర్ యొక్క మాన్యువల్ లేదా ఆన్లైన్ డాక్యుమెంటేషన్లో కనుగొనవచ్చు.
- మీ రౌటర్ పేజీకి లాగిన్ అవసరం లేకపోతే, మీరు ఒకదాన్ని జోడించాలనుకుంటున్నారు. చాలా రౌటర్లు మీరు నుండి లాగిన్ పాస్వర్డ్ను జోడించడానికి అనుమతిస్తుంది సెట్టింగులు పేజీ యొక్క విభాగం.
6 యొక్క 3 వ భాగం: పాస్వర్డ్ మార్చడం
"సెట్టింగులు" విభాగాన్ని కనుగొనండి. చాలా రౌటర్ పేజీలలో a సెట్టింగులు లేదా a వైర్లెస్ సెట్టింగ్లు పేజీ ఎగువ లేదా దిగువ భాగంలో విభాగం.
- మీరు "సెట్టింగులు" ఎంపికను కనుగొనలేకపోతే, పేజీ యొక్క మూలల్లో ఒకదానిలో గేర్ ఆకారపు చిహ్నం లేదా త్రిభుజం ఆకారపు చిహ్నం కోసం చూడండి. అటువంటి చిహ్నాన్ని క్లిక్ చేయడం సాధారణంగా డ్రాప్-డౌన్ మెను వంటి ఎంపికలతో ప్రాంప్ట్ చేస్తుంది సెట్టింగులు.
- మీరు మొదట ఒక క్లిక్ చేయాలి వైర్లెస్ టాబ్ లేదా విభాగం.
క్లిక్ చేయండి సెట్టింగులు ఎంపిక. అలా చేయడం వలన మీ వైర్లెస్ హోమ్ నెట్వర్క్ను భద్రపరచడానికి అవసరమైన అన్ని మార్పులను మీరు చేసే మీ రౌటర్ యొక్క సెట్టింగ్ల పేజీకి తీసుకెళుతుంది.
మీ నెట్వర్క్ పేరు మరియు పాస్వర్డ్ కోసం చూడండి. మీరు సాధారణంగా వాటిని ప్రధాన సెట్టింగ్ల పేజీలో కనుగొంటారు, కానీ మీ రౌటర్ యొక్క సెట్టింగ్ల పేజీ ట్యాబ్ల ద్వారా జాబితా చేయబడిన విభిన్న వర్గాలను కలిగి ఉంటే, మీరు దానిపై క్లిక్ చేయాల్సి ఉంటుంది భద్రత లేదా పాస్వర్డ్ మొదట టాబ్.
వీలైతే నెట్వర్క్ పేరు (ఎస్ఎస్ఐడి) మార్చండి. మీ నెట్వర్క్ పేరుతో వచన క్షేత్రాన్ని మీరు చూసినట్లయితే, మీ నెట్వర్క్ పేరును అస్పష్టంగా మార్చండి (ఉదా., "లింసిస్ -2018").
- మీరు రౌటర్ ప్రోగ్రామ్ చేయబడిన డిఫాల్ట్ నెట్వర్క్ పేరును ఉపయోగిస్తుంటే మీరు నెట్వర్క్ పేరును మార్చాల్సిన అవసరం లేదు.
పాస్వర్డ్ మార్చండి. మీరు ఉపయోగిస్తున్న ప్రస్తుత పాస్వర్డ్ను కనుగొనండి, ఆపై to హించటం కష్టం. చాలా రౌటర్లు పాస్వర్డ్ కోసం 16 అక్షరాల వరకు అనుమతిస్తాయి, కాబట్టి వీలైతే మొత్తం 16 ని ఉపయోగించండి.
- మీ పాస్వర్డ్లో పెద్ద మరియు చిన్న అక్షరాలు, సంఖ్యలు మరియు చిహ్నాలు రెండూ ఉండాలి. పాస్వర్డ్ కోసం ఏదైనా వ్యక్తిగత సమాచారాన్ని (ఉదా., పెంపుడు జంతువు పేరు) ఉపయోగించడం మానుకోండి.
- మీరు మొదట ప్రస్తుత పాస్వర్డ్ను నమోదు చేయాలి.
మీ మార్పులను సేవ్ చేయండి. ఒక ఉండాలి సేవ్ చేయండి పేజీ దిగువన ఉన్న (లేదా ఇలాంటి) బటన్, కాబట్టి మీ క్రొత్త రౌటర్ పాస్వర్డ్ను సేవ్ చేయడానికి దాన్ని క్లిక్ చేయండి.
- ఈ ఎంపికను చూడటానికి మీరు క్రిందికి స్క్రోల్ చేయవలసి ఉంటుంది.
- ఈ సమయంలో మీ రౌటర్ మీ కంప్యూటర్ను మీ నెట్వర్క్ నుండి సంతకం చేస్తే, కొనసాగే ముందు కొత్త పాస్వర్డ్తో మీ నెట్వర్క్కు కనెక్ట్ అవ్వండి.
6 యొక్క 4 వ భాగం: Wi-Fi రక్షిత సెటప్ను ఆపివేయడం
Wi-Fi రక్షిత సెటప్ ఏమిటో అర్థం చేసుకోండి. వై-ఫై ప్రొటెక్టెడ్ సెటప్, లేదా డబ్ల్యుపిఎస్, ఎవరైనా వారి కంప్యూటర్ లేదా ఫోన్లోని నెట్వర్క్ను ఎంచుకుని, ఆపై రౌటర్ వెనుక భాగంలో ఉన్న బటన్ను నొక్కడం ద్వారా మీ నెట్వర్క్కు కనెక్ట్ అవ్వడానికి అనుమతించే లక్షణం. అన్ని రౌటర్లకు ఈ ఎంపిక లేదు, కానీ సాధారణంగా చేసేవి డిఫాల్ట్గా దీన్ని కలిగి ఉంటాయి.
- WPS అనేది ఒక భారీ భద్రతా ప్రమాదం, ఎందుకంటే అక్షరాలా ఎవరైనా (ఉదా., స్నేహితులు, కుటుంబం, కాంట్రాక్టర్లు, ఇంటి చొరబాటుదారులు మొదలైనవి) ఒక బటన్ను నొక్కడం ద్వారా కొన్ని సెకన్లలో మీ రౌటర్కు కనెక్ట్ చేయవచ్చు.
అవసరమైతే సెట్టింగుల పేజీని తిరిగి తెరవండి. మీరు మీ పాస్వర్డ్ను మార్చిన తర్వాత మీ రౌటర్ మిమ్మల్ని సైన్ అవుట్ చేసి లేదా ప్రధాన డాష్బోర్డ్కు తీసుకువెళ్ళినట్లయితే, కొనసాగడానికి ముందు సెట్టింగ్ల పేజీకి తిరిగి వెళ్లండి.
"Wi-Fi రక్షిత సెటప్" లేదా "WPS" విభాగం కోసం చూడండి. ఇది సాధారణంగా సెట్టింగుల పేజీలో ఎక్కడో ఒక ట్యాబ్, అయితే మీరు దీన్ని కనుగొనవచ్చు భద్రత మీ రౌటర్కు వర్తిస్తే విభాగం.
Wi-Fi రక్షిత సెటప్ను నిలిపివేయండి. అనేక సందర్భాల్లో, ఇది WPS శీర్షిక పక్కన లేదా క్రింద "ఆఫ్" లేదా "డిసేబుల్" బాక్స్ను తనిఖీ చేసినంత సులభం.
- కొన్ని సందర్భాల్లో, మీరు ఈ నిర్ణయాన్ని ధృవీకరించవలసి ఉంటుంది లేదా ప్రక్రియను పూర్తి చేయడానికి పాస్వర్డ్ను నమోదు చేయాలి.
మీ మార్పులను సేవ్ చేయండి. క్లిక్ చేయండి సేవ్ చేయండి అలా చేయడానికి బటన్ (లేదా ఇలాంటిది). పాస్వర్డ్ను నమోదు చేయకుండా ప్రజలు మీ Wi-Fi నెట్వర్క్లోకి సైన్ ఇన్ చేయకుండా ఇది నిరోధిస్తుంది.
6 యొక్క 5 వ భాగం: WPA2 గుప్తీకరణను ప్రారంభిస్తుంది
మీ రౌటర్ యొక్క గుప్తీకరణ ఎందుకు ముఖ్యమో అర్థం చేసుకోండి. రూటర్ ఎన్క్రిప్షన్ సాధారణంగా మూడు రుచులలో వస్తుంది: WEP, WPA మరియు WPA2. మునుపటి రెండు-డబ్ల్యుఇపి మరియు డబ్ల్యుపిఎ ha హ్యాకింగ్ మరియు ఇతర దాడులకు అనూహ్యంగా హాని కలిగి ఉన్నాయని నిరూపించబడినప్పటికీ, అవి ఎన్క్రిప్షన్ కోసం రౌటర్ డిఫాల్ట్లుగా ఉంటాయి. మరోవైపు, WPA2 సాధారణంగా మద్దతు ఇస్తుంది కాని తప్పనిసరిగా ప్రారంభించబడదు.
- WPA2 దాని WPA లేదా WEP ప్రతిరూపాల కంటే చాలా సురక్షితం.
అవసరమైతే సెట్టింగుల పేజీని తిరిగి తెరవండి. మీరు మీ పాస్వర్డ్ను మార్చిన తర్వాత మీ రౌటర్ మిమ్మల్ని సైన్ అవుట్ చేసి లేదా ప్రధాన డాష్బోర్డ్కు తీసుకువెళ్ళినట్లయితే, కొనసాగడానికి ముందు సెట్టింగ్ల పేజీకి తిరిగి వెళ్లండి.
"భద్రతా రకం" విభాగాన్ని కనుగొనండి. మీ రౌటర్కు నిర్దిష్టమైనప్పటికీ, మీరు పాస్వర్డ్ విభాగాన్ని కనుగొన్నట్లుగా మీరు దీన్ని సాధారణంగా సెట్టింగుల పేజీలోని సాధారణ ప్రాంతంలో కనుగొంటారు గుప్తీకరణ టాబ్ లేదా విభాగం.
మీ భద్రతగా "WPA2" లేదా "WPA2 వ్యక్తిగత" ఎంచుకోండి. చాలా సందర్భాలలో, మీరు "భద్రతా రకం" (లేదా ఇలాంటి) డ్రాప్-డౌన్ బాక్స్ను క్లిక్ చేసి, ఆపై క్లిక్ చేయండి WPA2 లేదా WPA2 వ్యక్తిగత ఫలిత మెనులో, కానీ మీ ఎంపికలు మారవచ్చు.
వీలైతే అల్గోరిథం వలె "AES" ని ఎంచుకోండి. ఎన్క్రిప్షన్ అల్గోరిథం కోసం ఎంపిక ఇచ్చినట్లయితే, ఎంచుకోండి AES వీలైతే ఎంపిక, ఏదైనా నివారించడానికి నిర్ధారించుకోండి టికెఐపి ఎంపికలు.
మీ మార్పులను సేవ్ చేయండి. క్లిక్ చేయండి సేవ్ చేయండి అలా చేయడానికి బటన్ (లేదా ఇలాంటిది). ఇది మీ రౌటర్ను గుప్తీకరిస్తుంది, పాస్వర్డ్ లేని వ్యక్తి మీ నెట్వర్క్లోకి హ్యాక్ చేయడం చాలా కష్టమవుతుంది.
6 యొక్క 6 వ భాగం: మీ రూటర్ యొక్క ఫైర్వాల్ను ప్రారంభించడం
"ఫైర్వాల్" విభాగాన్ని కనుగొనండి. ఇతర భద్రతా ఎంపికల మాదిరిగా కాకుండా, మీ రౌటర్ యొక్క "ఫైర్వాల్" విభాగాన్ని సెట్టింగ్ల పేజీలో కాకుండా రౌటర్ పేజీలోని దాని స్వంత భాగంలో మీరు తరచుగా కనుగొంటారు. మీ బ్రౌజర్ యొక్క "కనుగొను" లక్షణాన్ని తెరవడం ద్వారా ఈ విభాగాన్ని కనుగొనడానికి సులభమైన మార్గం (నొక్కండి Ctrl+ఎఫ్ Windows లో లేదా ఆదేశం+ఎఫ్ Mac లో), టైప్ చేయండి ఫైర్వాల్, మరియు ఫలితాల ద్వారా స్క్రోలింగ్.
- కొన్ని రౌటర్ల కోసం, మీరు సెట్టింగుల పేజీలో "ఫైర్వాల్" విభాగాన్ని కనుగొనవచ్చు.
- మీ రౌటర్లో ఫైర్వాల్ చేర్చబడకపోవచ్చు.మీరు "ఫైర్వాల్" విభాగాన్ని కనుగొనలేకపోతే, ఫైర్వాల్ లక్షణం ఉందో లేదో తెలుసుకోవడానికి మీ రౌటర్ యొక్క మాన్యువల్ లేదా ఆన్లైన్ డాక్యుమెంటేషన్ను తనిఖీ చేయండి మరియు అలా అయితే అది ఎక్కడ ఉందో తెలుసుకోండి.
ఫైర్వాల్ విభాగాన్ని తెరవండి. క్లిక్ చేయండి ఫైర్వాల్ అలా చేయడానికి టాబ్ లేదా లింక్.
ఫైర్వాల్ను ప్రారంభించండి. చాలా సందర్భాలలో, ఫైర్వాల్ను ప్రారంభించడానికి మీరు చేయాల్సిందల్లా "ప్రారంభించు" లేదా "ఆన్" స్విచ్ లేదా చెక్బాక్స్ క్లిక్ చేయండి - మీ రౌటర్ మిగిలిన వాటిని చూసుకుంటుంది.
- ఇలా చేసిన తర్వాత స్క్రీన్పై ఏదైనా సూచనలు కనిపిస్తే, వాటిని అనుసరించండి.
మీ మార్పులను సేవ్ చేయండి. క్లిక్ చేయండి సేవ్ చేయండి అలా చేయడానికి బటన్ (లేదా ఇలాంటిది). ఇది మీ రౌటర్కు ఫైర్వాల్ రక్షణను జోడిస్తుంది, వైరస్లు మరియు చొరబాటుదారులకు మీ నెట్వర్క్ను ప్రాప్యత చేయడం మరింత కష్టమవుతుంది.
రౌటర్ పేజీ నుండి నిష్క్రమించండి. ఇప్పుడు మీ రౌటర్ సురక్షితం, మీరు మీ హోమ్ నెట్వర్క్లోని చొరబాటుదారుల గురించి ఆందోళన చెందాల్సిన అవసరం లేదు.
సంఘం ప్రశ్నలు మరియు సమాధానాలు
నా నెట్వర్క్ను భద్రపరచడానికి నాకు మూడవ పార్టీ అవసరమా?
కార్పొరేషన్ నెట్వర్క్లకు మాత్రమే. నెట్వర్క్ను భద్రపరచడానికి మూడవ పార్టీ సాఫ్ట్వేర్ మరియు హార్డ్వేర్ అవసరం. హోమ్ నెట్వర్క్ కోసం, సరిగ్గా చేస్తే రౌటర్ నుండి కాన్ఫిగరేషన్లు బాగానే ఉంటాయి.
నా హోమ్ నెట్వర్క్లోని విదేశీ చిరునామాలను ఎలా వదిలించుకోవాలి?
8 అక్షరాల కంటే ఎక్కువగా ఉన్న బలమైన పాస్వర్డ్ను సెటప్ చేయండి. చిన్న మరియు పెద్ద అక్షరాలు, చిహ్నాలు మరియు సంఖ్యలను చేర్చాలని నిర్ధారించుకోండి. అలాగే, భద్రతను WPA2 కు సెట్ చేయడానికి ప్రయత్నించండి (ఎప్పుడూ WEP). చివరగా, హ్యాకర్లు సాధారణంగా దాచిన వైఫైస్పై ఆసక్తి కలిగి ఉన్నందున మీ SSID (మీ రౌటర్ పేరు) ను దాచవద్దు.
ఎవరైనా నా వైఫైకి కనెక్ట్ అయితే, వారు దానిని నియంత్రించగలరా?
లేదు, వారికి మీ రౌటర్ పేరు మరియు పాస్వర్డ్ లేనంత కాలం.
ఇంటర్నెట్ దాడుల నుండి నా హోమ్ నెట్వర్క్ను ఎలా భద్రపరచగలను?
బలమైన ఫైర్వాల్ విధానాన్ని కలిగి ఉండండి, రౌటర్లో ఇంటర్నెట్ ఫిల్టరింగ్ను ప్రారంభించండి, హానికరమైన వెబ్సైట్లను బ్లాక్ చేయండి మరియు మంచి యాంటీవైరస్ ఉపయోగించండి.
నా ఇంటి ఇంటర్నెట్ కనెక్షన్ను ఎలా భద్రపరచగలను?
పై వ్యాసంలో జాబితా చేయబడిన సూచనలను అనుసరించండి.
నేను వేర్వేరు పగలు మరియు రాత్రి వైఫై పాస్వర్డ్లను కలిగి ఉండవచ్చా?
నువ్వుకాదు.
ఇవన్నీ చేసిన తర్వాత నా నెట్వర్క్ సైబర్ బెదిరింపుల నుండి సురక్షితంగా ఉంటుందా? సమాధానం
వీటన్నిటి తర్వాత నా నెట్వర్క్ సైబర్ బెదిరింపుల నుండి సురక్షితంగా ఉంటుందా? సమాధానం
బోరింగ్ నెట్వర్క్ పేరుతో నేను ఎలా రాగలను? సమాధానం
చిట్కాలు
- పాస్వర్డ్, నెట్వర్క్ పేరు మరియు / లేదా ఇతర సెట్టింగ్లను మార్చిన తర్వాత కొన్ని నెట్వర్క్లు వాటిలోకి తిరిగి సైన్ ఇన్ చేయవలసి ఉంటుంది. అలా అయితే, మీరు ప్రతి వస్తువులోని నెట్వర్క్లోకి తిరిగి సైన్ ఇన్ చేయాలి (ఉదా., కంప్యూటర్లు, ఫోన్లు, టాబ్లెట్లు, కన్సోల్లు మరియు మొదలైనవి).
హెచ్చరికలు
- అన్ని రౌటర్ పేజీలు ఒకేలా కనిపించవు. ఈ వ్యాసంలో ప్రస్తావించబడిన ఎంపికను మీ రౌటర్ పేజీలో మీరు కనుగొనలేకపోతే, భయపడవద్దు; రౌటర్ యొక్క మోడల్ పేరు, సంఖ్య మరియు మీరు వెతుకుతున్నది (ఉదా., "ఫైర్వాల్") చూడండి.