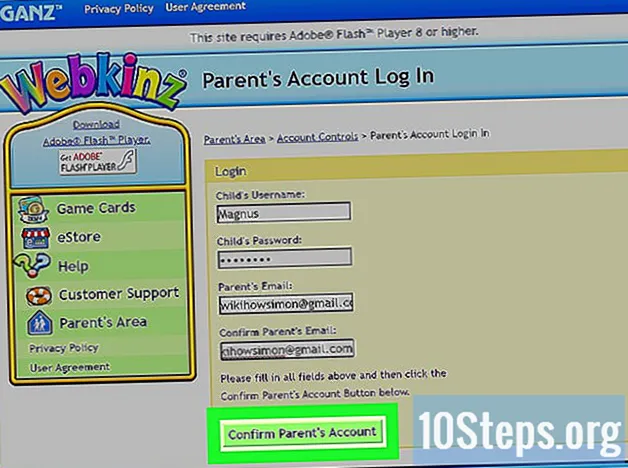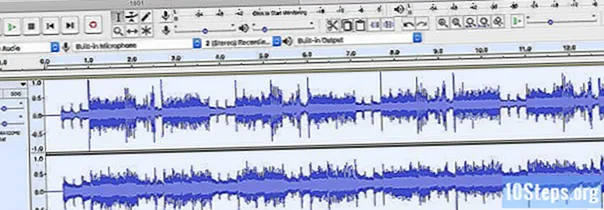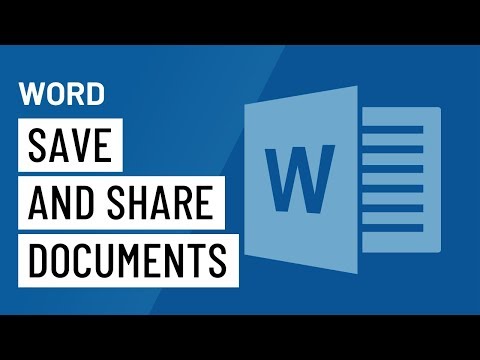
విషయము
ఇతర విభాగాలుమీ ప్లాట్ఫారమ్తో సంబంధం లేకుండా, ఇంటర్నెట్లోని ఎవరికైనా మైక్రోసాఫ్ట్ వర్డ్ పత్రాన్ని పంపే మార్గాలకు కొరత లేదు. చాలా క్లౌడ్ సేవలు (గూగుల్ డ్రైవ్ మరియు డ్రాప్బాక్స్ వంటివి) వారి డెస్క్టాప్ మరియు మొబైల్ అనువర్తనాల నుండి నేరుగా పత్రాలను పంపగల సామర్థ్యాన్ని కలిగి ఉంటాయి. మీరు ఇమెయిల్ లేదా ఫేస్బుక్ చాట్కు పత్రాన్ని అటాచ్ చేయవచ్చు. మరియు మీరు మీ కంప్యూటర్లో మెయిల్ ప్రోగ్రామ్ను సెటప్ చేసి ఉంటే, మీరు మైక్రోసాఫ్ట్ వర్డ్ను వదలకుండా మీ పత్రాన్ని కూడా పంపవచ్చు.
దశలు
8 యొక్క విధానం 1: Gmail లేదా Yahoo! కు పత్రాన్ని జతచేయడం! సందేశం
మీ Gmail లేదా Yahoo!మెయిల్ ఖాతా. మీరు మీ వర్డ్ పత్రాన్ని Gmail లేదా Yahoo! కంప్యూటర్లో లేదా మొబైల్ పరికరాల కోసం సేవ యొక్క అనువర్తనాన్ని ఉపయోగించడం ద్వారా మెయిల్ చేయండి.
- చాలా ఉచిత మెయిల్ సైట్లు మరియు అనువర్తనాలు సమానంగా ఉంటాయి. ఈ సూచనలు Gmail మరియు Yahoo కాకుండా ఇతర ప్రొవైడర్లను ఉపయోగించడంలో మీకు సహాయపడవచ్చు.

“కంపోజ్” క్లిక్ చేయండి లేదా నొక్కండి. రెండు మొబైల్ అనువర్తనాల్లో, “కంపోజ్” చిహ్నం పెన్సిల్. క్రొత్త సందేశ విండో కనిపిస్తుంది.
పేపర్క్లిప్ చిహ్నాన్ని క్లిక్ చేయండి లేదా నొక్కండి. ఫైల్ ఎంపిక పెట్టె చాలా ప్లాట్ఫామ్లలో కనిపిస్తుంది.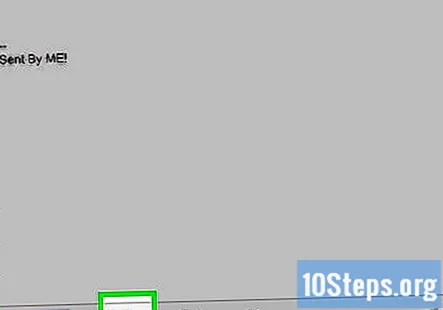
- మీరు Yahoo! మొబైల్ పరికరంలో మెయిల్ అనువర్తనం, + గుర్తును నొక్కండి, ఆపై ఫలిత ఉపకరణపట్టీలో రెండవ చిహ్నాన్ని (కాగితపు షీట్) నొక్కండి. ఫైల్ ఎంపిక విండో ఇప్పుడు కనిపిస్తుంది.

“ఫైల్ను అటాచ్ చేయి” లేదా “డ్రైవ్ నుండి చొప్పించు” నొక్కండి. మీరు మొబైల్ పరికరంలో Gmail అనువర్తనాన్ని ఉపయోగించకపోతే మీరు ఈ దశను దాటవేయవచ్చు.- పత్రం మీ Google డిస్క్లో సేవ్ చేయబడితే “డ్రైవ్ నుండి చొప్పించు” ఎంచుకోండి.
- పత్రం మీ ఫోన్ లేదా టాబ్లెట్లో సేవ్ చేయబడితే “ఫైల్ను అటాచ్ చేయండి” ఎంచుకోండి.

మీరు అటాచ్ చేయదలిచిన పత్రానికి నావిగేట్ చేయండి. మీ వర్డ్ డాక్యుమెంట్ యొక్క స్థానానికి బ్రౌజ్ చేయండి మరియు దాన్ని అటాచ్ చేయడానికి డబుల్ క్లిక్ చేయండి (లేదా నొక్కండి).- మీరు Google డ్రైవ్ నుండి అటాచ్ చేస్తుంటే, మీరు అటాచ్ చేయదలిచిన ఫైల్ను నొక్కండి, ఆపై “ఎంచుకోండి” నొక్కండి.
స్వీకర్తకు ఇమెయిల్ పంపండి. కావలసిన గ్రహీత యొక్క ఇమెయిల్ చిరునామాను “To:” ఫీల్డ్లోకి నమోదు చేసి, ఆపై మీ విషయం మరియు సందేశ కంటెంట్ను జోడించండి.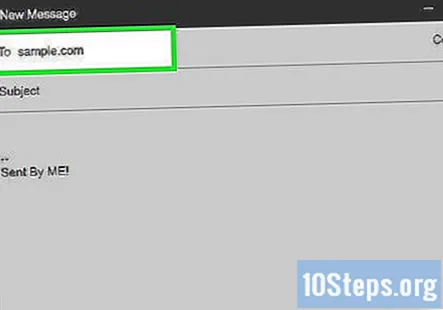
“పంపు” క్లిక్ చేయండి లేదా నొక్కండి. గ్రహీత ఇమెయిల్ను తెరిచినప్పుడు, వారు తమ కంప్యూటర్ లేదా మొబైల్ పరికరానికి ఫైల్ను తెరవడానికి లేదా డౌన్లోడ్ చేయడానికి ఎంపికను కనుగొంటారు.
8 యొక్క విధానం 2: ఐఫోన్ లేదా ఐప్యాడ్ కోసం మెయిల్లో పత్రాన్ని జతచేయడం
మీ పరికరంలో మెయిల్ అనువర్తనాన్ని తెరవండి. ఈ పద్ధతిని ఉపయోగించడానికి, మీ ఇమెయిల్ ఖాతా నుండి మెయిల్ పంపడానికి మెయిల్ సరిగ్గా కాన్ఫిగర్ చేయబడిందని నిర్ధారించుకోండి.
- మీరు మీ పరికరంలో లేదా మీ ఐక్లౌడ్ డ్రైవ్లో ఉన్న పత్రాన్ని అటాచ్ చేయగలరు.
- మీ పరికరంలో డ్రాప్బాక్స్, గూగుల్ డ్రైవ్ లేదా వన్డ్రైవ్ అనువర్తనాలు ఇన్స్టాల్ చేయబడి ఉంటే, ఆ ఖాతాలలో ఒకదాని నుండి పత్రాన్ని అటాచ్ చేసే అవకాశం మీకు ఉంటుంది.
“కంపోజ్” చిహ్నాన్ని నొక్కండి. చిహ్నం పెన్సిల్తో కూడిన చదరపులా కనిపిస్తుంది.
ఇమెయిల్ చిరునామాను “కు:”ఫీల్డ్. ఇది మీరు పత్రాన్ని పంపే వ్యక్తి యొక్క చిరునామా అయి ఉండాలి.
మీ సందేశాన్ని టైప్ చేయండి. “విషయం” ఫీల్డ్లోకి ఒక విషయాన్ని నమోదు చేసి, ప్రధాన వచన ప్రాంతంలో గ్రహీతకు గమనికను టైప్ చేయండి.
సందేశం యొక్క శరీరంలో మీ వేలిని తాకి పట్టుకోండి. ఎంచుకోవలసిన అనేక ఎంపికలను కలిగి ఉన్న బ్లాక్ బార్ కనిపిస్తుంది.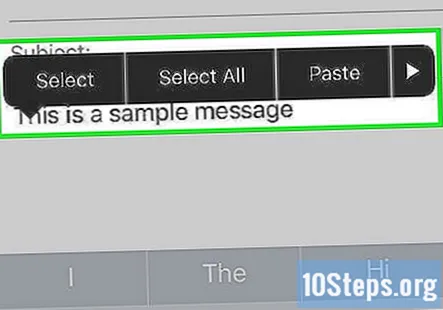
“జోడింపును జోడించు” నొక్కండి. ఫైల్ నావిగేటర్ అప్రమేయంగా మీ ఐక్లౌడ్ డ్రైవ్కు తెరవబడుతుంది.
మరొక ప్రదేశానికి మారడానికి “స్థానాలు” నొక్కండి. పత్రం మీ ఐక్లౌడ్ డ్రైవ్లో లేకపోతే, జాబితా చేయబడిన ఏదైనా ఫోల్డర్ల నుండి ఎంచుకోండి (గూగుల్ డ్రైవ్, డ్రాప్బాక్స్ లేదా వన్డ్రైవ్తో సహా).
- మీరు ఉపయోగించే క్లౌడ్ సేవ కోసం మీరు చిహ్నాన్ని చూడకపోతే, “మరిన్ని” నొక్కండి, ఆపై మీ సేవను ఎంచుకోండి. దాన్ని ప్రారంభించడానికి స్విచ్ను “ఆన్” స్థానానికి తిప్పండి, ఆపై స్థానాల స్క్రీన్కు తిరిగి రావడానికి వెనుక బటన్ను ఉపయోగించండి.
ఫైల్ను ఎంచుకుని “జోడింపు జోడించు” నొక్కండి.”మీరు ఇంతకు ముందు కంపోజ్ చేసిన ఇమెయిల్ సందేశానికి తిరిగి వస్తారు. ఈ సందేశంలో ఇప్పుడు మీ పత్రం జతచేయబడింది.
“పంపు” నొక్కండి.”ఫైల్ తగిన ఇమెయిల్ ఖాతాకు పంపబడుతుంది.
8 యొక్క విధానం 3: Mac కోసం మెయిల్లో పత్రాన్ని జోడించడం
మీ ఆపిల్ పరికరంలో మెయిల్ అనువర్తనాన్ని ప్రారంభించండి. ఈ పద్ధతిని ఉపయోగించడానికి, మీ ఇమెయిల్ ఖాతా ద్వారా మెయిల్ పంపడానికి మీరు మెయిల్ అనువర్తనాన్ని కాన్ఫిగర్ చేయాలి. మీరు ఇప్పటికే అలా చేయకపోతే, ఇప్పుడే చేయండి.
నొక్కండి Cmd+ఎన్ క్రొత్త సందేశాన్ని కంపోజ్ చేయడానికి. మీరు క్రొత్త సందేశ చిహ్నాన్ని (పెన్సిల్తో కూడిన చదరపు) క్లిక్ చేయవచ్చు లేదా ఫైల్> క్రొత్త సందేశం క్లిక్ చేయండి.
పేపర్క్లిప్ చిహ్నాన్ని క్లిక్ చేయండి. ఈ చిహ్నం క్రొత్త సందేశ విండో యొక్క కుడి ఎగువ ప్రాంతంలో కనిపిస్తుంది.
పత్రాన్ని ఎంచుకుని, “ఫైల్ను ఎంచుకోండి” క్లిక్ చేయండి. మీరు నొక్కి ఉంచవచ్చు Cmd మీరు బహుళ ఫైళ్ళను ఎంచుకోవాలనుకుంటే క్లిక్ చేసినప్పుడు కీ.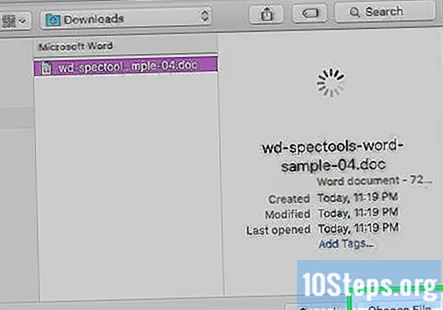
స్వీకర్తకు ఇమెయిల్ పంపండి. గ్రహీత యొక్క ఇమెయిల్ చిరునామాను “To:” ఫీల్డ్లో, “విషయం:” ఫీల్డ్లోని ఒక విషయం మరియు పెద్ద టెక్స్ట్ ఏరియాలో ఒక గమనికను టైప్ చేయండి.
ఇమెయిల్ పంపండి. ఇమెయిల్ మరియు దాని జత చేసిన పత్రాన్ని పంపడానికి సందేశం యొక్క ఎగువ ఎడమ మూలలో ఉన్న కాగితపు విమానం చిహ్నాన్ని క్లిక్ చేయండి.
8 యొక్క విధానం 4: Google డిస్క్ నుండి పత్రాన్ని పంచుకోవడం
మీ Google డ్రైవ్ను తెరవండి. మీ వర్డ్ పత్రం మీ Google డ్రైవ్లో ఉంటే, దాన్ని ఇతరులతో పంచుకోవడం సులభం. మీ ప్లాట్ఫారమ్ను బట్టి మీ డ్రైవ్ను యాక్సెస్ చేయడం భిన్నంగా ఉంటుంది:
- మొబైల్: మీ పరికరంలో Google డిస్క్ అనువర్తనాన్ని ప్రారంభించండి.
- డెస్క్టాప్: మీ వెబ్ బ్రౌజర్లో http://drive.google.com కు లాగిన్ అవ్వండి.
మీరు భాగస్వామ్యం చేయదలిచిన పత్రానికి నావిగేట్ చేయండి. మీరు దీన్ని ప్రధాన ఫోల్డర్లో చూడకపోతే, మీరు కొన్ని ఉప ఫోల్డర్లలో చూడవలసి ఉంటుంది.
- మీరు ఇంకా మీ కంప్యూటర్ నుండి పత్రాన్ని అప్లోడ్ చేయకపోతే, క్రొత్త> ఫైల్ అప్లోడ్ క్లిక్ చేసి, ఆపై వర్డ్ డాక్యుమెంట్ను డబుల్ క్లిక్ చేయండి.
⋮ చిహ్నాన్ని క్లిక్ చేసి, “వ్యక్తులను జోడించు” నొక్కండి.”మీరు డ్రైవ్ యొక్క వెబ్ సంస్కరణను ఉపయోగిస్తుంటే ఈ దశను దాటవేయండి.
ఫైల్పై కుడి-క్లిక్ చేసి, “భాగస్వామ్యం చేయి” ఎంచుకోండి.”మీరు మొబైల్ అనువర్తనాన్ని ఉపయోగిస్తుంటే ఈ దశను దాటవేయండి.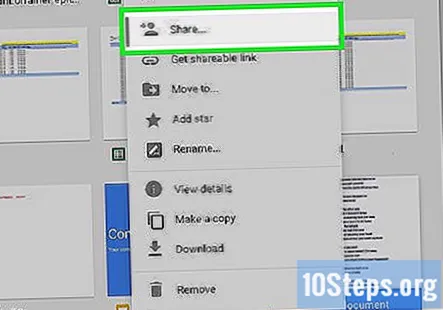
- దీన్ని చేయటానికి మరొక మార్గం ఏమిటంటే, పత్రాన్ని సింగిల్-క్లిక్ చేసి, ఆపై షేర్ ఐకాన్ క్లిక్ చేయండి (ప్లస్ గుర్తుతో ఒక వ్యక్తి తల యొక్క రూపురేఖ.)
మీరు మీ ఫైల్ను స్వీకరించాలనుకుంటున్న వ్యక్తి యొక్క ఇమెయిల్ చిరునామాను టైప్ చేయండి. ఈ వ్యక్తి మీ Google పరిచయాలలో ఒకరు అయితే, మీరు వారి పేరును టైప్ చేయడం ప్రారంభించి, ఆపై శోధన ఫలితాల నుండి సరైన వ్యక్తిని ఎంచుకోవచ్చు.
మీ Google డిస్క్లో వ్యక్తి కాపీని సవరించగలరా అని నియంత్రించండి. అప్రమేయంగా, మీ Google డిస్క్లోని పత్రాన్ని సవరించడానికి డ్రైవ్ వ్యక్తికి అనుమతి ఇస్తుంది.
- మీరు ఎవరితోనైనా పత్రాన్ని పంచుకుంటే మరియు మీరిద్దరూ సవరణలు చేయాలనుకుంటే దీన్ని వదిలివేయండి.
వ్యక్తి వారి స్వంత కాపీని డౌన్లోడ్ చేసుకోగలగాలి, కానీ మీది సవరించకూడదనుకుంటే “సవరించవచ్చు” అని “వీక్షించగలడు” అని మార్చండి.
పత్రాన్ని భాగస్వామ్యం చేయడానికి “పూర్తయింది” లేదా “భాగస్వామ్యం చేయి” ఎంచుకోండి. పత్రాన్ని ఎలా యాక్సెస్ చేయాలనే దానిపై సమాచారాన్ని కలిగి ఉన్న ఇమెయిల్ స్వీకర్తకు పంపబడుతుంది. వారు దీన్ని ఆన్లైన్లో చూడగలరు లేదా వారి కంప్యూటర్కు డౌన్లోడ్ చేయగలరు.
8 యొక్క 5 వ పద్ధతి: డ్రాప్బాక్స్ నుండి పత్రాన్ని పంచుకోవడం
మీ కంప్యూటర్ లేదా మొబైల్ పరికరంలో డ్రాప్బాక్స్ తెరవండి. మీరు డ్రాప్బాక్స్ వినియోగదారు అయితే, వెబ్లోని ఎవరితోనైనా పత్రాలను పంచుకోవడానికి మీరు సేవను ఉపయోగించవచ్చు. ఈ పద్ధతిని ఉపయోగించడం పత్రానికి లింక్ను కలిగి ఉన్న గ్రహీతకు సందేశాన్ని పంపుతుంది. గ్రహీత ఆ లింక్ను యాక్సెస్ చేయడం ద్వారా పత్రాన్ని డౌన్లోడ్ చేయగలరు (మరియు వారికి డ్రాప్బాక్స్ ఖాతా అవసరం లేదు).
- ఈ పద్ధతిని ఉపయోగించడానికి మీకు డ్రాప్బాక్స్ ఖాతా ఉండాలి.
- మీరు మీ పరికరంలో అనువర్తనాన్ని కూడా ఇన్స్టాల్ చేసి ఉండాలి. మీరు కంప్యూటర్ను ఉపయోగిస్తుంటే, మీరు http://www.dropbox.com కు సైన్ ఇన్ చేయడం ద్వారా వెబ్ వెర్షన్ను ఉపయోగించవచ్చు.
మీ డ్రాప్బాక్స్కు పత్రాన్ని జోడించండి. మీరు మీ డ్రాప్బాక్స్కు వర్డ్ డాక్యుమెంట్ను అప్లోడ్ చేయకపోతే, ఇప్పుడే చేయండి.
- మొబైల్ అనువర్తనం: “+” చిహ్నాన్ని నొక్కండి, ఆపై “ఫైల్లను అప్లోడ్ చేయండి” ఎంచుకోండి. మీరు అప్లోడ్ చేయదలిచిన పత్రానికి నావిగేట్ చేసి, ఆపై “ఫైల్ను అప్లోడ్ చేయండి” నొక్కండి.
- డెస్క్టాప్ అనువర్తనం: ఫైల్ నిల్వ చేసిన ఫోల్డర్ ఇప్పటికే డ్రాప్బాక్స్తో సమకాలీకరించబడకపోతే, ఫైల్ను ప్రస్తుత స్థానం నుండి డ్రాప్బాక్స్ ఫోల్డర్కు లాగండి.
- డ్రాప్బాక్స్.కామ్: మీరు ఫైల్ను నిల్వ చేయదలిచిన ఫోల్డర్కు నావిగేట్ చేసి, ఆపై మీ పత్రాన్ని ఎంచుకోవడానికి “అప్లోడ్” చిహ్నాన్ని క్లిక్ చేయండి.
“భాగస్వామ్యం” విండోను తెరవండి. మీ ప్లాట్ఫారమ్ను బట్టి ఈ దశ కొద్దిగా భిన్నంగా ఉంటుంది:
- మొబైల్: మీ పత్రం పక్కన క్రిందికి చూపే బాణాన్ని నొక్కండి మరియు “భాగస్వామ్యం చేయి” ఎంచుకోండి.
- డెస్క్టాప్: కుడి క్లిక్ చేయండి (లేదా Ctrl+క్లిక్ చేయండి) డ్రాప్బాక్స్ అనువర్తనంలోని పత్రం, ఆపై “భాగస్వామ్యం చేయండి…” క్లిక్ చేయండి
- డ్రాప్బాక్స్.కామ్: డాక్యుమెంట్ ఫైల్పై మౌస్ను ఉంచండి మరియు “షేర్” ఎంచుకోండి (మెను కనిపించినప్పుడు).
అనుమతుల ఎంపికల నుండి “వీక్షించగలదు” ఎంచుకోండి. మీరు మొబైల్ పరికరాన్ని ఉపయోగిస్తుంటే, “ఈ వ్యక్తులు” క్రింద మీరు ఈ ఎంపికను చూస్తారు.

మీరు ఫైల్ పంపాలనుకుంటున్న వ్యక్తి యొక్క ఇమెయిల్ చిరునామాను టైప్ చేయండి. దీన్ని “To:” ఫీల్డ్లోకి నమోదు చేయండి. బహుళ గ్రహీతలను జోడించడానికి, ప్రతి ఇమెయిల్ చిరునామాను కామాతో (,) వేరు చేయండి.
“ఆహ్వానించండి” లేదా “పంపు” బటన్ను ఎంచుకోండి. బటన్ పేరు మీ అప్లికేషన్ మీద ఆధారపడి ఉంటుంది.- మీరు డ్రాప్బాక్స్.కామ్ సైట్ను ఉపయోగిస్తుంటే, బటన్ “భాగస్వామ్యం చేయి” అని చెబుతుంది. మీరు అందించిన ఇమెయిల్ చిరునామా (ఎస్) కు ఇప్పుడు ఒక ఇమెయిల్ పంపబడుతుంది.
8 యొక్క విధానం 6: ఫేస్బుక్ సందేశానికి పత్రాన్ని జతచేయడం

ఫేస్బుక్లోకి లాగిన్ అవ్వండి. మీరు మీ కంప్యూటర్లో వేరొకరికి పంపాలనుకుంటున్న వర్డ్ డాక్యుమెంట్ ఉంటే, మీరు ఫేస్బుక్ యొక్క వెబ్ వెర్షన్ను ఉపయోగించి చేయవచ్చు.- ఈ పద్ధతి పనిచేయడానికి, మీరు మరియు మీరు పత్రాన్ని పంపాలనుకునే వ్యక్తికి ఫేస్బుక్ ఖాతాలు ఉండాలి.
- ఫేస్బుక్ మెసెంజర్ అనువర్తనం మీ ఫోన్లో సేవ్ చేసిన పత్రాలను ఫోటోలు లేదా వీడియోలు కాకుండా అటాచ్ చేయడానికి మద్దతు ఇవ్వదు
గ్రహీతతో చాట్ విండోను తెరవండి. మీరు పత్రాన్ని చాట్ సందేశానికి అటాచ్ చేస్తారు.
- ఫేస్బుక్ యొక్క కుడి ఎగువ ప్రాంతంలోని మెయిల్ చిహ్నాన్ని క్లిక్ చేసి, “క్రొత్త సందేశం” ఎంచుకోండి.
- “పేరు:” ఫీల్డ్లో వ్యక్తి పేరును టైప్ చేయడం ప్రారంభించండి, ఆపై శోధన ఫలితాల్లో కనిపించినప్పుడు వారి పేరును క్లిక్ చేయండి.
చాట్ విండో దిగువన ఉన్న పేపర్క్లిప్ చిహ్నాన్ని క్లిక్ చేయండి. ఇప్పుడు మీరు మీ కంప్యూటర్లోని వర్డ్ డాక్యుమెంట్కు నావిగేట్ చేయగలరు.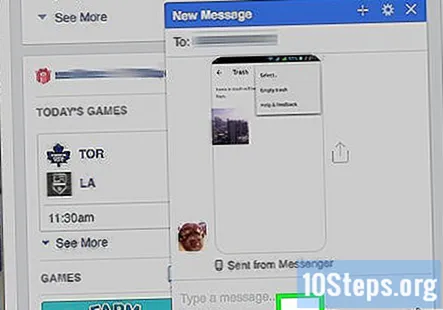
పత్రాన్ని ఎంచుకుని “ఓపెన్” క్లిక్ చేయండి. మీరు Mac ని ఉపయోగిస్తుంటే, బటన్ “ఫైల్ని ఎన్నుకోండి” అని చెబుతుంది.
నొక్కండి నమోదు చేయండి లేదా తిరిగి పత్రాన్ని పంపడానికి. గ్రహీత చాట్ విండోలో కనిపించిన చిహ్నాన్ని డబుల్ క్లిక్ చేయడం ద్వారా పత్రాన్ని డౌన్లోడ్ చేయగలరు.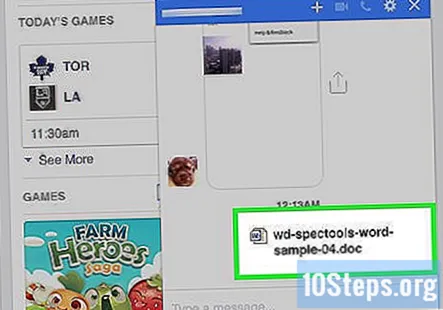
8 యొక్క విధానం 7: వర్డ్ ఆన్లైన్లో భాగస్వామ్యం
మీ పత్రాన్ని వర్డ్ ఆన్లైన్లో తెరవండి. మీరు ఆన్లైన్లో అందుబాటులో ఉన్న మైక్రోసాఫ్ట్ వర్డ్ యొక్క ఉచిత సంస్కరణను ఉపయోగిస్తుంటే, మీరు ప్రోగ్రామ్ నుండి పత్రాన్ని భాగస్వామ్యం చేయవచ్చు.
- ఈ పద్ధతి మీ వన్డ్రైవ్ ఖాతా నుండి పత్రాన్ని భాగస్వామ్యం చేయడానికి సమానంగా ఉంటుంది. మీ పత్రం వన్డ్రైవ్లో ఉంటే, వర్డ్ ఆన్లైన్లో తెరవడానికి పత్రాన్ని నావిగేట్ చేయండి.
“భాగస్వామ్యం” బటన్ క్లిక్ చేయండి. ఈ బటన్ స్క్రీన్ కుడి ఎగువ మూలలో ఉంది.
“వ్యక్తులను ఆహ్వానించండి” ఎంచుకోండి.”ఇక్కడ మీరు భాగస్వామ్యం చేస్తున్న వ్యక్తి యొక్క ఇమెయిల్ చిరునామాను నమోదు చేయవచ్చు.
గ్రహీత యొక్క ఇమెయిల్ చిరునామాను “కు:”ఫీల్డ్. బహుళ గ్రహీతలను జోడించడానికి, ప్రతి ఇమెయిల్ చిరునామాను కామాతో (,) వేరు చేయండి.
పత్రం కోసం సవరణ అనుమతులను ఎంచుకోండి. అప్రమేయంగా, పత్రం గ్రహీతకు మీ పత్రంలో మార్పులు చేసే సామర్థ్యం ఉంటుంది. ఆహ్వాన స్క్రీన్లో “గ్రహీతలు సవరించగలరు” డ్రాప్డౌన్ ద్వారా ఇది గుర్తించబడింది.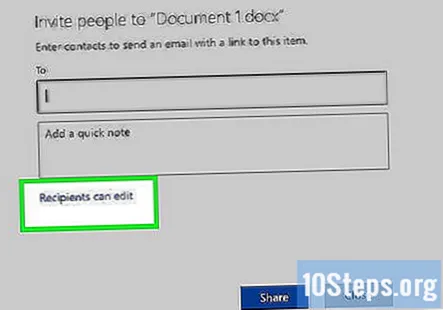
- మీరు ఈ పత్రానికి కొనసాగుతున్న ప్రాప్యతను భాగస్వామ్యం చేయాలనుకుంటే మరియు ఆహ్వాన జాబితాలోని ప్రతి ఒక్కరూ సవరణలు చేయగలరని కోరుకుంటే, ఈ ఎంపికను వదిలివేయండి.
- పత్రం యొక్క చదవడానికి మాత్రమే సంస్కరణను భాగస్వామ్యం చేయడానికి (మరెవరూ సవరించలేరు), “గ్రహీతలు సవరించగలరు” క్లిక్ చేసి, “గ్రహీతలు మాత్రమే చూడగలరు” ఎంచుకోండి.
“గమనిక” ఫీల్డ్లో గమనికను టైప్ చేయండి. ఈ ఫీల్డ్ను ఇమెయిల్ యొక్క బాడీగా భావించండి. ఇమెయిల్ మరియు పత్రం గురించి గ్రహీతను అప్రమత్తం చేసే ఏదో ఇక్కడ టైప్ చేయండి.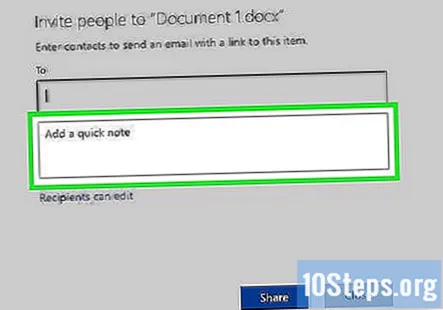
“భాగస్వామ్యం చేయి” క్లిక్ చేయండి.పత్రానికి లింక్ ఉన్న గ్రహీతకు ఒక ఇమెయిల్ పంపబడుతుంది. ఆ లింక్తో, గ్రహీత వర్డ్ ఆన్లైన్లోని పత్రంలో మార్పులు చేయవచ్చు (మీరు వారికి అనుమతి ఇస్తే) లేదా ఫైల్ను వారి కంప్యూటర్కు డౌన్లోడ్ చేసుకోవచ్చు.
8 యొక్క విధానం 8: వర్డ్ 2016 లో పత్రాన్ని పంచుకోవడం
మీ పత్రాన్ని Microsoft Word లో తెరవండి. మీరు Windows లేదా Mac కోసం వర్డ్ 2016 ను ఉపయోగిస్తుంటే, మీరు మీ పత్రాన్ని అనువర్తనం నుండి పంపడానికి అంతర్నిర్మిత “భాగస్వామ్యం” లక్షణాన్ని ఉపయోగించగలరు.
- మీరు వర్డ్ యొక్క పాత సంస్కరణను ఉపయోగిస్తుంటే, ఫైల్ మెను (లేదా 2007 లో ఆఫీస్ బటన్) క్లిక్ చేసి, పత్రాన్ని పంపడానికి “పంపు” లేదా “పంపించు” ఎంచుకోండి.
మీ పత్రంలో మార్పులను సేవ్ చేయండి. మీ పత్రం యొక్క పాత సంస్కరణను పంపకుండా ఉండటానికి, “ఫైల్” క్లిక్ చేసి, ఆపై “సేవ్ చేయి” క్లిక్ చేయండి.
“భాగస్వామ్యం” చిహ్నాన్ని క్లిక్ చేయండి. మీరు వర్డ్ యొక్క కుడి ఎగువ మూలలో ఈ చిహ్నాన్ని చూస్తారు. ఇది + గుర్తు ఉన్న వ్యక్తి యొక్క సిల్హౌట్ లాగా కనిపిస్తుంది.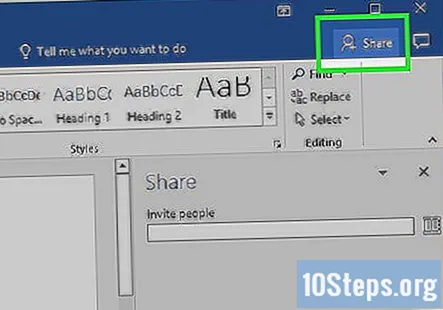
ప్రాంప్ట్ చేయబడితే “మేఘానికి సేవ్ చేయి” క్లిక్ చేయండి. మీరు పత్రాన్ని క్లౌడ్లో సేవ్ చేయకపోతే, మీరు అలా చేయమని ప్రాంప్ట్ చేయబడతారు. మీరు పత్రాన్ని అటాచ్మెంట్గా పంపే బదులు ఎడిటింగ్ కోసం భాగస్వామ్యం చేయాలనుకుంటే మీ పత్రాన్ని క్లౌడ్లో సేవ్ చేయడానికి పదం ప్రయత్నిస్తుంది (దీనిపై త్వరలో మరిన్ని).
“అటాచ్మెంట్గా పంపండి” క్లిక్ చేయండి.”ఈ ఎంపికను చూడటానికి మీరు మళ్ళీ“ భాగస్వామ్యం చేయి ”క్లిక్ చేయాలి. “అటాచ్మెంట్గా పంపండి” పత్రం యొక్క కాపీని గ్రహీతకు ఇమెయిల్ చేయడానికి మిమ్మల్ని అనుమతిస్తుంది.
- ఒకవేళ, ఫైల్ను గ్రహీతకు పంపించే బదులు, మీరు పత్రం యొక్క ఆన్లైన్ ఎడిటింగ్ ప్రాప్యతను భాగస్వామ్యం చేయాలనుకుంటే, బదులుగా “వ్యక్తులను ఆహ్వానించండి” ఎంచుకోండి. ప్రాంప్ట్ చేసినప్పుడు వ్యక్తి యొక్క ఇమెయిల్ చిరునామాను టైప్ చేసి, ఆపై పత్రాన్ని సవరించడానికి ఆహ్వానాన్ని ఇమెయిల్ చేయడానికి “పంపు” క్లిక్ చేయండి.
అటాచ్మెంట్ రకాన్ని ఎంచుకోండి. ఎంచుకోవడానికి మీకు రెండు ఎంపికలు ఉన్నాయి: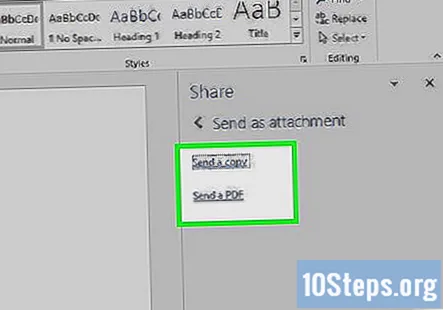
- కాపీని పంపండి: మీరు పత్రాన్ని పంపుతున్న వ్యక్తికి పత్రాన్ని సవరించడం లేదా జోడించడం అవసరమైతే ఈ ఎంపికను ఎంచుకోండి.
- PDF పంపండి: పత్రం సవరించబడకూడదనుకుంటే ఈ ఎంపికను ఎంచుకోండి.
స్వీకర్తకు ఇమెయిల్ పంపండి. మీరు అటాచ్మెంట్ ఎంపికను ఎంచుకున్న తర్వాత, మీ డిఫాల్ట్ ఇమెయిల్ ప్రోగ్రామ్లో క్రొత్త ఇమెయిల్ సందేశం తెరవబడుతుంది (ఉదా., Lo ట్లుక్, ఆపిల్ మెయిల్). గ్రహీత యొక్క ఇమెయిల్ చిరునామాను “To:” ఫీల్డ్లోకి ఎంటర్ చేసి, ఒక సబ్జెక్ట్ లైన్ టైప్ చేయండి మరియు శరీరంలోని ఫైల్ యొక్క వివరణ.
- పత్రాన్ని బహుళ వ్యక్తులకు పంపడానికి, ప్రతి ఇమెయిల్ చిరునామాలను కామాతో (,) వేరు చేయండి.
“పంపు” క్లిక్ చేయండి.”మీ పత్రం కొన్ని క్షణాల్లో దాని గమ్యస్థానానికి చేరుకుంటుంది.
సంఘం ప్రశ్నలు మరియు సమాధానాలు
చిట్కాలు
- చాలా క్లౌడ్ సేవల్లో ఇమెయిల్ లేదా మొబైల్ అనువర్తనాల ద్వారా పత్రాలను పంపే సామర్థ్యం ఉంటుంది. క్లౌడ్ సేవల్లో ఎక్కువ భాగం సూచనలు సమానంగా ఉంటాయి.
- మీకు మైక్రోసాఫ్ట్ వర్డ్ లేకపోతే, మీరు మైక్రోసాఫ్ట్ ఆఫీస్ ఆన్లైన్ను ఉపయోగించవచ్చు. ఈ సేవ వెబ్లో మాత్రమే ప్రాప్యత చేయగల ఉచిత, నవీనమైన వర్డ్ వెర్షన్ను కలిగి ఉంది.