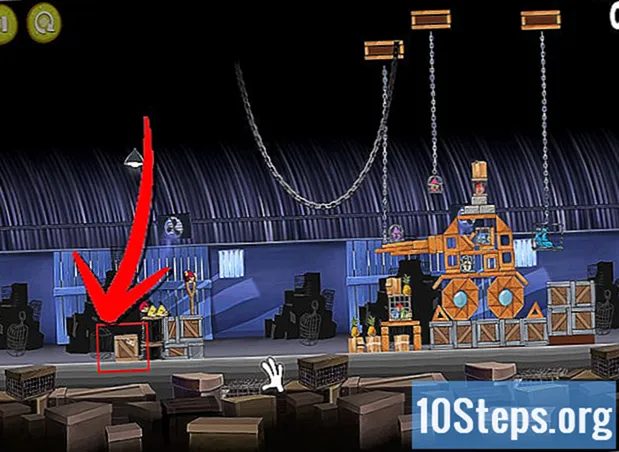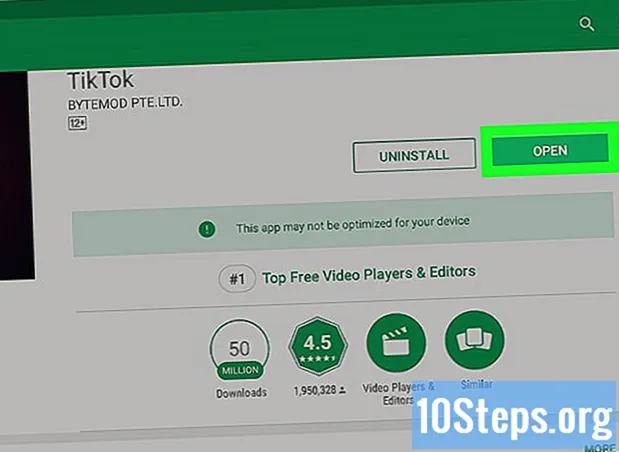విషయము
ఇతర విభాగాలువిండోస్ 8 లో యుఎస్బి గేమ్ కంట్రోలర్లను సెటప్ చేయడానికి, మీరు ఏ కంట్రోలర్ను ఉపయోగించాలనుకుంటున్నారో నిర్ణయించండి మరియు మీ కంప్యూటర్ గుర్తించడానికి అవసరమైన దశలను అనుసరించండి. విండోస్ 8 బాక్స్ వెలుపల అనేక రకాల జెనరిక్ కంట్రోలర్లకు మద్దతు ఇస్తుంది. అనేక రకాలైన ఆధునిక ఆటలతో ఉపయోగించడానికి మీరు Xbox 360 నియంత్రికను కూడా కాన్ఫిగర్ చేయవచ్చు. మీకు ప్లేస్టేషన్ 3 లేదా ప్లేస్టేషన్ 4 కంట్రోలర్ ఉంటే, మీరు దీన్ని విండోస్ 8 లో అలాగే కొన్ని మూడవ పార్టీ సాధనాల సహాయంతో ఉపయోగించవచ్చు.
దశలు
3 యొక్క విధానం 1: Xbox 360 కంట్రోలర్
విండోస్ 7 కోసం ఎక్స్బాక్స్ 360 కంట్రోలర్ సాఫ్ట్వేర్ను డౌన్లోడ్ చేయండి. Xbox 360 కంట్రోలర్ డౌన్లోడ్ పేజీని సందర్శించి, "ఆపరేటింగ్ సిస్టమ్ను ఎంచుకోండి" మెను క్లిక్ చేయండి. మీ విండోస్ 8 (32-బిట్ లేదా 64-బిట్) వెర్షన్ కోసం విండోస్ 7 సాఫ్ట్వేర్ను డౌన్లోడ్ చేయండి. మీకు ఏ వెర్షన్ ఉందో మీకు తెలియకపోతే, నొక్కండి విన్+పాజ్ చేయండి మరియు "సిస్టమ్ రకం" ఎంట్రీని తనిఖీ చేయండి. సాఫ్ట్వేర్ విండోస్ 7 కోసం రూపొందించబడిందని చింతించకండి.
- మీరు సంస్కరణ మరియు భాషను ఎంచుకున్న తర్వాత "డౌన్లోడ్" క్లిక్ చేసి "సేవ్ చేయి" క్లిక్ చేయండి.

డౌన్లోడ్ చేసిన ప్రోగ్రామ్పై కుడి క్లిక్ చేసి క్లిక్ చేయండి "గుణాలు.’ ఇది క్రొత్త విండోను తెరుస్తుంది.
"అనుకూలత" టాబ్ క్లిక్ చేసి, విండోస్ 7 కోసం అనుకూలతను సెట్ చేయండి. ఇది సాఫ్ట్వేర్ను ఇన్స్టాల్ చేయడానికి మిమ్మల్ని అనుమతిస్తుంది:- "ఈ ప్రోగ్రామ్ను అనుకూలత మోడ్లో అమలు చేయండి" బాక్స్ను ఎంచుకోండి.
- డ్రాప్-డౌన్ మెను నుండి "విండోస్ 7" ఎంచుకోండి.
- "వర్తించు" క్లిక్ చేసి "సరే" క్లిక్ చేయండి.

ఇన్స్టాలర్ను అమలు చేయండి. అనుకూలత సెట్టింగులను సర్దుబాటు చేసిన తరువాత, ఇన్స్టాలర్ను అమలు చేయండి మరియు Xbox 360 కంట్రోలర్ సాఫ్ట్వేర్ను ఇన్స్టాల్ చేయమని ప్రాంప్ట్లను అనుసరించండి. మీ కంప్యూటర్ పూర్తయిన తర్వాత దాన్ని రీబూట్ చేయమని మీరు ప్రాంప్ట్ చేయబడతారు.
మీ Xbox 360 నియంత్రికను ప్లగ్ చేయండి. మీ కంప్యూటర్లోని ఏదైనా USB పోర్ట్కు నియంత్రికను కనెక్ట్ చేయండి. USB హబ్లను నివారించడానికి ప్రయత్నించండి, ఎందుకంటే ఇవి నియంత్రికకు తగినంత శక్తిని అందించకపోవచ్చు. విండోస్ స్వయంచాలకంగా నియంత్రికను కనుగొంటుంది మరియు మీరు ఇన్స్టాల్ చేసిన డ్రైవర్లను లోడ్ చేస్తుంది.
నియంత్రికను పరీక్షించండి. మీరు నియంత్రికను కనెక్ట్ చేసిన తర్వాత, అది బాగా పని చేస్తుంది. ఏదైనా ఆటలను లోడ్ చేసే ముందు మీరు దీన్ని పరీక్షించవచ్చు:
- ప్రారంభ స్క్రీన్ను తెరిచి "joy.cpl" అని టైప్ చేయండి. ఫలితాల జాబితా నుండి "joy.cpl" ఎంచుకోండి.
- మీ Xbox 360 నియంత్రికను ఎంచుకుని, "గుణాలు" క్లిక్ చేయండి.
- సంబంధిత సూచికలు తెరపై వెలిగిపోవడాన్ని చూడటానికి బటన్లను నొక్కండి మరియు జాయ్స్టిక్లను తరలించండి.
మీ నియంత్రికను ఉపయోగించడానికి మీ ఆటను సెటప్ చేయండి. నియంత్రికను ఉపయోగించడానికి మీ ఆటను సెటప్ చేసే విధానం ఆట నుండి ఆటకు మారుతుంది. కొన్ని ఆటలు నియంత్రికను స్వయంచాలకంగా గుర్తిస్తాయి మరియు మీరు దీన్ని ఉపయోగించడానికి ప్రత్యేకంగా ఏమీ చేయనవసరం లేదు. ఇతరులు ఎంపికలు లేదా సెట్టింగుల మెను నుండి నియంత్రికను ఎన్నుకోవాలి. ఇతర ఆటలు నియంత్రికకు మద్దతు ఇవ్వకపోవచ్చు.
- మీరు ఆవిరిని ఉపయోగిస్తే, ఆట యొక్క స్టోర్ పేజీలో నియంత్రికకు ఏ ఆటలు మద్దతు ఇస్తాయో మీరు చూడవచ్చు.
3 యొక్క విధానం 2: ప్లేస్టేషన్ 4 కంట్రోలర్
DS4 విండోస్ డౌన్లోడ్ చేయండి. ఈ ఉచిత యుటిలిటీ మీ పిఎస్ 4 కంట్రోలర్ను విండోస్ 8 కి త్వరగా కనెక్ట్ చేయడానికి మిమ్మల్ని అనుమతిస్తుంది. మీరు టచ్ప్యాడ్ను మౌస్గా కూడా ఉపయోగించవచ్చు. మీరు DS4Windows నుండి పొందవచ్చు.
జిప్ ఫైల్లోని ప్రోగ్రామ్లను సంగ్రహించండి. మీరు జిప్ ఫైల్లో "DS4Windows" ప్రోగ్రామ్ మరియు "DS4Updater" ప్రోగ్రామ్ను చూడాలి. ఈ ఫైళ్ళను ఎక్కడో సౌకర్యవంతంగా తీయండి.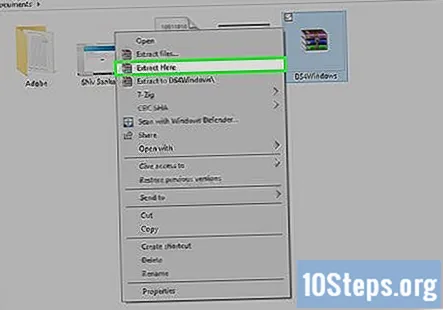
రన్ "DS4 విండోస్.’ ఇది సంస్థాపనా విధానాన్ని ప్రారంభిస్తుంది. మీరు మీ ప్రొఫైల్లను ఎక్కడ సేవ్ చేయాలనుకుంటున్నారో ఎంచుకోండి, ఇది డిఫాల్ట్గా మీ ప్రోగ్రామ్ ఫైల్స్ ఫోల్డర్లో ఉంటుంది.
"DS4 డ్రైవర్ను ఇన్స్టాల్ చేయి" బటన్ క్లిక్ చేయండి. ఇది అవసరమైన DS4 డ్రైవర్ను ఇన్స్టాల్ చేస్తుంది, దీనికి కొంత సమయం పడుతుంది. మీరు విండోస్ 8 ను నడుపుతున్నందున మీరు DS4 విండోస్ విండోలో దశ 2 ను విస్మరించవచ్చు, కానీ మీకు సమస్యలు ఉంటే తరువాత దీనికి తిరిగి వచ్చి ఒకసారి ప్రయత్నించండి.
- మీరు ఈ విండోను చూడకపోతే, "కంట్రోలర్ / డ్రైవర్ సెటప్" క్లిక్ చేయండి.
మీ కంప్యూటర్కు PS4 కంట్రోలర్ను కనెక్ట్ చేయండి. మీరు దీన్ని మీ కంప్యూటర్లోని యుఎస్బి పోర్ట్లలో ఒకదానికి కనెక్ట్ చేశారని నిర్ధారించుకోండి. బాహ్య USB హబ్ నియంత్రికకు శక్తినివ్వలేకపోవచ్చు.
మీ ప్రొఫైల్ను సెటప్ చేయండి. అప్రమేయంగా, నియంత్రిక Xbox 360 నియంత్రికతో సరిపోలడానికి మ్యాప్ చేయబడుతుంది. మీ ఇష్టానుసారం మీ PS4 నియంత్రికను సవరించడానికి మీరు ప్రొఫైల్స్ ట్యాబ్ను ఉపయోగించవచ్చు.
- విండోస్లోని ట్రాక్ప్యాడ్ కోసం సెట్టింగులను సర్దుబాటు చేయడానికి ప్రొఫైల్స్ ట్యాబ్లోని "ఇతర" విభాగం మిమ్మల్ని అనుమతిస్తుంది.
ఆటలో మీ నియంత్రికను పరీక్షించండి. Xbox 360 కంట్రోలర్లకు మద్దతిచ్చే ఆటను లోడ్ చేయండి. మీ PS4 నియంత్రిక Xbox 360 నియంత్రిక వలె పనిచేస్తుంది.
- కొన్ని ఆటలు DS4 విండోస్ వ్యవస్థాపించకుండా PS4 నియంత్రికకు మద్దతు ఇస్తాయి. ఇదే జరిగితే, DS4Windows ఉపయోగిస్తున్నప్పుడు మీరు డబుల్ ఇన్పుట్లను పొందవచ్చు. సిస్టమ్ ట్రేలోని DS4 విండోస్ పై కుడి క్లిక్ చేసి, ఇది జరిగితే "DS4Windows ని దాచు" ఎంచుకోండి.
3 యొక్క విధానం 3: సాధారణ USB కంట్రోలర్
చేర్చబడిన ఏదైనా డ్రైవర్లను వ్యవస్థాపించండి (వర్తిస్తే). మీ నియంత్రిక డ్రైవర్ డిస్క్తో వచ్చినట్లయితే, నియంత్రికను ప్లగ్ చేయడానికి ముందు దాన్ని చొప్పించండి. మొదట డ్రైవర్లను ఇన్స్టాల్ చేయడం కంట్రోలర్ను సెటప్ చేసేటప్పుడు విండోస్ ఎదుర్కొనే ఏవైనా లోపాలకు సహాయపడుతుంది. అన్ని కంట్రోలర్లు డిస్క్తో రావు, మరియు విండోస్ ఈ కంట్రోలర్ల కోసం డ్రైవర్లను స్వయంచాలకంగా ఇన్స్టాల్ చేయగలగాలి.
- నిర్దిష్ట సంస్థాపనా సూచనల కోసం మీ నియంత్రిక యొక్క మాన్యువల్ను చూడండి. కొన్ని కంట్రోలర్లకు మీరు అనుసరించాల్సిన ప్రత్యేక సూచనలు ఉండవచ్చు.
నియంత్రికను మీ కంప్యూటర్కు కనెక్ట్ చేయండి. మీరు మునుపటి దశలో ఏదైనా ఇన్స్టాల్ చేయకపోతే విండోస్ 8 సాధారణ USB కంట్రోలర్ డ్రైవర్లను ఇన్స్టాల్ చేస్తుంది. ఇవన్నీ స్వయంచాలకంగా జరగాలి.
గేమ్ కంట్రోలర్స్ మెనుని తెరవండి. ప్రారంభ స్క్రీన్ను తెరిచి "joy.cpl" అని టైప్ చేయండి. శోధన ఫలితాల జాబితా నుండి "joy.cpl" ఎంచుకోండి.
మీ నియంత్రికను ఎంచుకుని, "గుణాలు" బటన్ క్లిక్ చేయండి. ఇది నియంత్రికను పరీక్షించడానికి మరియు దాని బటన్లను వివిధ ఆదేశాలకు కేటాయించడానికి మిమ్మల్ని అనుమతిస్తుంది. దాని అన్ని విధులను పరీక్షించడానికి "కాలిబ్రేట్" బటన్ క్లిక్ చేయండి. మీరు ఇప్పుడు మీ సాధారణ USB కంట్రోలర్ను మద్దతిచ్చే ఆటలలో ఉపయోగించవచ్చు.
సంఘం ప్రశ్నలు మరియు సమాధానాలు
నేను డ్రైవర్లతో డిస్క్ వదులుకుంటే?
సాధారణంగా మీరు తయారీదారు వెబ్సైట్లో డ్రైవర్ను కనుగొనవచ్చు.
విండోస్ 8 లోని లక్షణాలలోకి వెళ్ళిన తర్వాత నేను USB కంట్రోలర్లోని బటన్లను ఎలా రీమాప్ చేయగలను? సమాధానం