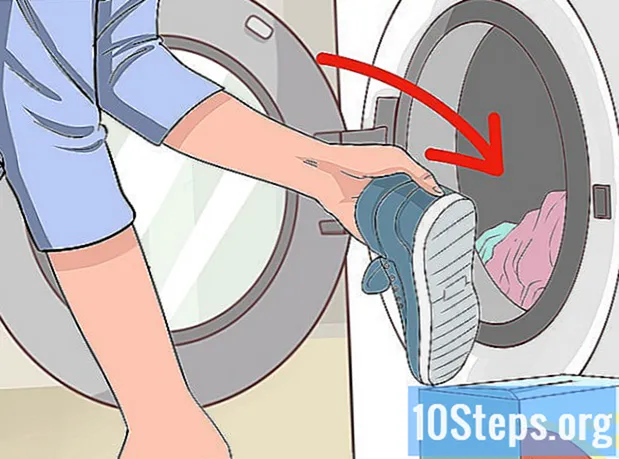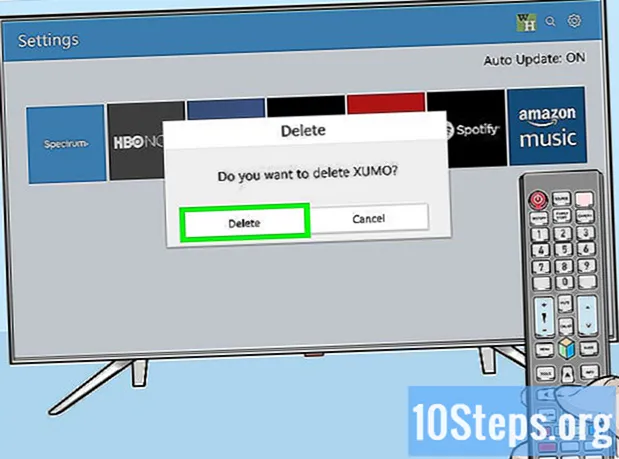రచయిత:
Christy White
సృష్టి తేదీ:
7 మే 2021
నవీకరణ తేదీ:
15 మే 2024

విషయము
ఈ వ్యాసం డెల్ కంప్యూటర్లో స్క్రీన్ షాట్ను ఎలా తీసుకోవాలి మరియు సేవ్ చేయాలో నేర్పుతుంది.
స్టెప్స్
3 యొక్క పద్ధతి 1: విండోస్ 8 మరియు 10 ను ఉపయోగించడం
మీరు సంగ్రహించదలిచిన పేజీకి నావిగేట్ చేయండి. తెరపై ఏదైనా (మౌస్ మినహా) టాస్క్బార్తో సహా సంగ్రహించబడుతుంది.
- ఉదాహరణకు, మీరు ఫేస్బుక్లో స్నేహితుడితో సంభాషణను తెరవవచ్చు.

కీని గుర్తించండి PrtScr. ఇది సాధారణంగా డెల్ కీబోర్డ్ యొక్క కుడి ఎగువ మూలలో చూడవచ్చు. ఇతర తయారీదారుల నుండి కీబోర్డ్ కాకుండా, కీ PrtScr సాధారణంగా దానిపై వేరే ఏమీ వ్రాయబడదు.- ఈ కీని వివిధ మార్గాల్లో లేబుల్ చేయవచ్చు, కానీ రెండు సాధారణ వైవిధ్యాలు "PrtSc" మరియు "Prnt Scr".

కీని గుర్తించండి విన్. ఈ కీ దానిపై ముద్రించిన విండోస్ లోగోను కలిగి ఉంటుంది మరియు ఇది సాధారణంగా కీబోర్డ్ యొక్క దిగువ ఎడమ మూలలో ఉంటుంది.
కీలను నొక్కండి విన్+PrtScr ఏకకాలంలో. స్క్రీన్ సంగ్రహించబడినట్లు సూచిస్తూ కొద్దిసేపు స్క్రీన్ మెరుస్తుంది.- కాకపోతే, కీని ఉంచండి విన్ కీని నొక్కి, గట్టిగా నొక్కండి PrtScr.
"ప్రారంభించు" మెనుని తెరవండి. దీన్ని చేయడానికి, కీని నొక్కండి. విన్ లేదా స్క్రీన్ దిగువ ఎడమ మూలలో ఉన్న విండోస్ లోగోపై క్లిక్ చేయండి. "ప్రారంభ" మెను "శోధన" ఫీల్డ్లోని కర్సర్తో తెరవబడుతుంది.
టైపు చేయండి స్క్రీన్షాట్లు "ప్రారంభించు" మెనులో. మీరు విండో ఎగువన "స్క్రీన్షాట్స్" ఫోల్డర్ చూడాలి.
"స్క్రీన్షాట్స్" ఫోల్డర్పై క్లిక్ చేయండి. అలా చేయడం వలన అది తెరవబడుతుంది, దానిలోని స్క్రీన్షాట్లను చూడటానికి మిమ్మల్ని అనుమతిస్తుంది.
- మొదటి స్క్రీన్ షాట్ తీసిన తరువాత "ఇమేజెస్" ఫోల్డర్ లోపల "స్క్రీన్ షాట్స్" ఫోల్డర్ సృష్టించబడుతుంది.
3 యొక్క విధానం 2: విండోస్ XP, విస్టా మరియు 7 ను ఉపయోగించడం
మీరు సంగ్రహించదలిచిన పేజీకి నావిగేట్ చేయండి. తెరపై ఏదైనా (మౌస్ మినహా) టాస్క్బార్తో సహా సంగ్రహించబడుతుంది.
- ఉదాహరణకు, మీరు ఫేస్బుక్లో స్నేహితుడితో సంభాషణను తెరవవచ్చు.
కీని గుర్తించండి PrtScr. ఈ కీని సాధారణంగా డెల్ కీబోర్డ్ యొక్క కుడి ఎగువ మూలలో చూడవచ్చు. ఇతర తయారీదారుల నుండి కీబోర్డ్ కాకుండా, కీ PrtScr సాధారణంగా దానిపై వేరే ఏమీ వ్రాయబడదు.
- ఈ కీని వివిధ మార్గాల్లో లేబుల్ చేయవచ్చు, కానీ రెండు సాధారణ వైవిధ్యాలు "PrtSc" మరియు "Prnt Scr".
కీని నొక్కండి PrtScr. అలా చేయడం వలన స్క్రీన్ ఇమేజ్ మీ కంప్యూటర్ యొక్క క్లిప్బోర్డ్కు కాపీ అవుతుంది, తరువాత చిత్రాల వాడకాన్ని అంగీకరించే అనువర్తనంలో అతికించడానికి మిమ్మల్ని అనుమతిస్తుంది.
- కొన్ని డెల్ కీబోర్డులలో "PrtSc" అనే పదం ఇతర పదాల కంటే (తెలుపు వంటివి) వేరే రంగులో వ్రాయబడింది. ఇదే జరిగితే, మీరు తప్పక నొక్కండి Fn కీని నొక్కినప్పుడు కీబోర్డ్ యొక్క ఎడమ మూలలో PrtScr.
"ప్రారంభించు" మెనుని తెరవండి. విండోస్ ఐకాన్ (విండోస్ విస్టా మరియు 7) లేదా దిగువ ఎడమ మూలలోని "స్టార్ట్" మెను (విండోస్ ఎక్స్పి) పై క్లిక్ చేయడం ద్వారా లేదా కీని నొక్కడం ద్వారా దీన్ని చేయండి విన్.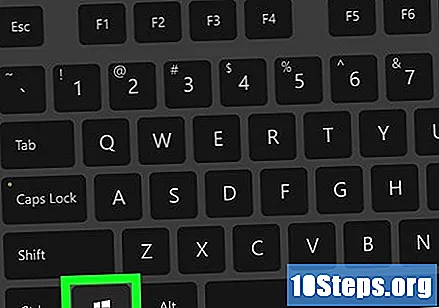
టైపు చేయండి పెయింట్ "ప్రారంభించు" మెనులో. "పెయింట్" అప్లికేషన్ "ప్రారంభ" మెను ఎగువన కనిపిస్తుంది.
- విండోస్ XP లో, క్లిక్ చేయండి అన్ని కార్యక్రమాలు ఆపై టాబ్ ఎంచుకోండి ఉపకరణాలు.
పెయింట్ చిహ్నాన్ని క్లిక్ చేయండి. ఇది బ్రష్లతో నిండిన బకెట్ (విండోస్ ఎక్స్పి మరియు విస్టా) లేదా పెయింట్ ప్యాలెట్ (విండోస్ 7) లాగా కనిపిస్తుంది.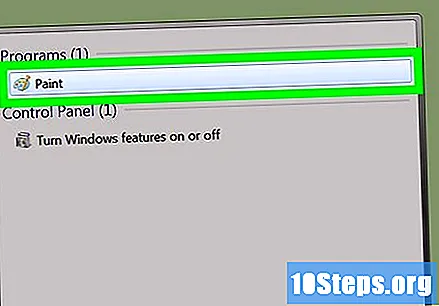
కీలను నొక్కండి Ctrl+V. ఇలా చేయడం వల్ల పెయింట్లో బంధించిన స్క్రీన్ ఇమేజ్ పేస్ట్ అవుతుంది.
క్లిక్ చేయండి ఆర్కైవ్. ఈ ఐచ్చికము విండో ఎగువ ఎడమ మూలలో ఉంది.
క్లిక్ చేయండి కాపాడడానికి. అలా చేయడం వల్ల మీరు ఫైల్ ఇవ్వాలనుకుంటున్న పేరును నమోదు చేయడానికి స్క్రీన్ తెరవబడుతుంది.
పేరు ఎంటర్ చేసి క్లిక్ చేయండి కాపాడడానికి. స్క్రీన్ క్యాప్చర్ అప్పుడు డిఫాల్ట్ స్క్రీన్ క్యాప్చర్ స్థానానికి సేవ్ చేయబడుతుంది, సాధారణంగా "పత్రాలు" ఫోల్డర్.
- సైడ్బార్ యొక్క కుడి వైపున ఉన్న ఫోల్డర్ చిహ్నంపై క్లిక్ చేయడం ద్వారా మీరు ఈ స్థానాన్ని మార్చవచ్చు.
3 యొక్క విధానం 3: "క్యాప్చర్ సాధనం" ఉపయోగించి
"ప్రారంభించు" మెనుని తెరవండి. దీన్ని చేయడానికి, కీని నొక్కండి. విన్ లేదా స్క్రీన్ దిగువ ఎడమ మూలలో ఉన్న విండోస్ లోగోపై క్లిక్ చేయండి.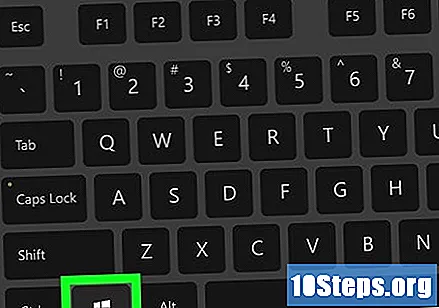
- విండోస్ XP లో "క్యాప్చర్ టూల్" అందుబాటులో లేదు.
టైపు చేయండి సంగ్రహ సాధనం "ప్రారంభించు" మెనులో. అలా చేయడం వలన ఆ సాధనం కోసం చిహ్నం ప్రదర్శించబడుతుంది.
"క్యాప్చర్ టూల్" ప్రోగ్రామ్ పై క్లిక్ చేయండి. దీనికి కత్తెర చిహ్నం ఉంది. అప్పుడు, స్థానిక విండోస్ స్క్రీన్ క్యాప్చర్ సాఫ్ట్వేర్ తెరవబడుతుంది.
క్లిక్ చేయండి మోడ్ లేదా & # x25BC;. అలా చేయడం వలన సంగ్రహణ కోసం ఏర్పడిన వివిధ ఎంపికలతో డ్రాప్-డౌన్ మెను ప్రదర్శించబడుతుంది:
- "ఫ్రీ-ఫారమ్ క్లిప్పింగ్" - మౌస్తో ఏదైనా ఆకారాన్ని గీయడానికి మిమ్మల్ని అనుమతిస్తుంది. ఆకారం యొక్క అంతర్గత ప్రాంతం సంగ్రహించబడుతుంది.
- దీర్ఘచతురస్రాకార కటౌట్ - ఇది ప్రామాణిక ఆకారం, మరియు దాని లోపల స్క్రీన్ను సంగ్రహించడానికి ఏదైనా నిష్పత్తి యొక్క పెట్టెను గీయడానికి మిమ్మల్ని అనుమతిస్తుంది.
- విండో క్లిప్పింగ్ - ఒక నిర్దిష్ట విండో యొక్క స్క్రీన్ షాట్, అలాగే కీలను నొక్కినప్పుడు పడుతుంది alt+స్క్రీన్ ప్రింట్ స్క్రీన్. మీరు ఏ విండోను సంగ్రహించాలనుకుంటున్నారో ఎంచుకోగలుగుతారు.
- పూర్తి స్క్రీన్ పంట - "క్యాప్చర్ టూల్" విండో మినహా పూర్తి స్క్రీన్ క్యాప్చర్ చేస్తుంది.
ఫార్మాట్ పై క్లిక్ చేయండి. ఇది స్క్రీన్ క్యాప్చర్ మోడల్కు వర్తించబడుతుంది.
సరిహద్దు మార్చండి. అప్రమేయంగా, ఏదైనా కటౌట్ ఎరుపు అంచుని కలిగి ఉంటుంది. రంగును నిలిపివేయడానికి లేదా మార్చడానికి, "ఐచ్ఛికాలు" బటన్ క్లిక్ చేయండి. అలా చేయడం వలన క్రొత్త విండో తెరవబడుతుంది, ఇది సరిహద్దును నిలిపివేయడానికి లేదా మార్చడానికి మిమ్మల్ని అనుమతిస్తుంది.
క్లిక్ చేయండి న్యూ. ఎంపిక టూల్ బార్ యొక్క కుడి వైపున ఉంది. స్క్రీన్ కొద్దిగా ముదురుతుంది మరియు మౌస్ కర్సర్ క్రాస్ షేర్ ఐకాన్ గా మార్చబడుతుంది.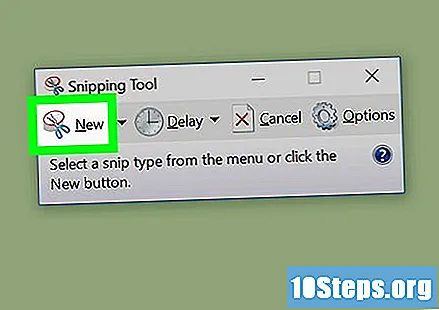
స్క్రీన్పై మౌస్ క్లిక్ చేసి లాగండి. మీరు చేసినప్పుడు, ఒక దీర్ఘచతురస్రం కనిపిస్తుంది మరియు ఎంచుకున్న ప్రాంతాన్ని కవర్ చేస్తుంది.
- మీరు ఎంచుకుంటే పూర్తి స్క్రీన్ పంట, క్లిక్ చేయడం ద్వారా స్క్రీన్ సంగ్రహించబడుతుంది న్యూ.
మౌస్ బటన్ను విడుదల చేయండి. అప్పుడు, దీర్ఘచతురస్రాకార ప్రాంతంలోని మొత్తం స్క్రీన్ సంగ్రహించబడుతుంది.
క్లిక్ చేయండి ఆర్కైవ్. ఎంపిక పేజీ ఎగువ ఎడమ మూలలో ఉంది.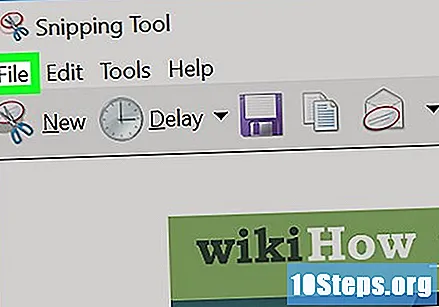
క్లిక్ చేయండి ఇలా సేవ్ చేయండి. ఈ ఎంపిక డ్రాప్-డౌన్ మెనులో సగం దగ్గరగా ఉంటుంది.
పేరు ఎంటర్ చేసి క్లిక్ చేయండి కాపాడడానికి. స్క్రీన్ షాట్ విజువల్ మీడియా కోసం డిఫాల్ట్ స్థానానికి సేవ్ చేయబడుతుంది, సాధారణంగా "ఇమేజెస్" ఫోల్డర్.
- సైడ్బార్ యొక్క కుడి వైపున ఉన్న ఫోల్డర్ చిహ్నంపై క్లిక్ చేయడం ద్వారా మీరు స్థానాన్ని మార్చవచ్చు.