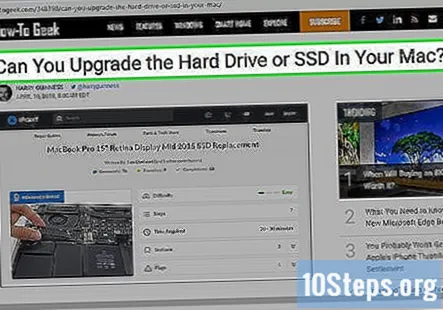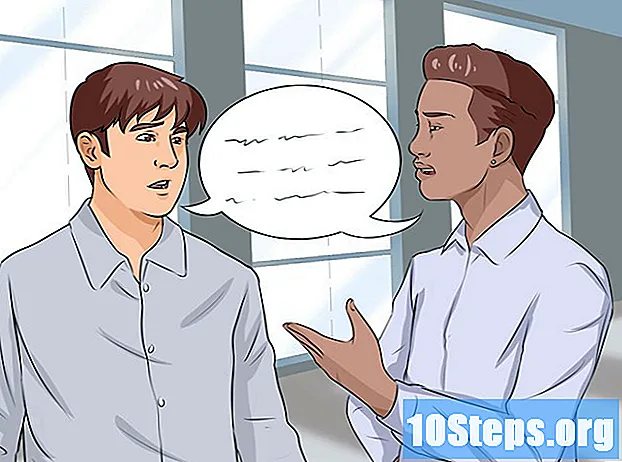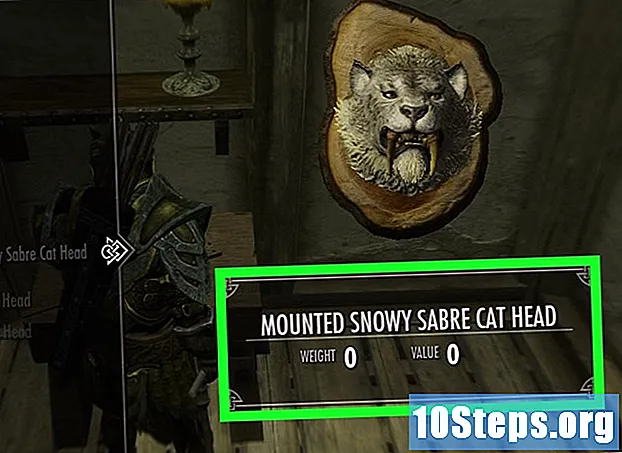విషయము
ఇతర విభాగాలుఈ వికీ మీ OS ని PC లేదా Mac లోని SSD కి ఎలా బదిలీ చేయాలో నేర్పుతుంది. మీరు మీ OS (ఆపరేటింగ్ సిస్టమ్) ను కొత్త హార్డ్ డ్రైవ్కు బదిలీ చేయడానికి ముందు, మీరు దానిని మీ కంప్యూటర్కు కనెక్ట్ చేయాలి. మీ కంప్యూటర్కు స్థలం ఉంటే, మీరు మీ కంప్యూటర్ లోపల మీ పాత హార్డ్ డ్రైవ్తో పాటు కొత్త ఎస్ఎస్డిని ఇన్స్టాల్ చేయవచ్చు. మీ కంప్యూటర్కు స్థలం లేకపోతే, మీరు కొత్త SSD ని బాహ్యంగా కనెక్ట్ చేయడానికి అనుమతించే ఎన్క్లోజర్ కిట్ను కొనుగోలు చేయాలి. అప్పుడు మీరు మీ కంప్యూటర్ యొక్క ప్రస్తుత డ్రైవ్లోని విషయాలను క్రొత్త SSD కి బదిలీ చేయడానికి మూడవ పార్టీ సాఫ్ట్వేర్ను ఉపయోగించాల్సి ఉంటుంది.
దశలు
2 యొక్క విధానం 1: విండోస్లో
మీ విండోస్ ఇన్స్టాలేషన్తో హార్డ్ డ్రైవ్ పక్కన. మాక్రియం రిఫ్లెక్ట్ మీరు మీ కంప్యూటర్లో ఇన్స్టాల్ చేసిన అన్ని హార్డ్ డ్రైవ్లను ప్రదర్శిస్తుంది. అన్ని డ్రైవ్ విభజనలు ఒకే వరుసలో ఇవ్వబడ్డాయి. హార్డ్ డ్రైవ్ కోసం అన్ని విభజనలను ఎంచుకోవడానికి అడ్డు వరుస యొక్క ఎడమ వైపున ఉన్న చెక్బాక్స్ క్లిక్ చేయండి.

. ఇది ప్రారంభ మెను పక్కన పాప్-అప్ మెనుని ప్రదర్శిస్తుంది.
. ఇది స్మైలీ ముఖంతో నీలం మరియు తెలుపు చిహ్నాన్ని కలిగి ఉన్న అనువర్తనం.
టైప్ చేయండి డిస్క్ యుటిలిటీ శోధన పట్టీలో మరియు డిస్క్ యుటిలిటీని తెరవండి. శోధన పట్టీ ఫైండర్ యొక్క కుడి-ఎగువ మూలలో ఉంది. "డిస్క్ యుటిలిటీ" అని టైప్ చేస్తే డిస్క్ యుటిలిటీ అనువర్తనం ప్రదర్శించబడుతుంది. ఇది స్టెతస్కోప్తో హార్డ్డ్రైవ్ను పోలి ఉండే ఐకాన్ను కలిగి ఉంది. ఈ అనువర్తనం కనిపించిన వెంటనే క్లిక్ చేయండి.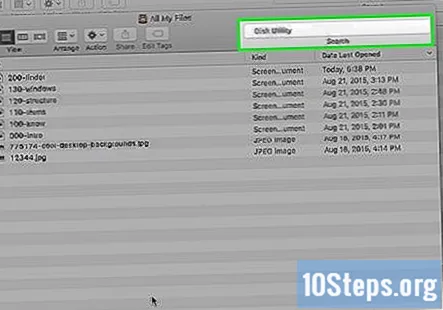
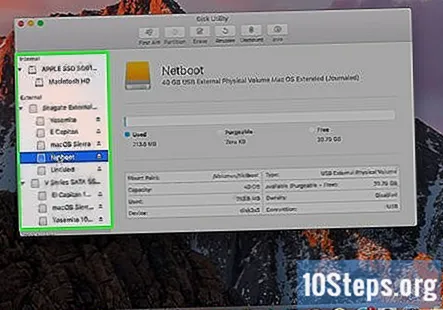
SSD ని ఎంచుకోండి. SSD "బాహ్య" క్రింద ఎడమ వైపున ఉన్న సైడ్బార్లో జాబితా చేయబడింది. సాధారణంగా, ఇది తయారీదారు పేరుతో జాబితా చేయబడుతుంది.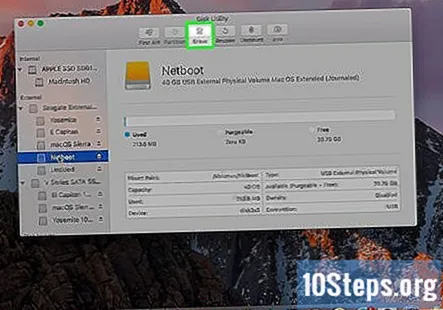
క్లిక్ చేయండి తొలగించండి. ఇది మధ్యలో డిస్క్ యుటిలిటీ ఎగువన ఉంది.
మీ హార్డ్ డ్రైవ్ కోసం కొత్త పేరును టైప్ చేయండి (ఐచ్ఛికం). అప్రమేయంగా, కొత్త SSD తయారీదారు ఇచ్చిన అసలు పేరును నిలుపుకుంటుంది. మీరు దీనికి క్రొత్త పేరు ఇవ్వాలనుకుంటే, "పేరు" అని లేబుల్ చేయబడిన పెట్టెలో టైప్ చేయండి.
"APFS" లేదా "Mac OS విస్తరించిన (జర్నల్డ్)" ఎంచుకోండి. మీరు MacOS హై సియెర్రాను ఉపయోగిస్తుంటే, ఎంచుకోండి APFS డ్రాప్-డౌన్ మెనులో "ఫార్మాట్" అని లేబుల్ చేయబడింది. మీరు Mac OS యొక్క పాత సంస్కరణను ఉపయోగిస్తుంటే, డ్రాప్-డౌన్ మెను నుండి "Mac OS విస్తరించిన (జర్నల్డ్)" ఎంచుకోండి.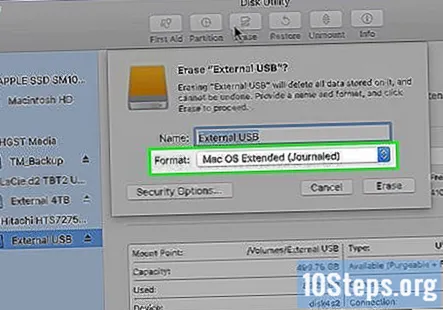
క్లిక్ చేయండి తొలగించండి. ఇది డిస్క్ యుటిలిటీ సాధనం యొక్క కుడి-కుడి మూలలో ఉంది. ఇది SSD ని చెరిపివేసి ఫార్మాట్ చేస్తుంది.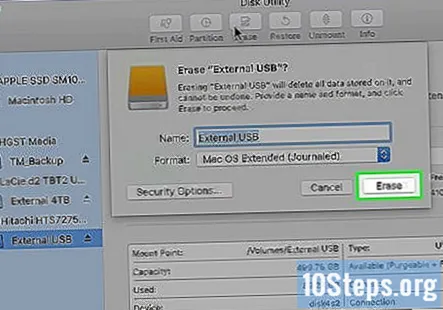
వెళ్ళండి https://www.shirt-pocket.com/SuperDuper/ వెబ్ బ్రౌజర్లో. సూపర్ డూపర్ అనేది మా హార్డ్ డ్రైవ్ను క్లోన్ చేయడానికి మిమ్మల్ని అనుమతించే సరళమైన మరియు ఉచిత ప్రోగ్రామ్.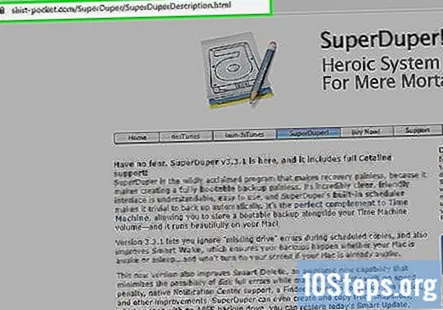
క్లిక్ చేయండి డౌన్లోడ్. ఇది "ఇప్పుడు డౌన్లోడ్ చేయి" అని చెప్పే బోల్డ్ టెక్స్ట్ క్రింద పేజీ యొక్క కుడి వైపున ఉన్న కాలమ్లో ఉంది. ఇది సూపర్ డూపర్ ఇన్స్టాలర్ను డౌన్లోడ్ చేస్తుంది.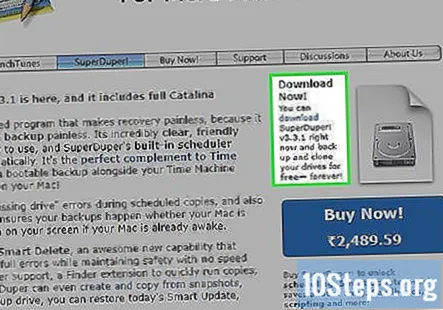
సూపర్ డూపర్ను ఇన్స్టాల్ చేయండి. సూపర్డూపర్ను ఇన్స్టాల్ చేయడానికి క్రింది దశలను ఉపయోగించండి: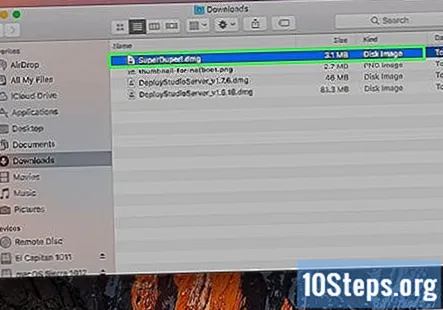
- "క్లిక్ చేయండిసూపర్ డూపర్! .డిఎంజి"మీ వెబ్ బ్రౌజర్లో లేదా" డౌన్లోడ్లు "ఫోల్డర్లో.
- క్లిక్ చేయండి అంగీకరిస్తున్నారు.
- రెండుసార్లు నొక్కు సూపర్ డూపర్! .అప్
- మీరు సూపర్ డూపర్! .అప్ తెరవాలనుకుంటున్నారా అని అడిగితే, క్లిక్ చేయండి తెరవండి.
- క్లిక్ చేయండి "అనువర్తనాలు" లో ఇన్స్టాల్ చేయండి.
సూపర్ డూపర్ తెరవండి. సూపర్ డూపర్ ఇన్స్టాల్ అయిన తర్వాత స్వయంచాలకంగా తెరుచుకుంటుంది. ఇది ప్రస్తుతం తెరవకపోతే, మీరు దానిని ఫైండర్లోని "అప్లికేషన్స్" ఫోల్డర్లో తెరవవచ్చు.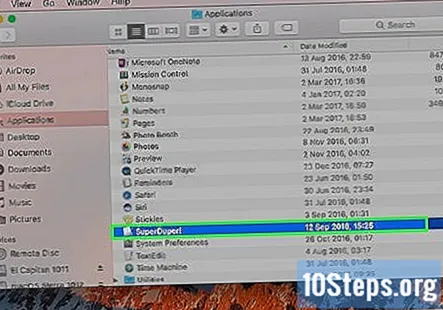
"కాపీ" కింద మీ Mac యొక్క ప్రస్తుత హార్డ్ డ్రైవ్ను ఎంచుకోండి. మీ Mac యొక్క ప్రస్తుత హార్డ్ డ్రైవ్ను ఎంచుకోవడానికి "కాపీ" క్రింద డ్రాప్-డౌన్ మెనుని ఉపయోగించండి.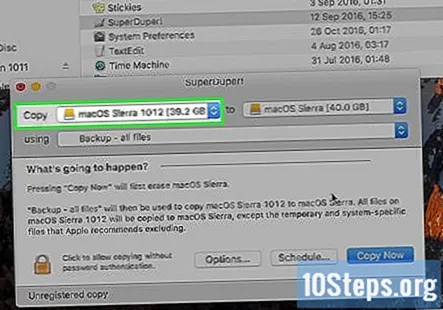
"నుండి" పక్కన ఉన్న SSD ని ఎంచుకోండి. SSD ని ఎంచుకోవడానికి "to" పక్కన ఉన్న డ్రాప్-డౌన్ మెనుని ఉపయోగించండి.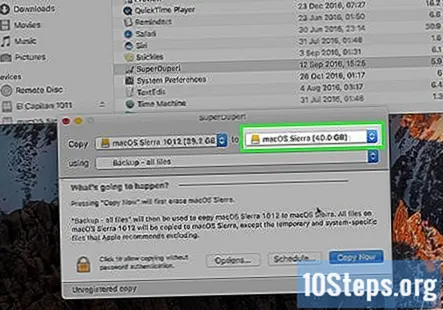
"బ్యాకప్ - అన్ని ఫైల్స్" ఎంచుకోండి. "బ్యాకప్ - అన్ని ఫైల్స్" ఎంచుకోవడానికి "ఉపయోగించడం" పక్కన డ్రాప్-డౌన్ మెనుని ఉపయోగించండి.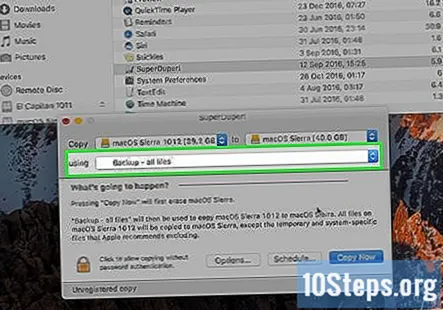
క్లిక్ చేయండి ఇప్పుడు కాపీ చేయండి. ఇది మీరు "కాపీ" డ్రైవ్ మరియు "టు" డ్రైవ్ను ఎంచుకున్నప్పుడు సూపర్ డూపర్ దిగువన కనిపించే నీలిరంగు బటన్.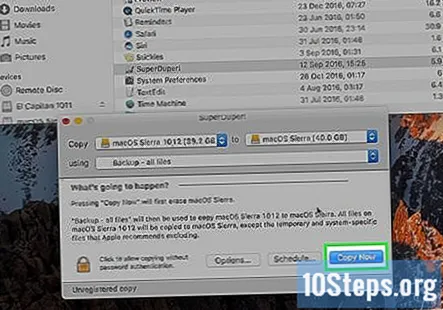
మీ వినియోగదారు పాస్వర్డ్ను టైప్ చేయండి. మీ హార్డ్డ్రైవ్ను కొత్త ఎస్ఎస్డికి కాపీ చేయడానికి మీరు మీ యూజర్ పాస్వర్డ్ను టైప్ చేయాలి.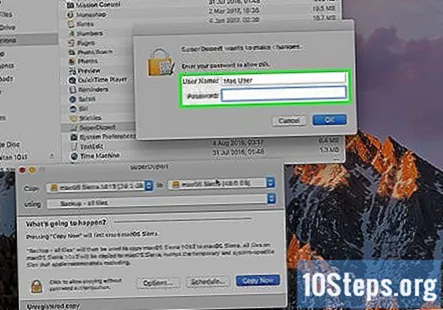
క్లిక్ చేయండి కాపీ. మీరు మీ Mac యొక్క హార్డ్ డ్రైవ్లోని విషయాలను క్రొత్త SSD కి కాపీ చేయాలనుకుంటున్నారని ఇది నిర్ధారిస్తుంది. ఈ ప్రక్రియ పూర్తి కావడానికి కొన్ని గంటలు పట్టవచ్చు.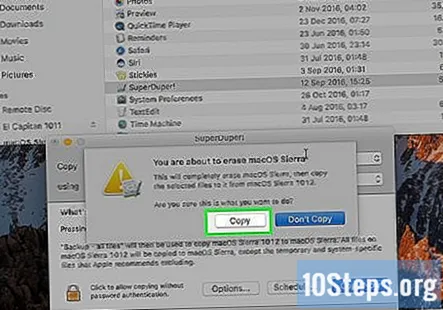
క్లిక్ చేయండి అలాగే. క్లోనింగ్ ప్రక్రియ పూర్తయిన తర్వాత ఈ బటన్ కనిపిస్తుంది.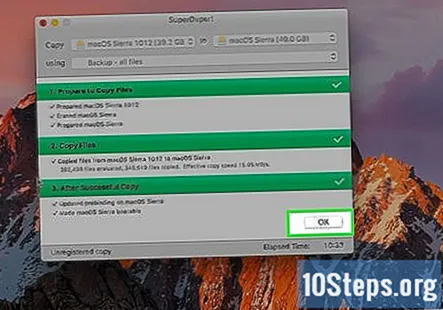
మీ Mac లో SSD ని ఇన్స్టాల్ చేయండి. మీ Mac మోడల్ను బట్టి ఈ ప్రక్రియ భిన్నంగా ఉంటుంది. మీకు సహాయం అవసరమైతే, మీ Mac ని అధీకృత ఆపిల్ సేవా ప్రదాత వద్దకు తీసుకెళ్లండి.