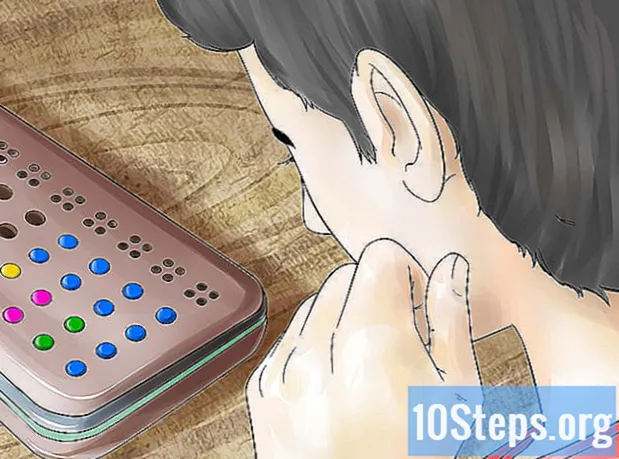విషయము
డిజిటల్ కెమెరాలు మనందరి లోపలి ఫోటోగ్రాఫర్ను నిజంగా మేల్కొలిపి, మునుపెన్నడూ లేని విధంగా సృజనాత్మకత స్థాయిలను చేరుకోవడానికి వీలు కల్పిస్తాయి. వాస్తవానికి, కెమెరా వెనుక ఉన్న ఆ చిన్న తెరపై స్నేహితులతో వారిని సమీక్షించడం దాదాపు అసాధ్యం, కాబట్టి వాటిని నిజంగా ఆస్వాదించడానికి ఏకైక మార్గం (మరియు వాటిని ఫేస్బుక్లో ఉంచండి, అవి ఎక్కడ ఉన్నాయి) వాటిని మీ కంప్యూటర్కు పంపడం. . దీన్ని చేయడానికి మేము మీకు కొన్ని మార్గాలు చూపుతాము.
దశలు
6 యొక్క పద్ధతి 1: మొదటి విధానం: ప్రత్యక్ష కనెక్షన్
USB కేబుల్ ఉపయోగించండి. నేడు చాలా డిజిటల్ కెమెరాలు ఒక లక్షణంగా USB కనెక్టివిటీని కలిగి ఉన్నందున, ఇది ప్రారంభించడానికి చాలా మంచి మార్గం. ఇది ఎల్లప్పుడూ ప్రభావవంతంగా ఉండదు, కానీ ఇది మీ కెమెరా, మీ కంప్యూటర్ మరియు మీ ఆపరేటింగ్ సిస్టమ్ మధ్య ప్రత్యేకమైన కలయికపై ఆధారపడి ఉంటుంది.

మీ కెమెరాను ఆపివేయండి. మీరు ఎలక్ట్రానిక్ పరికరాలను ఆన్ చేసినప్పుడు మరియు ఆపివేసినప్పుడు, ముఖ్యంగా డిజిటల్ కెమెరాలు వంటి అత్యంత సున్నితమైనవి, మొదట వాటిని ఆపివేయడం మంచిది.- మీ కెమెరాకు ఒక చివర (సాధారణంగా మినీయూఎస్బీ కనెక్టర్) కనెక్ట్ చేయండి.

- మీ కంప్యూటర్ యొక్క USB పోర్ట్కు మరొక చివరను (సాధారణంగా సాంప్రదాయ USB) కనెక్ట్ చేయండి.

- మీ కెమెరాకు ఒక చివర (సాధారణంగా మినీయూఎస్బీ కనెక్టర్) కనెక్ట్ చేయండి.
కెమెరాను ఆన్ చేయండి. మీ కంప్యూటర్ కెమెరాను డిస్క్గా గుర్తించాలి.
6 యొక్క విధానం 2: రెండవ విధానం: USB కార్డ్ రీడర్
SD కార్డ్ రీడర్ కొనండి. ఈ రీడర్లు కేవలం USB పోర్ట్కు ప్రాప్యత కలిగిన చిన్న పరికరాలు. # మీ కంప్యూటర్ యొక్క USB పోర్ట్కు కార్డ్ రీడర్ను కనెక్ట్ చేయండి. ఇది నేరుగా కనెక్ట్ అవుతుంది లేదా దాని చివర USB కేబుల్ ఉంటుంది.
మీ కెమెరా యొక్క SD కార్డ్ను చొప్పించండి. కార్డు మీ కంప్యూటర్ ద్వారా డిస్క్గా గుర్తించబడుతుంది.
- చిత్ర ఫైళ్ళను కార్డ్ నుండి కంప్యూటర్కు లాగండి మరియు మీరు పూర్తి చేసారు.

- చిత్ర ఫైళ్ళను కార్డ్ నుండి కంప్యూటర్కు లాగండి మరియు మీరు పూర్తి చేసారు.
6 యొక్క విధానం 3: మూడవ పద్ధతి: ఇమెయిల్
మీ స్మార్ట్ఫోన్ కెమెరాతో మీ చిత్రాలను తీయండి. ఇది Canon EOS 7D కాకపోవచ్చు, కానీ దీనికి మంచి నాణ్యత ఉంది.
ఫోటో తీ. ఇదంతా ఒక గొప్ప ఫోటోతో మొదలవుతుంది!
క్రొత్త ఇమెయిల్ సందేశాన్ని సృష్టించండి. ఫోటోను అటాచ్మెంట్గా జోడించి మీ ఇమెయిల్కు పంపండి.
6 యొక్క 4 వ పద్ధతి: నాల్గవ పద్ధతి: మేఘాన్ని ఉపయోగించండి
మీ స్మార్ట్ఫోన్ కెమెరాను ఉపయోగించండి. ఇన్స్టాగ్రామ్ వంటి కొన్ని అనువర్తనాలు స్వయంచాలకంగా చిత్రాలను భాగస్వామ్య స్థలానికి అప్లోడ్ చేస్తాయి మరియు వాటిని మీకు లేదా ఎవరికైనా డౌన్లోడ్ చేసుకోవడానికి అందుబాటులో ఉంచుతాయి.
Instagram ఉపయోగించి మీ ఫోటో తీయండి. కావలసిన అన్ని ఫిల్టర్లను వర్తించండి.
దీన్ని ఇన్స్టాగ్రామ్ సంఘంతో భాగస్వామ్యం చేయండి మరియు మీ ఇమెయిల్కు పంపండి.
6 యొక్క 5 వ పద్ధతి: ఐదవ విధానం: ఐక్లౌడ్
ICloud కోసం సైన్ అప్ చేయండి. కెమెరా నుండి కంప్యూటర్కు చిత్రాలను బదిలీ చేయడానికి ఇది సరళమైన మరియు వేగవంతమైన మార్గం. ICloud తో, మీ iOS కెమెరా నుండి ఫోటోలు స్వయంచాలకంగా క్లౌడ్కు అప్లోడ్ చేయబడతాయి మరియు Mac లేదా PC అయినా మీ iCloud- ప్రారంభించబడిన అన్ని పరికరాలకు పంపిణీ చేయబడతాయి.
మీరే చిత్రాన్ని తీయండి. మీరు ఇంటికి చేరుకున్నప్పుడు, మీ ఫోటో స్ట్రీమ్ను ఐఫోటో లేదా ఎపర్చర్తో లేదా ఫోటో స్ట్రీమ్ను గుర్తించే ఇతర పరికరాలతో యాక్సెస్ చేయండి.
6 యొక్క పద్ధతి 6: ఆరవ పద్ధతి: విండోస్ XP
మీ కెమెరా లేదా మెమరీ కార్డును కంప్యూటర్కు కనెక్ట్ చేయండి. ఈ దశ సులభం. మీరు సాధారణంగా మీ కెమెరాను నేరుగా మీ కంప్యూటర్కు కనెక్ట్ చేయవచ్చు లేదా మీ మెమరీ కార్డ్ను తీసి మీ కంప్యూటర్కు కనెక్ట్ చేసిన కార్డ్ రీడర్లో అతికించవచ్చు. సాధారణ కనెక్షన్ USB ద్వారా.
- మీరు కనెక్షన్ చేసినప్పుడు విండోస్ XP కెమెరా అసిస్టెంట్ విండో కనిపిస్తుంది. ఇది కనిపించకపోతే, మీరు "ప్రారంభించు" -> "ఉపకరణాలు" -> "స్కానర్ మరియు కెమెరా విజార్డ్" పై క్లిక్ చేయడం ద్వారా కనిపించవచ్చు.
ఫోటోలను ఎంచుకోండి. మీరు బదిలీ చేయదలిచిన చిత్రాలను ఎంచుకోవడానికి ఈ దశ మిమ్మల్ని అనుమతిస్తుంది. అదనంగా, విజార్డ్ ఫోటోలను తిప్పడానికి మరియు ఫోటో తీసిన తేదీ వంటి చిత్ర వివరాలను చూడటానికి మిమ్మల్ని అనుమతిస్తుంది. మీరు మీ గమ్యం ఫోల్డర్కు కూడా పేరు పెట్టవచ్చు. అయితే, ఎక్కువ సమయం, మీరు వేరే ఏమీ చేయకుండా అన్ని ఫోటోలను మీ కంప్యూటర్లోని ఫోల్డర్కు తరలించవచ్చు, కానీ మీకు మరింత సమాచారం కావాలంటే, విజర్డ్ మీకు సహాయపడుతుంది.
మీ గమ్యాన్ని ఎంచుకోండి. మీరు ఇప్పుడు నింపాల్సిన రెండు ఫీల్డ్లు ఉన్నాయి.
- మొదటిది "ఈ చిత్రాల సమూహానికి పేరును నమోదు చేయండి". మీరు ఇక్కడ నమోదు చేసిన విలువ మీ కంప్యూటర్లోని ప్రతి ఫోటోకు తుది ఫైల్ పేరు అవుతుంది. ఉదాహరణకు: మీరు అప్లోడ్ చేస్తున్న ఫోటోలు జూన్ 21, 2012 న తీసినవి మరియు బీచ్లో తీసినవి అని మీకు తెలిస్తే, సమూహం పేరును 070612-బీచ్గా సెట్ చేయండి, ఆపై ప్రతి ఫైల్కు ఈ పేరు ఉంటుంది, అంతేకాకుండా వేరు చేయడానికి ఒక సంఖ్య అవి: 01, 02, మొదలైనవి. ఆ విధంగా, మీరు ప్రతి చిత్రాన్ని దాని పేరు ద్వారా కూడా గుర్తించవచ్చు.

- రెండవది: "ఈ చిత్రాల సమూహాన్ని సేవ్ చేయడానికి స్థలాన్ని ఎంచుకోండి". ఇక్కడ మీరు ఈ ఫోటోల కోసం గమ్యం ఫోల్డర్ను పేర్కొనండి. అప్పుడు, మీరు నావిగేషన్ బటన్ (పసుపు ఫోల్డర్) పై క్లిక్ చేసి, మీ హార్డ్ డ్రైవ్లోని గమ్యం ఫోల్డర్ను ఎంచుకోవచ్చు.

- మొదటిది "ఈ చిత్రాల సమూహానికి పేరును నమోదు చేయండి". మీరు ఇక్కడ నమోదు చేసిన విలువ మీ కంప్యూటర్లోని ప్రతి ఫోటోకు తుది ఫైల్ పేరు అవుతుంది. ఉదాహరణకు: మీరు అప్లోడ్ చేస్తున్న ఫోటోలు జూన్ 21, 2012 న తీసినవి మరియు బీచ్లో తీసినవి అని మీకు తెలిస్తే, సమూహం పేరును 070612-బీచ్గా సెట్ చేయండి, ఆపై ప్రతి ఫైల్కు ఈ పేరు ఉంటుంది, అంతేకాకుండా వేరు చేయడానికి ఒక సంఖ్య అవి: 01, 02, మొదలైనవి. ఆ విధంగా, మీరు ప్రతి చిత్రాన్ని దాని పేరు ద్వారా కూడా గుర్తించవచ్చు.
బదిలీ పూర్తయ్యే వరకు వేచి ఉండండి. అప్పుడు, మీ గమ్యం ఫోల్డర్ను తనిఖీ చేయండి (అన్ని ఫోటోలు తప్పనిసరిగా ఉండాలి).
గమనిక: ఇది Windows XP తో మాత్రమే పనిచేస్తుంది.