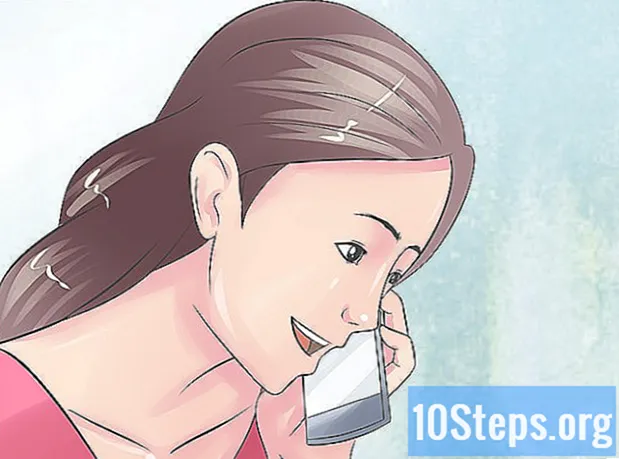రచయిత:
Judy Howell
సృష్టి తేదీ:
26 జూలై 2021
నవీకరణ తేదీ:
1 జూన్ 2024
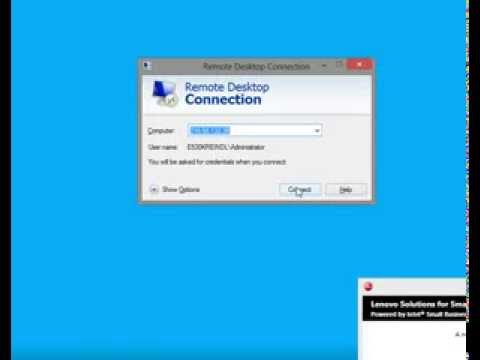
విషయము
ఇతర విండోస్ కంప్యూటర్లకు కనెక్ట్ అవ్వడానికి విండోస్ 8 లోని "రిమోట్ డెస్క్టాప్" అప్లికేషన్ను ఎలా ఉపయోగించాలో ఈ ఆర్టికల్ మీకు నేర్పుతుంది.
స్టెప్స్
2 యొక్క విధానం 1: విండోస్ రిమోట్ డెస్క్టాప్ను ఉపయోగించడం
మీరు కనెక్ట్ చేయదలిచిన కంప్యూటర్లోని "ప్రారంభించు" బటన్ను క్లిక్ చేయండి. విండోస్ 8 నడుస్తున్న ఏదైనా కంప్యూటర్ నుండి రిమోట్ కనెక్షన్ను ప్రారంభించడం సాధ్యమే అయినప్పటికీ, మీరు ఆపరేటింగ్ సిస్టమ్ యొక్క నిర్దిష్ట వెర్షన్లను నడుపుతున్న కంప్యూటర్కు "నుండి" మాత్రమే కనెక్ట్ చేయవచ్చు.
- ఈ దశ ఇంటర్నెట్ ద్వారా కాకుండా స్థానిక నెట్వర్క్లలో మాత్రమే పనిచేస్తుందని గుర్తుంచుకోండి. మీరు ఇంటర్నెట్ను ఉపయోగించి మరొక కంప్యూటర్కు రిమోట్గా కనెక్ట్ చేయాలనుకుంటే, మీరు Chrome రిమోట్ డెస్క్టాప్ను ఉపయోగించవచ్చు.

టైపు చేయండి winver మరియు కీని నొక్కండి నమోదు చేయండి. మీరు టైప్ చేయడం ప్రారంభించినప్పుడు, అది స్వయంచాలకంగా శోధించబడుతుంది.
విండోస్ వెర్షన్ చూడండి. ఇది "మైక్రోసాఫ్ట్ విండోస్" హెడర్ క్రింద కనిపిస్తుంది. విండోస్ 8 యొక్క క్రింది వెర్షన్లు మాత్రమే రిమోట్ కనెక్షన్ను పొందగలవు:- విండోస్ 8.1 ప్రో.
- విండోస్ 8.1 ఎంటర్ప్రైజ్.
- విండోస్ 8 ఎంటర్ప్రైజ్.
- విండోస్ 8 ప్రో.
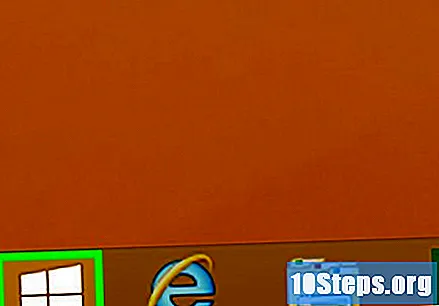
మీరు కనెక్ట్ చేయదలిచిన కంప్యూటర్లోని "ప్రారంభించు" బటన్ను మళ్లీ క్లిక్ చేయండి. ఆపరేటింగ్ సిస్టమ్ రిమోట్ కనెక్షన్కు మద్దతు ఇస్తుందని మీరు గుర్తించినట్లయితే, మీరు దీన్ని ప్రారంభించాలి.- మీరు ప్రో లేదా ఎంటర్ప్రైజ్ సంస్కరణను ఉపయోగించకపోతే, Chrome రిమోట్ డెస్క్టాప్ను ఉపయోగించండి.
టైపు చేయండి రిమోట్ కనెక్షన్ను అనుమతించండి.
ఈ కంప్యూటర్కు రిమోట్ యాక్సెస్ను అనుమతించు క్లిక్ చేయండి.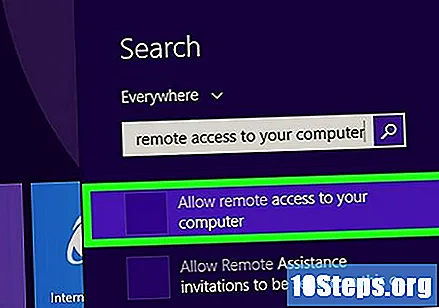
రిమోట్ "డెస్క్టాప్" యొక్క ఏదైనా వెర్షన్ నుండి కనెక్షన్లను అనుమతించండి. "రిమోట్’ డెస్క్టాప్ యొక్క ఏదైనా సంస్కరణను అమలు చేస్తున్న కంప్యూటర్ల నుండి కనెక్షన్లను అనుమతించు క్లిక్ చేయండి.
వినియోగదారులను ఎంచుకోండి క్లిక్ చేయండి.
జోడించు క్లిక్ చేయండి.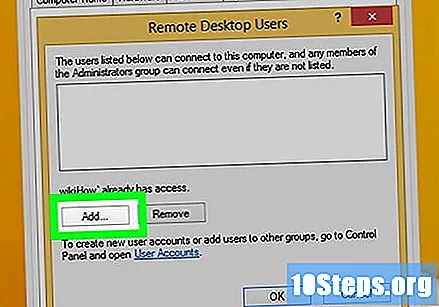
ఫీల్డ్ను ఎంచుకోవడానికి ఎంటర్ ఆబ్జెక్ట్ పేర్లను క్లిక్ చేయండి.
మీరు అనుమతించదలిచిన వినియోగదారు పేరును నమోదు చేయండి. ఉదాహరణకు, మీరు ఈ కంప్యూటర్ను రిమోట్గా యాక్సెస్ చేయాలనుకుంటే, మీ విండోస్ వినియోగదారు పేరును నమోదు చేయండి.
OK పై క్లిక్ చేయండి. పేర్కొన్న వినియోగదారు ఇప్పుడు కంప్యూటర్ను రిమోట్గా యాక్సెస్ చేయగలరు.
రిమోట్ కంప్యూటర్ పేరును కనుగొనండి. పూర్తి పేరును కనుగొనడానికి (దీనికి కనెక్ట్ కావాలి):
- "ప్రారంభించు" బటన్ పై క్లిక్ చేయండి.
- టైపు చేయండి వ్యవస్థ మరియు కీని నొక్కండి నమోదు చేయండి.
- "కంప్యూటర్ పేరు, డొమైన్ మరియు వర్క్గ్రూప్ సెట్టింగులు" విభాగంలో పేరును కనుగొనండి.
ఇతర కంప్యూటర్లో "రిమోట్ డెస్క్టాప్" అప్లికేషన్ను తెరవండి. మీరు దీన్ని ఇన్స్టాల్ చేయకపోతే, విండోస్ స్టోర్ నుండి డౌన్లోడ్ చేసుకోండి.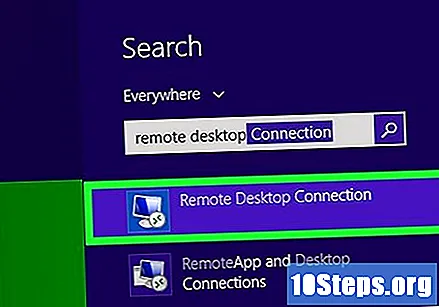
- దీన్ని త్వరగా తెరవడానికి (ఇన్స్టాల్ చేయబడి ఉంటే), "ప్రారంభించు" మెనుపై క్లిక్ చేసి, టైప్ చేయండి రిమోట్ డెస్క్టాప్ మరియు కీని నొక్కండి నమోదు చేయండి.
మీరు కనెక్ట్ చేయదలిచిన కంప్యూటర్ పేరును నమోదు చేయండి. ఇంతకు ముందు దొరికిన పూర్తి పేరును ఉపయోగించడం గుర్తుంచుకోండి.
కనెక్ట్ క్లిక్ చేయండి.
"రిమోట్ డెస్క్టాప్" అప్లికేషన్ నుండి రిమోట్ కంప్యూటర్ను నియంత్రించండి. దీనికి కనెక్ట్ చేసిన తర్వాత, మీరు అప్లికేషన్ విండోలో "డెస్క్టాప్" చూస్తారు. మీరు ఇప్పుడు మీ స్థానిక కంప్యూటర్ లాగా దీన్ని నియంత్రించగలుగుతారు.
2 యొక్క 2 విధానం: Chrome రిమోట్ డెస్క్టాప్ను ఉపయోగించడం
మీరు యాక్సెస్ చేయదలిచిన కంప్యూటర్లో Google Chrome ని ఇన్స్టాల్ చేయండి. సంస్కరణ అననుకూలత కారణంగా మీరు "రిమోట్ డెస్క్టాప్" అనువర్తనాన్ని ఉపయోగించలేకపోతే, మీరు "Chrome రిమోట్ డెస్క్టాప్" ను ఉపయోగించవచ్చు. దీనికి రెండు కంప్యూటర్లలో గూగుల్ క్రోమ్ ఇన్స్టాల్ కావాలి.
- మీరు దానిని చిరునామాలో డౌన్లోడ్ చేసుకోవచ్చు. డౌన్లోడ్ బటన్ను క్లిక్ చేసి, స్క్రీన్పై ఉన్న సూచనలను అనుసరించండి.
మీరు యాక్సెస్ చేయదలిచిన కంప్యూటర్లో Google Chrome ని తెరవండి. ఇది సంస్థాపన తరువాత "డెస్క్టాప్" లో చూడవచ్చు.
Chrome వెబ్ స్టోర్ను సందర్శించండి. Google Chrome కి నావిగేట్ చేయండి.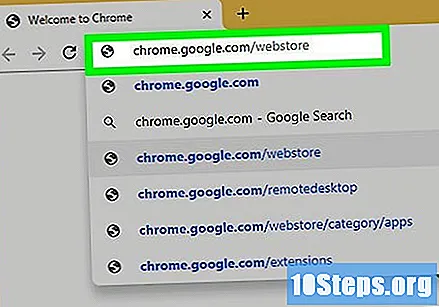
దాని కోసం వెతుకు రిమోట్ డెస్క్టాప్.
"Chrome రిమోట్ డెస్క్టాప్" ప్రక్కన Chrome కు జోడించు బటన్ను క్లిక్ చేయండి. శోధన ఫలితం యొక్క "అనువర్తనాలు" విభాగంలో ఈ ఎంపిక కనిపిస్తుంది.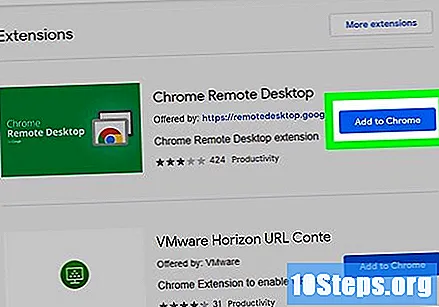
విండోలో అనువర్తనాన్ని జోడించు క్లిక్ చేయండి.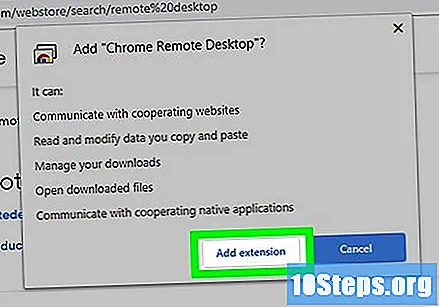
టైపు చేయండి chrome: // అనువర్తనాలు Chrome చిరునామా పట్టీలో. ఇలా చేయడం వల్ల Chrome అనువర్తనాలు తెరవబడతాయి.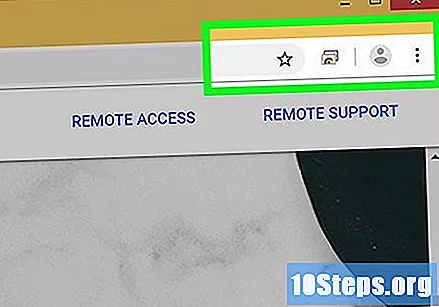
Chrome రిమోట్ డెస్క్టాప్ క్లిక్ చేయండి.
ప్రారంభం క్లిక్ చేయండి.
రిమోట్ కనెక్షన్లను ప్రారంభించు క్లిక్ చేయండి.
పాస్వర్డ్ను నమోదు చేయండి. కంప్యూటర్కు కనెక్ట్ అవ్వడం అవసరం.
రిమోట్ సేవను ఇన్స్టాల్ చేయడానికి అవును క్లిక్ చేయండి.
మీ Google ఖాతాను ఉపయోగించి సైన్ ఇన్ చేయండి. రిమోట్ యాక్సెస్ను ప్రారంభించడానికి మీరు తప్పనిసరిగా మీ ఖాతాలోకి లాగిన్ అవ్వాలి.
నిర్ధారించడానికి పాస్వర్డ్ను నమోదు చేయండి. కంప్యూటర్లో రిమోట్ యాక్సెస్ ఇప్పుడు ప్రారంభించబడింది.
మరొకదానికి కనెక్ట్ చేయడానికి మీరు ఉపయోగించబోయే కంప్యూటర్లో Chrome ని ఇన్స్టాల్ చేయండి. Google Chrome రెండు కంప్యూటర్లలోనూ ఇన్స్టాల్ చేయబడాలి.
"Chrome రిమోట్ డెస్క్టాప్" అనువర్తనాన్ని ఇన్స్టాల్ చేయండి. ఈ విభాగంలో ఇంతకు ముందు వివరించిన దశలను అనుసరించి అనువర్తన దుకాణాన్ని ప్రాప్యత చేయండి మరియు దాన్ని ఇన్స్టాల్ చేయండి.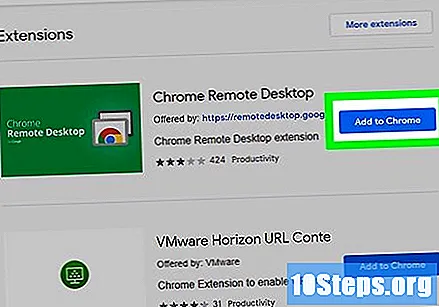
Google Chrome కి వెళ్లండి. అప్పుడు, వ్యవస్థాపించిన అనువర్తనాల జాబితా ప్రదర్శించబడుతుంది.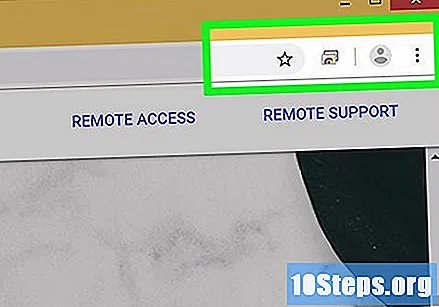
Chrome రిమోట్ డెస్క్టాప్ క్లిక్ చేయండి.
"నా కంప్యూటర్లు" విభాగంలో ప్రారంభించు క్లిక్ చేయండి.
మీరు కనెక్ట్ చేయదలిచిన కంప్యూటర్పై క్లిక్ చేయండి. ఇంతకు ముందు "Chrome రిమోట్ డెస్క్టాప్" ఏర్పాటు చేసిన కంప్యూటర్ను మీరు చూస్తారు.
ఇంతకు ముందు సృష్టించిన పాస్వర్డ్ను నమోదు చేయండి.
కనెక్ట్ క్లిక్ చేయండి.
కంప్యూటర్ను రిమోట్గా నియంత్రించండి. మీరు ఇప్పుడు Chrome బ్రౌజర్ విండో ద్వారా రిమోట్ కంప్యూటర్కు పూర్తి ప్రాప్యతను కలిగి ఉంటారు.
చిట్కాలు
- వేర్వేరు ఆపరేటింగ్ సిస్టమ్లతో బహుళ కంప్యూటర్లలో "క్రోమ్ రిమోట్ డెస్క్టాప్" ను ఉపయోగించడం సాధ్యపడుతుంది. ఉదాహరణకు, మీరు దీన్ని మీ Mac మరియు Windows కంప్యూటర్లలో కాన్ఫిగర్ చేయవచ్చు, ఆపై ఒకదాని నుండి మరొకటి యాక్సెస్ చేయవచ్చు.