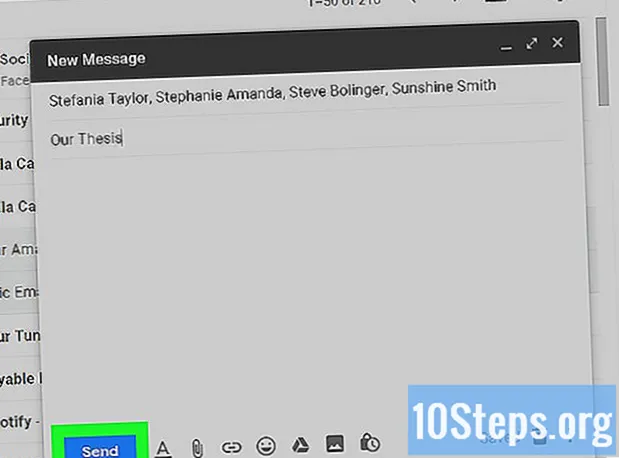విషయము
ఇతర విభాగాలుగూగుల్ క్లౌడ్ ప్రింట్ బీటా మీ అన్ని పరికరాలను ఒకటి లేదా అంతకంటే ఎక్కువ ప్రింటర్లకు కనెక్ట్ చేయడానికి మిమ్మల్ని అనుమతిస్తుంది. ఈ అనువర్తనం వైర్లెస్ లేదా క్లౌడ్-రెడీ ప్రింటర్లు మరియు వైర్లెస్ కాని లేదా క్లాసిక్ ప్రింటర్లకు అనుకూలంగా ఉంటుంది. సరైన అనువర్తనాలు మరియు క్లౌడ్-కనెక్ట్ చేసిన ప్రింటర్తో, మీరు మీ డెస్క్టాప్ మరియు మొబైల్ పరికరాల నుండి అంశాలను ముద్రించవచ్చు. మీ ప్రింటర్ను ఎలా కనెక్ట్ చేయాలో, మీ ప్రింటర్ను భాగస్వామ్యం చేయడాన్ని మరియు మీ క్లౌడ్-ఎనేబుల్ చేసిన ప్రింటర్ నుండి ఫైల్లను ఎలా ప్రింట్ చేయాలో మేము వివరించబోతున్నాము. ప్రపంచంలోని ఏ ప్రదేశం నుండి అయినా క్లౌడ్-కనెక్ట్ చేయబడిన ప్రింటర్కు ప్రింట్ జాబ్లను ఎలా పంపాలో తెలుసుకోండి.
దశలు
2 యొక్క పార్ట్ 1: మీ వైర్లెస్ మరియు / లేదా క్లాసిక్ ప్రింటర్లను కనెక్ట్ చేయడం మరియు భాగస్వామ్యం చేయడం
మీ Google ఖాతాలోకి లాగిన్ అవ్వండి. మీ కంప్యూటర్ లేదా మొబైల్ పరికరంలో గూగుల్ క్రోమ్, గూగుల్ వెబ్ బ్రౌజర్ ప్రారంభించండి. మీరు మీ Google ఖాతాలోకి లాగిన్ కాకపోతే, ఇప్పుడే చేయండి.
- మీకు Google Chrome లేకపోతే, మీ కంప్యూటర్, Android పరికరం లేదా ఆపిల్ పరికరం కోసం డౌన్లోడ్ చేయండి
- మీకు Google ఖాతా లేకపోతే, ఇక్కడ ఒకదాన్ని సృష్టించండి.

క్లౌడ్-రెడీ లేదా వైర్లెస్ ప్రింటర్ను కనెక్ట్ చేయండి. క్లౌడ్-రెడీ ప్రింటర్లు మీ వైర్లెస్ నెట్వర్క్ ద్వారా స్వయంచాలకంగా కనెక్ట్ అయ్యాయి మరియు Google క్లౌడ్ ప్రింట్కు నమోదు చేయండి. మీ ప్రింటర్ క్లౌడ్-సిద్ధంగా ఉందో లేదో తెలుసుకోవడానికి, ఈ జాబితాలో మీ ప్రింటర్ బ్రాండ్ మరియు మోడల్ కోసం శోధించండి. మీ క్లౌడ్-రెడీ ప్రింటర్ను సెటప్ చేయడానికి, మీ నిర్దిష్ట మోడల్ కోసం తయారీదారు సూచనలను అనుసరించండి. మీరు ఈ పనిని పూర్తి చేసిన తర్వాత, Google Chrome లో క్రొత్త ట్యాబ్ను తెరిచి, దీని కోసం శోధించండి :. “నా పరికరాల” క్రింద జాబితా చేయబడిన ప్రింటర్ను మీరు చూస్తారు. అదనపు ప్రింటర్లను నమోదు చేయడానికి, “ప్రింటర్ (ల) ను జోడించు” క్లిక్ చేయండి.- మీరు ప్రపంచంలో ఎక్కడైనా గూగుల్ ప్రింట్ కనెక్ట్-ప్రింటర్కు ముద్రించవచ్చు. మీరు ఉపయోగిస్తున్న క్లౌడ్-కనెక్ట్ ప్రింటర్ మాదిరిగానే మీరు అదే నెట్వర్క్కు కనెక్ట్ అవ్వవలసిన అవసరం లేదు.
- మీరు Android పరికరాన్ని ఉపయోగిస్తుంటే, సెట్టింగులు> సిస్టమ్> ప్రింటింగ్> క్లౌడ్ ప్రింట్> ఐచ్ఛికాలు> ప్రింటర్ను జోడించు క్లిక్ చేయండి.

క్లాసిక్ ప్రింటర్ను కనెక్ట్ చేయండి. క్లౌడ్-రెడీ ప్రింటర్ల మాదిరిగా కాకుండా, క్లాసిక్ ప్రింటర్లు స్వయంచాలకంగా Google క్లౌడ్ ప్రింట్తో కనెక్ట్ అవ్వవు మరియు నమోదు చేయవు. మీరు మీ క్లాసిక్ ప్రింటర్ను ఈ అనువర్తనానికి మాన్యువల్గా కనెక్ట్ చేయాలి. క్లాసిక్ ప్రింటర్ను గూగుల్ క్లౌడ్ ప్రింట్కు కనెక్ట్ చేయడానికి, మీకు గూగుల్ క్రోమ్ మరియు గూగుల్ ఖాతా ఉండాలి, అలాగే మాక్, విండోస్ లేదా విండోస్ కంప్యూటర్ ఉండాలి.- క్లాసిక్ ప్రింటర్ను మీ కంప్యూటర్కు కనెక్ట్ చేయండి.
- Google Chrome ను ప్రారంభించి, మీ ఖాతాలోకి లాగిన్ అవ్వండి.
- క్రొత్త ట్యాబ్ను తెరిచి దీని కోసం శోధించండి :.
- “క్లాసిక్ ప్రింటర్స్” విభాగం క్రింద “ప్రింటర్లను జోడించు” పై గుర్తించి క్లిక్ చేయండి.
- కనెక్ట్ చేయబడిన క్లాసిక్ ప్రింటర్ పక్కన ఉన్న పెట్టెను ఎంచుకుని, “ప్రింటర్ (ల) ను జోడించు” క్లిక్ చేయండి.
- మీ క్లాసిక్ ప్రింటర్ Google క్లౌడ్ ప్రింట్కు విజయవంతంగా కనెక్ట్ అయ్యిందని నిర్ధారణ సందేశం మీకు అందుతుంది.
- మీరు విండోస్ ఎక్స్పిని ఉపయోగిస్తుంటే, అది తప్పనిసరిగా ఎక్స్పి లేదా ఎక్స్పిఎస్ ఎస్సెన్షియల్స్ ప్యాక్తో అమర్చాలి.

మీ క్లౌడ్-కనెక్ట్ చేసిన ప్రింటర్కు పేరు మార్చండి. మీరు మీ ప్రింటర్లను ఇతరులతో పంచుకోవాలనుకుంటే, మీ క్లౌడ్-రెడీ ప్రింటర్కు క్రొత్త, సులభంగా గుర్తించదగిన పేరును కేటాయించడం సహాయపడుతుంది. Google మేఘ ముద్రణ నిర్వహణ పేజీని యాక్సెస్ చేయండి. పేజీ యొక్క ఎడమ వైపున ఉన్న కాలమ్ నుండి, “ప్రింటర్లు” ఎంచుకోండి. మీరు పేరు మార్చాలనుకుంటున్న ప్రింటర్పై క్లిక్ చేసి “పేరుమార్చు” ఎంచుకోండి. పేరు మార్చండి మరియు “పేరుమార్చు” క్లిక్ చేయండి.
మీ క్లౌడ్-కనెక్ట్ చేసిన ప్రింటర్ను ప్రజలతో పంచుకోండి. మీ ప్రింటర్ పాఠశాల, కార్యాలయం, లైబ్రరీ లేదా కాఫీ షాప్ వంటి బహిరంగ స్థాపనలో ఉంటే, మీరు మీ ప్రింటర్ను యాక్సెస్ చేయడానికి ప్రతి ఒక్కరినీ అనుమతించవచ్చు. గూగుల్ క్లౌడ్ ప్రింట్ మేనేజ్మెంట్ పేజీని ప్రారంభించి, ఎడమ వైపున ఉన్న కాలమ్లోని “ప్రింటర్స్” క్లిక్ చేయండి.మీరు భాగస్వామ్యం చేయదలిచిన ప్రింటర్ను ఎంచుకుని, “భాగస్వామ్యం చేయి” ఎంచుకోండి. డైలాగ్ బాక్స్లో, మార్పు> క్లిక్ చేయండి లింక్ ఉన్న ఎవరైనా ప్రింటర్కు ప్రాప్యత కలిగి ఉంటారు> సేవ్ చేయండి. “భాగస్వామ్యం చేయడానికి లింక్” టెక్స్ట్బాక్స్లో లింక్ను కాపీ చేసి పేస్ట్ చేయండి.
- “భాగస్వామ్యం చేయి” క్లిక్ చేసి, పేజీ పరిమితి కోటాను మార్చడం ద్వారా వినియోగదారు ముద్రించగల పేజీల సంఖ్యను పరిమితం చేయండి.
మీ క్లౌడ్-కనెక్ట్ చేసిన ప్రింటర్ను నిర్దిష్ట వ్యక్తులతో భాగస్వామ్యం చేయండి. మీ ప్రింటర్ను ప్రాప్యత చేయడానికి ప్రజలను అనుమతించడంలో మీకు ఆసక్తి లేకపోతే, మీరు మీ క్లౌడ్-రెడీ ప్రింటర్ను ఎంచుకున్న వ్యక్తుల సమూహంతో భాగస్వామ్యం చేయడానికి ఎంచుకోవచ్చు. గూగుల్ క్లౌడ్ ప్రింట్ మేనేజ్మెంట్ పేజీని ప్రారంభించి, ఎడమ వైపున ఉన్న కాలమ్ నుండి “ప్రింటర్స్” ఎంచుకోండి. మీరు భాగస్వామ్యం చేయదలిచిన ప్రింటర్పై క్లిక్ చేసి “భాగస్వామ్యం చేయి” ఎంచుకోండి. ప్రతి వ్యక్తి కోసం ఒక ఇమెయిల్ చిరునామాను నమోదు చేసి, “భాగస్వామ్యం చేయి” ఎంచుకోండి.
- మీరు Google సమూహాన్ని సృష్టించవచ్చు మరియు ప్రింటర్ను సభ్యులందరితో పంచుకోవచ్చు.
- మీ ప్రింటర్ పేరు మార్చడానికి మరియు భాగస్వామ్యం చేయడానికి సభ్యులకు అనుమతి ఇవ్వడానికి డిఫాల్ట్ సెట్టింగులను “ప్రింట్ చేయగలదు” నుండి “నిర్వహించవచ్చు” కు మార్చండి.
పార్ట్ 2 యొక్క 2: గూగుల్ క్లౌడ్ ప్రింట్తో పేజీలను ముద్రించడం
Google మేఘ ముద్రణ అనుకూల అనువర్తనాలను డౌన్లోడ్ చేయండి. గూగుల్ క్లౌడ్ ప్రింట్ అనుకూలమైన అనువర్తనాల సంఖ్య పెరుగుతూనే ఉంది. మీ పరికరంతో సంబంధం లేకుండా మీరు ఎల్లప్పుడూ Chrome బ్రౌజర్ ద్వారా పేజీలు మరియు ఫైల్లను ముద్రించవచ్చు. మీరు ప్రత్యామ్నాయ ముద్రణ పద్ధతుల కోసం శోధిస్తుంటే, అనుకూల అనువర్తనాల వివరణాత్మక జాబితాను సంప్రదించండి లేదా క్రింద ఉన్న సంక్షిప్త జాబితాను స్కాన్ చేయండి:
- మాక్ కంప్యూటర్: క్లౌడ్ ప్రింటర్, వెబ్ (క్రోమ్ బ్రౌజర్).
- విండోస్ కంప్యూటర్: వెబ్ (క్రోమ్ బ్రౌజర్), పేపర్లెస్ ప్రింటర్, విండోస్ కోసం క్లౌడ్ ప్రింట్, వాప్వోల్ఫ్, విండోస్ కోసం గూగుల్ క్లౌడ్ ప్రింటర్.
- అన్ని మొబైల్ పరికరాలు: మొబైల్ గూగుల్ అనువర్తనాలు, వెబ్ (క్రోమ్ బ్రౌజర్), కోడాక్ ఇమెయిల్ ప్రింట్.
- Android పరికరాలు: క్లౌడ్ ప్రింట్ బీటా, ప్రింటర్ షేర్ ™ మొబైల్ ప్రింట్, క్లౌడ్ ప్రింటర్, ఈజీ ప్రింట్, ఫియాబీ, ప్రింట్ జిన్ని Google, గూగుల్ క్లౌడ్ ప్రింట్.
- iOS పరికరాలు: ప్రింట్ సెంట్రల్ ప్రో.
మీ హార్డ్ డ్రైవ్ లేదా అనుకూల అనువర్తనాలకు సేవ్ చేసిన అంశాలను ముద్రించండి. గూగుల్ క్లౌడ్ ప్రింట్ మేనేజ్మెంట్ పేజీని తెరిచి, ఆరెంజ్ “ప్రింటర్” బటన్ పై క్లిక్ చేయండి. ముద్రించడానికి ఫైల్ను అప్లోడ్ చేయి> కంప్యూటర్ నుండి ఫైల్ను ఎంచుకోండి. మీరు ఫైల్ను ఎంచుకున్న తర్వాత, “తెరువు” క్లిక్ చేయండి. మీ క్లౌడ్-రెడీ ప్రింటర్ను ఎంచుకుని “ప్రింట్” నొక్కండి.
Google Chrome ద్వారా ముద్రించండి. Google మేఘ ముద్రణతో, మీరు మీ Chrome బ్రౌజర్లో కనిపించే పేజీలు మరియు ఫైల్లను ముద్రించవచ్చు. మీ Chrome వెబ్ బ్రౌజర్ యొక్క కుడి ఎగువ మూలలో ఉన్న మెను బటన్ పై క్లిక్ చేయండి - ఇది మూడు నిలువు వరుసలతో ఉన్న చిహ్నం. “ముద్రించు” క్లిక్ చేయండి. “గమ్యం విభాగాన్ని గుర్తించి“ మార్చండి ”ఎంచుకోండి. కావలసిన క్లౌడ్-రెడీ ప్రింటర్పై క్లిక్ చేసి “ప్రింట్” నొక్కండి.
ఫైల్లను మరియు పేజీలను మీ Google డిస్క్లో సేవ్ చేయండి. పత్రాన్ని ముద్రించడానికి బదులుగా, మీరు ఫైల్ యొక్క PDF సంస్కరణను మీ క్లౌడ్ డ్రైవ్లో సేవ్ చేయాలనుకోవచ్చు. మీ Chrome వెబ్ బ్రౌజర్ యొక్క కుడి ఎగువ మూలలోని మెను బటన్పై క్లిక్ చేయండి - ఇది మూడు నిలువు వరుసలతో ఐకాన్ ద్వారా గుర్తించబడింది - మరియు డ్రాప్డౌన్ మెను నుండి “ప్రింట్” ఎంచుకోండి. “గమ్యం” అని లేబుల్ చేయబడిన విభాగాన్ని కనుగొని, మార్చండి> Google డిస్క్లో సేవ్ చేయి> సేవ్ చేయి ఎంచుకోండి.
సంఘం ప్రశ్నలు మరియు సమాధానాలు
చిట్కాలు
- ఫైర్ఫాక్స్తో ఉపయోగించడానికి మీరు Google క్లౌడ్ ప్రింట్ ప్లగ్-ఇన్ని డౌన్లోడ్ చేసుకోవచ్చు.
- మీరు క్లాసిక్ ప్రింటర్ను కనెక్ట్ చేస్తుంటే, పరికరం తప్పనిసరిగా Mac, Windows లేదా Linux కంప్యూటర్కు కనెక్ట్ చేయబడాలి.
- మీ పత్రం ముద్రించకపోతే, కింది వాటిని తనిఖీ చేయండి: మీరు ఉద్యోగాన్ని సరైన ప్రింటర్కు పంపుతున్నారు; మీ ప్రింటర్ ఆన్ చేయబడింది మరియు / లేదా మీ కంప్యూటర్కు కనెక్ట్ చేయబడింది; మీరు Google మేఘంలోకి లాగిన్ అయ్యారు; మీరు Google Chrome యొక్క ఇటీవలి సంస్కరణను ఉపయోగిస్తున్నారు.
- మీ క్లాసిక్ ప్రింటర్ యొక్క ముద్రణ క్యూలో మీకు అంశాలు ఉంటే, మీ ప్రింటర్ను డిస్కనెక్ట్ చేయడానికి ప్రయత్నించండి మరియు / లేదా Google క్లౌడ్ ప్రింట్ నిర్వహణ పేజీ ద్వారా నకిలీ ప్రింటర్లను తొలగించండి.
- మీ క్లౌడ్-కనెక్ట్ చేసిన ప్రింటర్లు కనిపించకపోతే, రిఫ్రెష్ లేదా రీలోడ్ చేయకపోతే, మీ ప్రింటర్ల జాబితా.
- ఈ అనువర్తనం మీ నెట్వర్క్లో పనిచేయడానికి, మీరు పోర్ట్స్ * 0, 443 మరియు 5222 ని తెరవాలి.