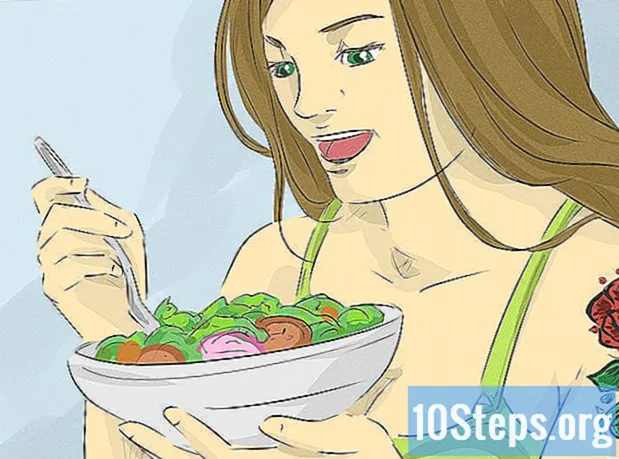రచయిత:
Joan Hall
సృష్టి తేదీ:
4 జనవరి 2021
నవీకరణ తేదీ:
17 మే 2024

విషయము
ఇతర విభాగాలుఈ వికీ మీ ఐప్యాడ్ను మీ మాక్ లేదా పిసికి రెండవ మానిటర్గా ఎలా ఉపయోగించాలో నేర్పుతుంది. మీరు USB లేదా మెరుపు కేబుల్తో కనెక్ట్ చేయడానికి డ్యూయెట్ డిస్ప్లేని లేదా వైర్లెస్గా కనెక్ట్ చేయడానికి ఎయిర్ డిస్ప్లేని ఉపయోగించవచ్చు.
దశలు
2 యొక్క పద్ధతి 1: డ్యూయెట్ డిస్ప్లేని ఉపయోగించడం
యాప్ స్టోర్ నుండి డ్యూయెట్ డిస్ప్లేని డౌన్లోడ్ చేసుకోండి. ఇది మీ PC లేదా Mac కోసం రెండవ మానిటర్గా మీ ఐప్యాడ్ను ఉపయోగించడానికి అనుమతించే చెల్లింపు అనువర్తనం. డ్యూయెట్ డిస్ప్లేని ఉపయోగించడానికి, మీకు మీ మెరుపు లేదా USB ఛార్జింగ్ కేబుల్ అవసరం. మీరు కోరుకుంటే మీరు వేరే అనువర్తనాన్ని ఎంచుకోవచ్చు - సెటప్ దశలు సమానంగా ఉండాలి.

నావిగేట్ చేయండి https://www.duetdisplay.com మీ Mac లేదా PC లో. వెబ్సైట్ను ప్రాప్యత చేయడానికి మీరు Chrome లేదా Safari వంటి ఏదైనా వెబ్ బ్రౌజర్ని ఉపయోగించవచ్చు.
క్లిక్ చేయండి Mac ని డౌన్లోడ్ చేయండి లేదా PC ని డౌన్లోడ్ చేయండి. డ్యూయెట్ డిస్ప్లే ఇప్పుడు మీ కంప్యూటర్కు డౌన్లోడ్ చేయడం ప్రారంభించాలి. డౌన్లోడ్ పూర్తయిన తర్వాత, మీరు తదుపరి దశకు వెళ్ళవచ్చు.
ఇన్స్టాలర్ ఫైల్ను అమలు చేయండి. దీన్ని చేయడానికి, మీరు డౌన్లోడ్ చేసిన ఫైల్ను డబుల్ క్లిక్ చేసి, ఆపై స్క్రీన్పై ఉన్న సూచనలను అనుసరించండి. ఇది మీ కంప్యూటర్లో డ్యూయెట్ డిస్ప్లేని ఇన్స్టాల్ చేస్తుంది.- మీరు Mac ని ఉపయోగిస్తుంటే, అవసరమైన గ్రాఫిక్స్ డ్రైవర్ను ఇన్స్టాల్ చేయమని మీరు ప్రాంప్ట్ చేయబడతారు. డ్రైవర్ ఇన్స్టాల్ చేసిన తర్వాత, మీరు మీ Mac ని పున art ప్రారంభించాలి.
- మీరు PC ని ఉపయోగిస్తుంటే, మీరు డ్రైవర్లను వ్యవస్థాపించాల్సిన అవసరం లేదు, కానీ సంస్థాపన పూర్తయిన తర్వాత మీరు మీ కంప్యూటర్ను పున art ప్రారంభించాలి.
మీ ఐప్యాడ్లో డ్యూయెట్ డిస్ప్లేని తెరవండి. ఇది హోమ్ స్క్రీన్లో నీలిరంగు “డి” చిహ్నం. “Mac లేదా PC కి కనెక్ట్ అవ్వండి” అని చెప్పే సందేశాన్ని మీరు చూస్తారు.
30 పిన్ లేదా మెరుపు కేబుల్తో యుఎస్బితో కంప్యూటర్కు ఐప్యాడ్ను కనెక్ట్ చేయండి. మీ ఐప్యాడ్ను ఛార్జ్ చేయడానికి మరియు / లేదా సమకాలీకరించడానికి మీరు ఉపయోగించే అదే కేబుల్ను మీరు ఉపయోగించవచ్చు. కొంతకాలం తర్వాత, మీ ఐప్యాడ్ ఇప్పుడు మీ కంప్యూటర్ డెస్క్టాప్లో కొంత భాగాన్ని ప్రదర్శిస్తుంది.
మీ ప్రదర్శన సెట్టింగ్లను సర్దుబాటు చేయండి. మీ కంప్యూటర్ ప్రదర్శన సెట్టింగులలో ఐప్యాడ్ మానిటర్ యొక్క స్థానం / స్థానం (ఉదా. ప్రాధమిక మానిటర్ యొక్క ఎడమ లేదా కుడి) వంటి అన్ని రకాల సెట్టింగులను మీరు కాన్ఫిగర్ చేయవచ్చు. వాటిని ఎక్కడ కనుగొనాలో ఇక్కడ ఉంది:
- macOS: క్రింద డిస్ప్లేలు క్లిక్ చేయండి సిస్టమ్ ప్రాధాన్యతలు, ఆపై ఎంచుకోండి ఏర్పాట్లు. మీరు కోరుకున్న క్రమంలో స్క్రీన్లను చుట్టూ లాగవచ్చు.
- విండోస్: సిస్టమ్ ట్రేలోని డ్యూయెట్ చిహ్నాన్ని క్లిక్ చేయండి (సాధారణంగా స్క్రీన్ దిగువ-కుడి మూలలో, గడియారం దగ్గర), ఆపై మీ ప్రదర్శన సెట్టింగ్లకు లింక్ను క్లిక్ చేయండి.
2 యొక్క 2 విధానం: ఎయిర్ డిస్ప్లేని ఉపయోగించడం
యాప్ స్టోర్ నుండి ఎయిర్ డిస్ప్లే 3 ని డౌన్లోడ్ చేసుకోండి. ఎయిర్ డిస్ప్లే అనేది మీ Mac లేదా PC కోసం మీ ఐప్యాడ్ను రెండవ మానిటర్గా ఉపయోగించడానికి అనుమతించే చెల్లింపు అనువర్తనం. ఎయిర్ డిస్ప్లే వైర్లెస్గా కనెక్ట్ చేయగలగటం వలన మీరు కేబుల్ను ఉపయోగించాల్సిన అవసరం లేదు (మీకు కావాలంటే).
- వైర్లెస్ పద్ధతిని ఉపయోగించడానికి కంప్యూటర్ మరియు ఐప్యాడ్లు ఒకే వై-ఫై నెట్వర్క్కు కనెక్ట్ అయి ఉండాలి.
నావిగేట్ చేయండి https://avatron.com/air-display-hosts/ మీ PC లేదా Mac లో. మీ కంప్యూటర్కు అవసరమైన ఫైల్లను డౌన్లోడ్ చేయడానికి మీరు సఫారి లేదా క్రోమ్ వంటి ఏదైనా వెబ్ బ్రౌజర్ని ఉపయోగించవచ్చు.
ఫారమ్ నింపి క్లిక్ చేయండి ఇపుడు డౌన్లోడ్ చేసుకోండి. కొన్ని క్షణాల్లో, డౌన్లోడ్ లింక్ను కలిగి ఉన్న ఎయిర్ డిస్ప్లే నుండి మీకు ఇమెయిల్ వస్తుంది.
ఇన్స్టాలర్ను డౌన్లోడ్ చేయడానికి ఇమెయిల్లోని లింక్పై క్లిక్ చేయండి. ఇది ఎయిర్ డిస్ప్లే హోస్ట్ అనువర్తనం మరియు డ్రైవర్లను ఇన్స్టాల్ చేసే ప్రోగ్రామ్ను డౌన్లోడ్ చేస్తుంది.
ఇన్స్టాలర్ ఫైల్ను అమలు చేయండి. మీరు ఇప్పుడే డౌన్లోడ్ చేసిన ఫైల్పై డబుల్ క్లిక్ చేసి, ఆపై ఇన్స్టాలేషన్ను పూర్తి చేయడానికి స్క్రీన్పై ఉన్న సూచనలను అనుసరించండి.
- మీ సెట్టింగులను బట్టి మీరు అమలు చేయడానికి అనువర్తనానికి అనుమతి ఇవ్వవలసి ఉంటుంది.
- ఇన్స్టాలేషన్ పూర్తయినప్పుడు, మీరు మీ విండోస్ టాస్క్బార్ లేదా మీ మ్యాక్ అప్లికేషన్స్ ఫోల్డర్లో ఎయిర్ డిస్ప్లే చిహ్నాన్ని కనుగొంటారు.
కంప్యూటర్లోని ఎయిర్ డిస్ప్లే చిహ్నాన్ని క్లిక్ చేయండి. ఇది కంప్యూటర్ వైపు అనువర్తనాన్ని తెరుస్తుంది.
మీ ఐప్యాడ్లో ఎయిర్ డిస్ప్లే చిహ్నాన్ని నొక్కండి. ఐప్యాడ్ ఇప్పుడు కనెక్ట్ చేయడానికి సిద్ధంగా ఉంది.
మీ కంప్యూటర్లో ఎయిర్ డిస్ప్లేలో మీ ఐప్యాడ్ను ఎంచుకోండి. ఇది రెండు పరికరాల మధ్య వైర్లెస్ కనెక్షన్ను సృష్టిస్తుంది మరియు క్షణంలో, మీ కంప్యూటర్ డెస్క్టాప్లో కొంత భాగాన్ని ఐప్యాడ్లో విస్తరించి చూస్తారు.
- మీరు USB కేబుల్ ఉపయోగించాలనుకుంటే, మీ ఐప్యాడ్ క్లిక్ చేసే ముందు దాన్ని కనెక్ట్ చేయండి - పరికరాలు స్వయంచాలకంగా కేబుల్ ద్వారా కనెక్ట్ అవుతాయి.
మీ ప్రదర్శన సెట్టింగ్లను సర్దుబాటు చేయండి. మీ కంప్యూటర్ ప్రదర్శన సెట్టింగులలో ఐప్యాడ్ మానిటర్ యొక్క స్థానం / స్థానం (ఉదా. ప్రాధమిక మానిటర్ యొక్క ఎడమ లేదా కుడి) వంటి అన్ని రకాల సెట్టింగులను మీరు కాన్ఫిగర్ చేయవచ్చు. వాటిని ఎక్కడ కనుగొనాలో ఇక్కడ ఉంది:
- మాకోస్: క్లిక్ చేయండి ప్రదర్శిస్తుంది కింద సిస్టమ్ ప్రాధాన్యతలు, ఆపై ఎంచుకోండి ఏర్పాట్లు. మీరు కోరుకున్న క్రమంలో స్క్రీన్లను చుట్టూ లాగవచ్చు.
- విండోస్: సిస్టమ్ ట్రేలోని ఎయిర్ డిస్ప్లే చిహ్నాన్ని క్లిక్ చేయండి (సాధారణంగా స్క్రీన్ దిగువ-కుడి మూలలో, గడియారం దగ్గర), ఆపై మీ ప్రదర్శన సెట్టింగ్లకు లింక్ను క్లిక్ చేయండి.