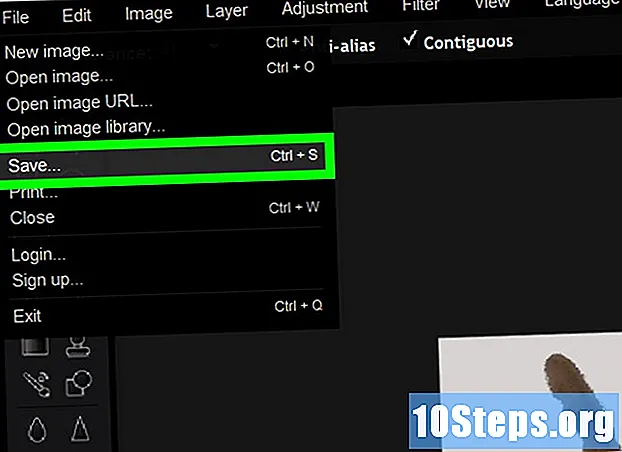విషయము
ఇతర విభాగాలుఅడోబ్ ఫోటోషాప్లో, ది వార్ప్ కంట్రోల్ పాయింట్ల గ్రిడ్ లాంటి వ్యవస్థ ద్వారా చిత్రాలను త్వరగా మార్చటానికి మరియు వైకల్యం చేయడానికి సాధనం మిమ్మల్ని అనుమతిస్తుంది. చిత్రాలతో పాటు, ఆకారాలు మరియు మార్గాలు కూడా వార్పేడ్ చేయబడతాయి. వార్ప్ సాధనాన్ని సక్రియం చేయడానికి, లేయర్ / ఇమేజ్ / etc ఎంచుకోండి. మీరు మానిప్యులేట్ చేయాలనుకుంటున్నారు, ఆపై క్లిక్ చేయండి సవరించండి> రూపాంతరం> వార్ప్.
దశలు
3 యొక్క పద్ధతి 1: వార్ప్ సాధనాన్ని సక్రియం చేస్తోంది
ఫోటోషాప్లో క్రొత్త పత్రాన్ని తెరవండి. మీరు వార్ప్ చేయాలనుకుంటున్న చిత్రాన్ని లోడ్ చేయండి.

మీరు వార్ప్ చేయాలనుకుంటున్న పొరను ఎంచుకోండి. లేయర్స్ ప్యానెల్లో మీరు వార్ప్ చేయదలిచిన పొరను క్లిక్ చేయండి.- లేయర్ లాక్ చేయబడితే, ఇది సాధారణంగా JPG మరియు PNG చిత్రాలలో ఉంటుంది, దాన్ని అన్లాక్ చేయడానికి లాక్ చిహ్నాన్ని క్లిక్ చేయండి. ప్రత్యామ్నాయంగా, నకిలీ, సవరించగలిగే పొరను సృష్టించడానికి పొరను క్రొత్త లేయర్ చిహ్నంపైకి లాగండి. వార్ప్ సాధనం నేపథ్యంలో పనిచేయదు.

కావాలనుకుంటే, పొర యొక్క ఉపవిభాగాన్ని ఎంచుకోండి. ఈ సమయంలో, మీరు వార్ప్ చేయదలిచిన ప్రాంతాన్ని ఎంచుకోవడానికి మీరు ఎంపిక సాధనాల్లో ఒకదాన్ని (టూల్బాక్స్లోని లాస్సో టూల్ లేదా దీర్ఘచతురస్రాకార మార్క్యూ టూల్ వంటివి) ఉపయోగించవచ్చు. మీకు కావలసిన పొర యొక్క భాగాన్ని ఎంచుకోవడానికి మీరు సాధారణంగా మాదిరిగానే వీటిని ఉపయోగించండి.- మీ పనిని మరింత నిర్వహించటానికి, మీ ఎంపిక నుండి క్రొత్త పొరను తయారు చేయడాన్ని పరిశీలించండి (Ctrl+జె).
- గమనిక: మీరు ఏమీ ఎంచుకోకపోతే, ప్రతిదీ పొరలో అప్రమేయంగా వార్ప్స్.

సవరించు> రూపాంతరం> వార్ప్ ఎంచుకోండి. ఇది పొర లేదా ఎంపికపై గ్రిడ్ లాంటి మెష్ ఉంచాలి.- ఈ సమయంలో, మీరు చిత్రాన్ని వార్పింగ్ చేయడం ప్రారంభించవచ్చు. ఎలా వార్ప్ చేయాలో తెలుసుకోవడానికి ఇక్కడ క్లిక్ చేయండి లేదా క్రింది విభాగానికి క్రిందికి స్క్రోల్ చేయండి.
ప్రత్యామ్నాయంగా, తో ట్రాన్స్ఫార్మ్ సాధనాన్ని సక్రియం చేయండి Ctrl+టి. ఎంపికల ఉపకరణపట్టీ యొక్క కుడి చివరలో, మీరు వక్ర బాణంపై వక్ర గ్రిడ్ వలె కనిపించే బటన్ను చూడాలి. ఉచిత పరివర్తన మరియు వార్ప్ మోడ్ల మధ్య మారడానికి ఈ బటన్ను నొక్కండి.
- ట్రాన్స్ఫార్మ్ సాధనం చురుకుగా ఉండటంతో, మీరు ఎంపికపై కుడి క్లిక్ చేసి, అదే ప్రభావాన్ని పొందడానికి "వార్ప్" ఎంచుకోండి.
3 యొక్క విధానం 2: చిత్రాన్ని వార్పింగ్ చేయడం
చిత్రాన్ని మార్చటానికి గ్రిడ్ యొక్క ప్రాంతాలను క్లిక్ చేసి లాగండి. వార్పింగ్ కోసం మీరు చిత్రాన్ని ఎంచుకున్నప్పుడు, దానిపై గ్రిడ్డ్ మెష్ స్వయంచాలకంగా కనిపిస్తుంది. ఈ మెష్లోని ఏదైనా భాగాన్ని క్లిక్ చేసి లాగడం వల్ల కింద ఉన్న చిత్రం మీరు లాగే దిశలో వైకల్యం చెందుతుంది. దీనికి కొంచెం అలవాటు పడుతుంది, కాబట్టి మీరు మీ పనిని ఆదా చేసే ముందు ప్రాక్టీస్ చేయాలనుకోవచ్చు.
- మీరు ఏదైనా కంట్రోల్ పాయింట్లను క్లిక్ చేయవచ్చు (గ్రిడ్ అంచున హైలైట్ చేసిన చుక్కలు), గ్రిడ్ పంక్తుల ఖండనలలో ఒకటి లేదా గ్రిడ్ లోపల ఉన్న ప్రాంతం - ఏదైనా పని చేస్తుంది.
వక్రరేఖలను సరిగ్గా పొందడానికి కంట్రోల్ పాయింట్ హ్యాండిల్స్ని ఉపయోగించండి. మీరు వార్ప్ సాధనంతో మీ చిత్రాన్ని వంగినప్పుడు లేదా వంగినప్పుడు, చివర్లో చుక్కలతో కూడిన చిన్న పంక్తి విభాగాలు గ్రిడ్లో కనిపిస్తాయి. ఈ "హ్యాండిల్స్" పై క్లిక్ చేసి లాగడం వల్ల మీ వార్పేడ్ ఇమేజ్లోని వక్రతలను చక్కగా ట్యూన్ చేయవచ్చు.
నిర్దిష్ట ఆకృతికి వార్ప్ చేయడానికి పాప్-అప్ మెనుని ఉపయోగించండి. మీరు మీ చిత్రాన్ని స్వేచ్ఛా చేతితో వేడెక్కాల్సిన అవసరం లేదు - మీరు దాన్ని ముందుగానే అమర్చిన అనేక ఆకృతులలో ఒకదానికి కూడా వార్ప్ చేయవచ్చు. దీన్ని చేయడానికి, మీ చిత్రం వార్పింగ్ కోసం ఎంచుకోబడిన తర్వాత, ఐచ్ఛికాలు బార్లో వార్ప్ పాప్-అప్ మెను కోసం చూడండి. ఇక్కడ, మీరు మీ అవసరాలకు తగిన వార్ప్ శైలిని ఎంచుకోవచ్చు.
మీ చిత్రాన్ని మరింత మార్చటానికి వార్ప్ ఎంపికలను ఉపయోగించండి. ఐచ్ఛికాల పట్టీలోని వార్ప్ పాప్-అప్లో, వార్పేడ్ చిత్రాన్ని సవరించడంలో మీకు సహాయపడే అనేక ఎంపికలు ఉన్నాయి. ఇవి:
- వార్ప్ ఓరియంటేషన్ మార్చండి: బటన్ క్రింది బాణం మరియు కుడి బాణం పక్కన వంగిన గ్రిడ్ లాగా కనిపిస్తుంది. ఇది నిలువు మరియు క్షితిజ సమాంతర ధోరణుల మధ్య వార్పేడ్ విభాగాన్ని మారుస్తుంది.
- రిఫరెన్స్ పాయింట్ మార్చండి: బటన్ తెలుపు చతురస్రాల సరిహద్దు చుట్టూ నల్ల చతురస్రంలా కనిపిస్తుంది.
- వార్ప్ను సంఖ్యాపరంగా నిర్వచించండి: సెట్ చేయడానికి బెండ్ X మరియు Y బాక్స్లలో సంఖ్యలను నమోదు చేయండి ఖచ్చితంగా చిత్రాన్ని ఎంత వార్ప్ చేయాలి.
మీ సవరణలను ముగించండి. మీరు మీ చిత్రంతో సంతృప్తి చెందినప్పుడు, మీరు చేసిన మార్పులను నిర్ధారించండి. దీన్ని చేయడానికి రెండు మార్గాలు ఉన్నాయి:
- కేవలం నొక్కండి నమోదు చేయండి కీ (తిరిగి Macs లో).
- ఐచ్ఛికాలు బార్లోని చెక్ మార్క్ బటన్ను క్లిక్ చేయండి.
- మీ పనిని రద్దు చేయడానికి, నొక్కండి ఎస్ లేదా చెక్ మార్క్ బటన్ పక్కన ఉన్న రద్దు బటన్ క్లిక్ చేయండి.
3 యొక్క విధానం 3: పప్పెట్ వార్ప్ సాధనాన్ని ఉపయోగించడం
తోలుబొమ్మ వార్ప్కు చిత్రాన్ని ఎంచుకోండి. ఫోటోషాప్లో, ది పప్పెట్ వార్ప్ సాధనం వార్ప్ సాధనానికి సంబంధించిన చిత్రాన్ని మార్చటానికి శీఘ్ర, ఫ్రీహ్యాండ్ మార్గం. దీన్ని ఉపయోగించడానికి, ఈ దశలను అనుసరించండి:
- మీరు వార్ప్ చేయాలనుకుంటున్న చిత్రంతో పొరను సృష్టించండి.
- లేయర్స్ ప్యానెల్లో లేయర్ ఎంచుకోబడిందని నిర్ధారించుకోండి.
- ఎంచుకోండి సవరించు> తోలుబొమ్మ వార్ప్ మెను బార్ నుండి.
చిత్రంపై పాయింట్లను వేయండి. తోలుబొమ్మ వార్పింగ్ కోసం చిత్రాన్ని ఎంచుకున్నప్పుడు, క్లిక్ చేస్తే "పిన్స్" (చిన్న చుక్కలచే సూచించబడుతుంది) జతచేయబడతాయి. ఒక పిన్ను ఉంచిన తర్వాత దాన్ని లాగడం వలన చిత్రం యొక్క ఆ భాగం వార్ప్ అవుతుంది. మిగతా పిన్స్ అన్నీ వాటి చుట్టూ ఉన్న ప్రాంతాన్ని "లాక్" చేస్తాయి, ఇది వక్రీకరించకుండా నిరోధిస్తుంది.
- పిన్స్ పనిచేసే విధానం కారణంగా, మీరు వార్ప్ చేయాలనుకుంటున్న చిత్రంపై కీలకమైన ప్రదేశాలలో కొన్ని పిన్లను ఉంచడం మంచిది. ఉదాహరణకు, మీరు ఒకరి చేయి యొక్క స్థానాన్ని తరలించడానికి పప్పెట్ వార్ప్ సాధనాన్ని ఉపయోగిస్తుంటే, మీరు ఆమె చేతికి పిన్, మరొకటి ఆమె మోచేయికి మరియు మూడవది ఆమె భుజంపై ఉంచవచ్చు. ఈ విధంగా, మీరు మూడింటిలో దేనినైనా కదిలిస్తే, మిగిలిన చేయి అంతగా వైకల్యం చెందదు.
చిత్రాన్ని మార్చటానికి పాయింట్లను లాగండి. మీరు మీ పిన్ల శ్రేణిని ఉంచిన తర్వాత, దాన్ని తరలించడానికి మీరు ఏ పిన్ని ఒక్కొక్కటిగా క్లిక్ చేసి లాగవచ్చు. ఇది చిత్రాన్ని తదనుగుణంగా వార్ప్ చేస్తుంది, మీరు దానిని కదిలేటప్పుడు పిన్ చుట్టూ ఉన్న ప్రాంతాన్ని నెట్టడం లేదా లాగడం. పప్పెట్ వార్పింగ్ నైపుణ్యం పొందడానికి కొంత సమయం పడుతుంది, కానీ దీన్ని ఎలా ఉపయోగించాలో మీకు తెలిస్తే సర్దుబాట్లు చేయడానికి ఇది శీఘ్రమైన, అనుకూలమైన మార్గం.
- ఎంచుకున్న పాయింట్తో, మీరు చాలా చిన్న సర్దుబాట్లు చేయడానికి బాణం కీలను ఉపయోగించవచ్చు.
- మీరు చేయగలరని గమనించండి షిఫ్ట్+క్లిక్ చేయండి ఒకేసారి బహుళ పాయింట్లను ఎంచుకోవడానికి.
చిత్రం యొక్క భాగాలను దాని వెనుకకు తరలించడానికి పిన్ డెప్త్ లక్షణాన్ని ఉపయోగించండి. మీరు చిత్రాన్ని వార్ప్ చేయాలనుకుంటే, దానిలో మరొక భాగం వెనుకకు వెళుతుంది, మొదట, మీరు సర్దుబాటు చేయదలిచిన స్క్రీన్పై పిన్ (ల) ను ఎంచుకోండి. అప్పుడు, ఎంచుకున్న భాగాన్ని ముందు లేదా మిగిలిన వెనుకకు తరలించడానికి ఐచ్ఛికాల పట్టీలో "పిన్ డెప్త్:" పక్కన "పైకి" మరియు "క్రిందికి" బటన్లను ఉపయోగించండి.
చిత్రాన్ని సవరించడానికి పప్పెట్ వార్ప్ ఎంపికలను ఉపయోగించండి. పప్పెట్ వార్ప్ సాధనం పనిచేసే విధానాన్ని సవరించడానికి ఐచ్ఛికాలు బార్లోని క్రింది ఎంపికలను ఉపయోగించవచ్చు:
- మోడ్: మీరు చేసిన మార్పులు ఎంత తీవ్రంగా ఉన్నాయో సర్దుబాటు చేస్తుంది. "వక్రీకరించు" మీ చిత్రాన్ని ముఖ్యంగా సాగేలా చేస్తుంది, అయితే "దృ id మైనది" మీ మార్పులను మరింత చిన్నదిగా చేస్తుంది.
- విస్తరణ: మీ పిన్స్ ద్వారా ఏర్పడిన గజిబిజి యొక్క బయటి అంచుని విస్తరించడానికి లేదా కుదించడానికి మిమ్మల్ని అనుమతిస్తుంది.
- సాంద్రత: మెష్ పాయింట్ల అంతరాన్ని మార్చడానికి మిమ్మల్ని అనుమతిస్తుంది. మరిన్ని పాయింట్లు మీకు ఎక్కువ ఖచ్చితత్వాన్ని ఇస్తాయి, కానీ మీ కంప్యూటర్కు పన్ను విధించవచ్చు. తక్కువ పాయింట్లు మీ మార్పులను వేగంగా కానీ తక్కువ ఖచ్చితమైనవిగా చేస్తాయి.
మీ మార్పులను సాధారణమైనదిగా నిర్ధారించండి. మీరు మీ పనితో సంతృప్తి చెందినప్పుడు, నొక్కండి నమోదు చేయండి మీ మార్పులను వర్తింపచేయడానికి. ప్రత్యామ్నాయంగా, ఐచ్ఛికాలు బార్లోని చెక్ మార్క్ బటన్ను క్లిక్ చేయండి.
- పైన చెప్పినట్లుగా, ఎస్ లేదా ఐచ్ఛికాలు బార్లోని రద్దు బటన్ మీ పనిని అన్డు చేస్తుంది.
సంఘం ప్రశ్నలు మరియు సమాధానాలు
చిట్కాలు
- పప్పెట్ వార్ప్తో మొత్తం పొరను వార్ప్ చేయడానికి సులభమైన మార్గం చిత్రం యొక్క ప్రతి మూలలో పిన్ ఉంచడం. వీటిని చుట్టూ లాగడం వల్ల మొత్తం చిత్రాన్ని త్వరగా అవసరమైన విధంగా సర్దుబాటు చేసుకోవచ్చు.
- అధికారిక ఫోటోషాప్ సహాయ వనరులు వార్ప్ సాధనం మరియు ఇతర సంబంధిత లక్షణాల గురించి అనేక ప్రశ్నలకు సమాధానం ఇవ్వగలవు.