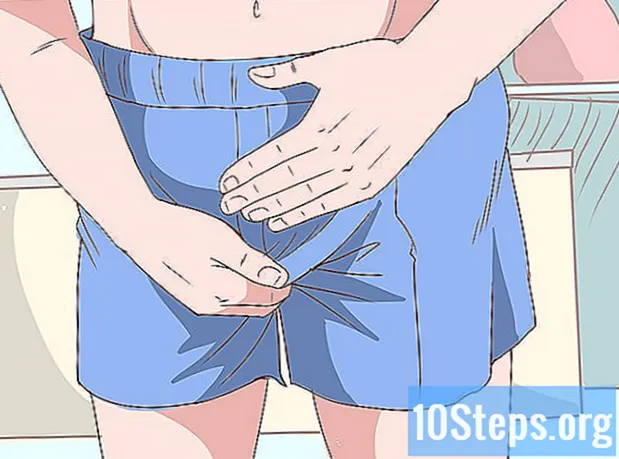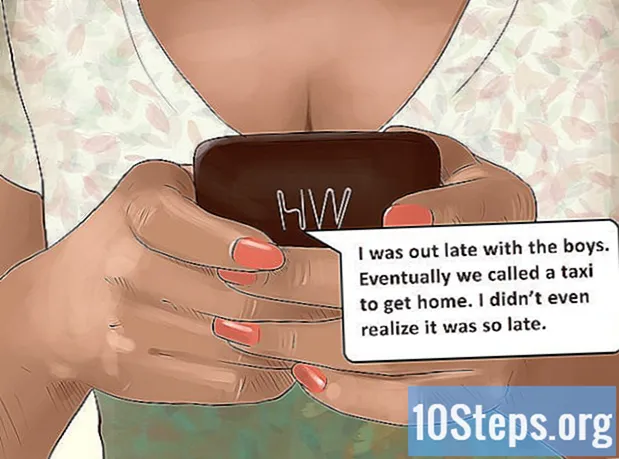విషయము
ఆడాసిటీ అనేది ఒక బలమైన, శక్తివంతమైన మరియు ఓపెన్ సోర్స్ ఆడియో రికార్డర్ మరియు ఎడిటర్, ఇది ఉచిత అనువర్తనం నుండి మీరు imagine హించిన దానికంటే ఎక్కువ చేయగలదు. దీని ఇంటర్ఫేస్ కొన్ని సమయాల్లో కొంతవరకు దాచిన ఆదేశాలను కలిగి ఉంటుంది, కాబట్టి దీన్ని మొదటిసారి ఉపయోగించినప్పుడు మీరు కొంచెం కోల్పోయినట్లు అనిపించవచ్చు.
స్టెప్స్
4 యొక్క పద్ధతి 1: రికార్డింగ్
మీ పరికరాలను కనెక్ట్ చేయండి. మీ పరికర ప్రాధాన్యతలలో, మీ పరికరం యొక్క అవుట్పుట్ గమ్యాన్ని ఎంచుకోండి. మీ పరికరం యొక్క అవుట్పుట్తో సరిపోలడానికి ఆడాసిటీ యొక్క ఇన్పుట్ను సర్దుబాటు చేయండి. ఈ ఉదాహరణలో, సిగ్నల్ సౌండ్ఫ్లవర్ ఇంటర్ఫేస్ గుండా వెళుతుంది, ఇది సింథసైజర్ సాఫ్ట్వేర్ యొక్క అవుట్పుట్ నుండి, ఆడాసిటీ యొక్క ఆడియో ఇన్పుట్కు వస్తుంది.
- ఇంటర్ఫేస్లు మరియు సౌండ్ కార్డులు మారుతూ ఉంటాయి కాబట్టి, జాప్యం సమస్యలను నివారించడానికి మీ పరికరాన్ని పర్యవేక్షించడం మంచిది. రికార్డ్ చేయబడిన సిగ్నల్ను పర్యవేక్షించేటప్పుడు జాప్యం ఎల్లప్పుడూ సమస్య కాబట్టి, రికార్డింగ్ చేసేటప్పుడు పేస్ ఉంచడం చాలా కష్టం. Audacity లో, చూపిన విధంగా మీ ప్రాధాన్యతలను సర్దుబాటు చేయండి:

- ఇంటర్ఫేస్లు మరియు సౌండ్ కార్డులు మారుతూ ఉంటాయి కాబట్టి, జాప్యం సమస్యలను నివారించడానికి మీ పరికరాన్ని పర్యవేక్షించడం మంచిది. రికార్డ్ చేయబడిన సిగ్నల్ను పర్యవేక్షించేటప్పుడు జాప్యం ఎల్లప్పుడూ సమస్య కాబట్టి, రికార్డింగ్ చేసేటప్పుడు పేస్ ఉంచడం చాలా కష్టం. Audacity లో, చూపిన విధంగా మీ ప్రాధాన్యతలను సర్దుబాటు చేయండి:
కనెక్షన్ను నిర్ధారించండి. ఇన్పుట్లు మరియు అవుట్పుట్లు సరిగ్గా రూట్ చేయబడ్డాయో లేదో తనిఖీ చేయండి, మొదట మీ పరికరాన్ని ప్లే చేస్తూ, ఇన్పుట్ స్థాయిల క్రింద (మైక్రోఫోన్తో ఉన్న ఐకాన్ ద్వారా) కనిపించే మెను నుండి ‘స్టార్ట్ మానిటరింగ్’ ఎంచుకోండి.
- LR ఇన్పుట్ స్థాయిలు (ఎడమ మరియు కుడి) తప్పక స్పందించాలి.

- సిగ్నల్స్ 0 డిబికి చేరుకుంటే, ఇన్పుట్ స్థాయిని తగ్గించడానికి ఇన్పుట్ వాల్యూమ్ సైడర్ను ఉపయోగించండి, తద్వారా మీటర్ అధిక భాగాలలో మాత్రమే 0 కి చేరుకుంటుంది.
- LR ఇన్పుట్ స్థాయిలు (ఎడమ మరియు కుడి) తప్పక స్పందించాలి.
- రికార్డింగ్ను ఎలా సక్రియం చేయాలో ఎంచుకోండి. ప్రతిదీ సరిగ్గా కనెక్ట్ అయిన తర్వాత మరియు స్థాయిలు సర్దుబాటు చేయబడిన తర్వాత, మీరు రికార్డ్ చేయడానికి సిద్ధంగా ఉన్నారు. మీకు రెండు ఎంపికలు ఉన్నాయి:
- రికార్డ్ నొక్కండి మరియు ఆడటం ప్రారంభించండి. ట్రాక్ ప్రారంభంలో సాధారణంగా నిశ్శబ్దం ఉంటుంది. మీరు రికార్డింగ్ పూర్తి చేసిన తర్వాత దీనిని విస్మరించవచ్చు.

- ప్రత్యామ్నాయంగా, మీరు మీ రికార్డింగ్ ప్రాధాన్యతలలో సౌండ్ యాక్టివేటెడ్ రికార్డింగ్ను ప్రారంభించవచ్చు.సౌండ్ యాక్టివేటెడ్ రికార్డింగ్ కోసం బాక్స్ను తనిఖీ చేసి, ఆపై సౌండ్ యాక్టివేషన్ లెవల్ (డిబి) ను సర్దుబాటు చేయండి - తక్కువ సంఖ్య, రికార్డింగ్ను సక్రియం చేయడానికి అవసరమైన శబ్దం తక్కువ. ఇది ఉపయోగకరంగా ఉంటుంది, ఉదాహరణకు, మీరు మరొక గదిలో రికార్డింగ్ చేస్తుంటే మరియు మీరు గదులు మార్చినప్పుడు మరియు రికార్డ్ చేయడానికి సిద్ధమవుతున్నప్పుడు మీరు రికార్డ్ చేస్తున్న ట్రాక్ ప్రారంభంలో పెద్ద నిశ్శబ్దం కావాలనుకుంటే.

- రికార్డ్ నొక్కండి మరియు ఆడటం ప్రారంభించండి. ట్రాక్ ప్రారంభంలో సాధారణంగా నిశ్శబ్దం ఉంటుంది. మీరు రికార్డింగ్ పూర్తి చేసిన తర్వాత దీనిని విస్మరించవచ్చు.
మీ ట్రాక్ను రికార్డ్ చేయండి. మీరు ఏ పద్ధతిని ఎంచుకున్నారో, ఇప్పుడు సత్యం యొక్క క్షణం! రికార్డ్ బటన్ను నొక్కండి (లేదా "R" నొక్కండి మరియు మీరు సిద్ధంగా ఉన్నప్పుడు, ఆడటం ప్రారంభించండి). మీరు ఆడుతున్నప్పుడు మీ ట్రాక్లో తరంగ రూపాలు గీయడం మీరు చూస్తారు.
- గమనిక: అయితే, పైన వివరించిన విధంగా ప్రతిదీ ఏర్పాటు చేయబడితే మరియు రికార్డింగ్ చేసేటప్పుడు మీరు సరళ రేఖను (తరంగాలకు బదులుగా) మాత్రమే చూస్తుంటే, సిగ్నల్ మీ పరికరం నుండి ట్రాక్కు చేరడం లేదని దీని అర్థం. కనెక్షన్లను తనిఖీ చేసి, మళ్లీ ప్రయత్నించండి.
రికార్డింగ్ ఆపు. మీరు పూర్తి చేసినప్పుడు, ఆపు బటన్ పై పసుపు చతురస్రాన్ని నొక్కండి. మీరు క్రింద ఉన్న చిత్రానికి సమానమైనదాన్ని చూడాలి.
- మీరు సౌండ్ యాక్టివేషన్ రికార్డింగ్ను ఎంచుకుంటే, ఎంచుకున్న పరిమితికి దిగువన శబ్దం పడిపోయినప్పుడు ఆడాసిటీ స్వయంచాలకంగా రికార్డింగ్ ఆగిపోతుంది.
- గతంలో రికార్డ్ చేసిన ట్రాక్లను వింటున్నప్పుడు అదనపు ట్రాక్లను చొప్పించడానికి, “ఓవర్డబ్: క్రొత్తదాన్ని రికార్డ్ చేసేటప్పుడు ఇతర ట్రాక్లను ప్లే చేయండి” ప్రాధాన్యతలు: రికార్డింగ్లో తనిఖీ చేయబడిందని నిర్ధారించుకోండి.
రికార్డింగ్ కోసం తేదీ మరియు సమయాన్ని సెట్ చేయండి. చాలా ఉచిత ప్రోగ్రామ్లకు లేని ప్రత్యామ్నాయ రికార్డింగ్ ఎంపిక ఉంది, ఇది టైమర్ రికార్డ్.
- రవాణా మెను నుండి, టైమర్ రికార్డ్ ... ఎంచుకోండి లేదా Shift-T నొక్కండి. కనిపించే విండోలో, మీరు ముగింపు తేదీ లేదా వ్యవధికి అదనంగా ప్రారంభ తేదీ మరియు సమయాన్ని సర్దుబాటు చేయవచ్చు. మీరు చుట్టూ లేనప్పుడు రికార్డర్ను ఆన్ చేయడానికి ఇది మిమ్మల్ని అనుమతిస్తుంది. మీరు ఎందుకు చేస్తారు? ఎందుకంటే మీరు చేయగలరు!

- రవాణా మెను నుండి, టైమర్ రికార్డ్ ... ఎంచుకోండి లేదా Shift-T నొక్కండి. కనిపించే విండోలో, మీరు ముగింపు తేదీ లేదా వ్యవధికి అదనంగా ప్రారంభ తేదీ మరియు సమయాన్ని సర్దుబాటు చేయవచ్చు. మీరు చుట్టూ లేనప్పుడు రికార్డర్ను ఆన్ చేయడానికి ఇది మిమ్మల్ని అనుమతిస్తుంది. మీరు ఎందుకు చేస్తారు? ఎందుకంటే మీరు చేయగలరు!
మీ రికార్డింగ్ను విస్తరించండి. మీరు మీ రికార్డింగ్కు అదనపు మెటీరియల్ను జోడించాలనుకుంటే, షిఫ్ట్-రికార్డ్ నొక్కండి లేదా షిఫ్ట్-ఆర్ అని టైప్ చేయండి మరియు ప్రస్తుత ట్రాక్లో ఉన్న రికార్డింగ్ చివరలో కొత్త మెటీరియల్ జతచేయబడుతుంది.
4 యొక్క 2 వ పద్ధతి: ఆడటం
- మీ రికార్డింగ్ను సమీక్షించండి. మీరు రికార్డింగ్ పూర్తి చేసినప్పుడు, వినండి. ఆకుపచ్చ త్రిభుజాకార ప్లే బటన్ క్లిక్ చేయండి లేదా స్పేస్ బార్ నొక్కండి. మీ ట్రాక్ మొదటి నుండి ఆడాలి మరియు అది చివరిలో స్వయంచాలకంగా ఆగిపోతుంది.
- ప్లే లేదా స్పేస్బార్ నొక్కినప్పుడు షిఫ్ట్ నొక్కడం మీరు స్టాప్ బటన్ లేదా స్పేస్బార్ను మళ్లీ క్లిక్ చేసే వరకు మీ ట్రాక్ను పునరావృతం చేస్తుంది.

- ఒక నిర్దిష్ట విభాగాన్ని క్రమంలో పునరావృతం చేయడానికి, ఎంపిక సాధనం ప్రారంభించబడిందని నిర్ధారించుకోండి, ఆపై మీరు పునరావృతం చేయదలిచిన విభాగంపై క్లిక్ చేసి లాగండి. గమనిక: మీ ఎంపికను ఎంచుకున్న తరువాత, "Z" నొక్కండి, తద్వారా ప్రోగ్రామ్ స్వయంచాలకంగా సరైన జంక్షన్ పాయింట్ను కనుగొంటుంది: ప్రారంభంలో మరియు చివరిలో తరంగాలు సున్నా వ్యాప్తితో ఉంటాయి. క్రమంలో పునరావృత రకం మరియు పదార్థం యొక్క రకాన్ని బట్టి, ఇది మీకు చాలా శుభ్రంగా మరియు క్లిక్లు లేదా శబ్దం లేకుండా పునరావృతాల క్రమాన్ని ఇస్తుంది.

- ప్లే లేదా స్పేస్బార్ నొక్కినప్పుడు షిఫ్ట్ నొక్కడం మీరు స్టాప్ బటన్ లేదా స్పేస్బార్ను మళ్లీ క్లిక్ చేసే వరకు మీ ట్రాక్ను పునరావృతం చేస్తుంది.
- ప్లేబ్యాక్ వేగాన్ని మార్చండి. మీరు ప్లేబ్యాక్ వేగాన్ని సులభంగా మార్చవచ్చు, మీరు సోలోలో పనిచేస్తుంటే లేదా పాటలో కష్టమైన భాగాన్ని నేర్చుకోవడానికి ప్రయత్నిస్తే ఇది చాలా ఉపయోగకరంగా ఉంటుంది.
- ట్రాక్ వేగాన్ని తగ్గించడానికి ప్లేబ్యాక్ స్పీడ్ బార్ను ఎడమ వైపుకు లాగండి, లేదా వేగాన్ని పెంచడానికి కుడి వైపున, ఆపై ఆడటానికి ఆకుపచ్చ “ప్లేబ్యాక్ ఎట్ స్పీడ్” బాణం నొక్కండి కొత్త వేగంతో ప్రస్తుత ట్రాక్. మార్పులు చేయడానికి, వేగాన్ని సర్దుబాటు చేసి, మళ్లీ బాణం క్లిక్ చేయండి.

- ట్రాక్ వేగాన్ని తగ్గించడానికి ప్లేబ్యాక్ స్పీడ్ బార్ను ఎడమ వైపుకు లాగండి, లేదా వేగాన్ని పెంచడానికి కుడి వైపున, ఆపై ఆడటానికి ఆకుపచ్చ “ప్లేబ్యాక్ ఎట్ స్పీడ్” బాణం నొక్కండి కొత్త వేగంతో ప్రస్తుత ట్రాక్. మార్పులు చేయడానికి, వేగాన్ని సర్దుబాటు చేసి, మళ్లీ బాణం క్లిక్ చేయండి.
- ట్రాక్ యొక్క ప్రదర్శన రకాన్ని ఎంచుకోండి. ప్రామాణిక ప్రదర్శన అనేది సరళ పద్ధతిలో చూసే తరంగ రూపాలు. వివరాల్లోకి వెళ్లకుండా, లీనియర్ స్కేల్ 0- లేదా నిశ్శబ్దం మధ్య స్థాయి శాతంగా కనిపిస్తుంది; మరియు 1, లేదా గరిష్ట స్థాయి. మీరు ట్రాక్ను ఇతర ఫార్మాట్లలో కూడా ప్రదర్శించవచ్చు:
- తరంగ రూపాన్ని డెసిబెల్ స్థాయిలలో చూపించే వేవ్ఫార్మ్ (డిబి). ఇది సాధారణంగా లీనియర్ డిస్ప్లే కంటే "పెద్దది" గా కనిపిస్తుంది.

- స్పెక్ట్రోగ్రామ్, ఇది ఆడియో ఎఫ్ఎఫ్టి (ఫాస్ట్ ఫోరియర్ ట్రాన్స్ఫార్మ్) యొక్క రంగు ప్రదర్శన.

- టామ్, ఇది శ్రేణి ఎగువన అత్యధిక టోన్లను మరియు దిగువన అత్యల్ప టోన్లను చూపుతుంది. రిచ్ అల్లికలు మరియు తీగలతో ఇది చాలా ఆసక్తికరంగా ఉంటుంది.

- తరంగ రూపాన్ని డెసిబెల్ స్థాయిలలో చూపించే వేవ్ఫార్మ్ (డిబి). ఇది సాధారణంగా లీనియర్ డిస్ప్లే కంటే "పెద్దది" గా కనిపిస్తుంది.
సోలో ట్రాక్స్. మీకు బహుళ ట్రాక్లు ఆడుతున్నట్లయితే మరియు వాటిలో ఒకదాన్ని మాత్రమే వినాలనుకుంటే, వేవ్ఫార్మ్ యొక్క ఎడమ వైపున ఉన్న ట్రాక్ కంట్రోల్ ఏరియాలోని సోలో బటన్ను క్లిక్ చేయండి.
- సోలోగా ఎంచుకున్నవి మినహా మిగతా అన్ని ట్రాక్లు మ్యూట్ చేయబడతాయి. మీరు కావాలనుకుంటే ఇది చాలా ఉపయోగకరంగా ఉంటుంది, ఉదాహరణకు, బాస్ మరియు డ్రమ్స్ మధ్య మంచి స్థాయిని సాధించడానికి.
ట్రాక్లను మ్యూట్ చేయండి. మీకు బహుళ ట్రాక్లు ఆడుతున్నట్లయితే మరియు వాటిలో ఒకటి లేదా అంతకంటే ఎక్కువ మ్యూట్ చేయాలనుకుంటే, వేవ్ఫార్మ్ యొక్క ఎడమ వైపున ఉన్న ట్రాక్ కంట్రోల్ ఏరియాలోని మ్యూట్ బటన్ను క్లిక్ చేయండి.
- నిశ్శబ్దం చేసిన వాటిని మినహాయించి మిగతా అన్ని ట్రాక్లు ఆడటం కొనసాగించాయి. మీకు కావాలంటే ఇది చాలా ఉపయోగకరంగా ఉంటుంది, ఉదాహరణకు, రెండు టేక్లను పోల్చడానికి లేదా మీరు ట్రాక్ల మధ్య మిశ్రమాన్ని తాత్కాలికంగా తగ్గించాలనుకుంటే
పాన్ మరియు స్థాయిలను సర్దుబాటు చేయండి. పాన్ నియంత్రణ మీ ధ్వనిని స్టీరియో ఫీల్డ్లో, ఎడమ నుండి కుడికి, వాటి మధ్య ఎక్కడైనా కనుగొంటుంది. స్థాయి నియంత్రణ ట్రాక్ యొక్క పరిమాణాన్ని సర్దుబాటు చేస్తుంది.
4 యొక్క పద్ధతి 3: ఎడిటింగ్
మీ బ్యానర్ను కత్తిరించండి. మీకు అవసరమైన దానికంటే ఎక్కువ రికార్డ్ చేసి ఉంటే, ఎడిటింగ్ సమయాన్ని ఆదా చేయడానికి, మీ ట్రాక్ను కత్తిరించండి, తద్వారా మీరు ఉంచాలనుకుంటున్న దానితో మాత్రమే ఉంటుంది. విషయాలు తప్పుగా ఉంటే బ్యాకప్ కాపీని తయారు చేయడం ద్వారా ప్రారంభించండి, ఆపై ఈ క్రింది విధంగా కొనసాగండి:
- ఉపకరణపట్టీ నుండి ఎంపిక సాధనాన్ని ఎంచుకోండి. మీరు ఉంచాలనుకుంటున్న ఆడియోని ఎంచుకోండి. రిపీట్ ప్లేబ్యాక్ ఎంచుకోండి (లూప్ ప్లేబ్యాక్, షిఫ్ట్ + స్పేస్ నొక్కడం), మరియు మీ సవరణ బాగుంది అని నిర్ధారించుకోవడానికి కొన్ని సార్లు వినండి. మంచిగా అనిపించే వరకు అవసరమైనంతవరకు సర్దుబాటు చేసి, ఆపై, సవరించు మెనులో, ఆడియోని తీసివేయి ఎంచుకోండి, ఆపై ట్రిమ్ ఎంచుకోండి, లేదా కమాండ్-టి నొక్కండి (లేదా PC లో కంట్రోల్-టి) . ఎంపిక యొక్క ప్రతి వైపు ఆడియో ట్రాక్ నుండి తీసివేయబడుతుంది.

- కత్తిరించిన తరువాత, టైమ్ షిఫ్ట్ సాధనాన్ని ఎంచుకోవడం ద్వారా స్థానాన్ని సరిచేయడానికి మరియు అవసరమైతే మీ ఆడియోను తరలించండి మరియు ధ్వనిని కావలసిన స్థానానికి లాగండి.
- ఉపకరణపట్టీ నుండి ఎంపిక సాధనాన్ని ఎంచుకోండి. మీరు ఉంచాలనుకుంటున్న ఆడియోని ఎంచుకోండి. రిపీట్ ప్లేబ్యాక్ ఎంచుకోండి (లూప్ ప్లేబ్యాక్, షిఫ్ట్ + స్పేస్ నొక్కడం), మరియు మీ సవరణ బాగుంది అని నిర్ధారించుకోవడానికి కొన్ని సార్లు వినండి. మంచిగా అనిపించే వరకు అవసరమైనంతవరకు సర్దుబాటు చేసి, ఆపై, సవరించు మెనులో, ఆడియోని తీసివేయి ఎంచుకోండి, ఆపై ట్రిమ్ ఎంచుకోండి, లేదా కమాండ్-టి నొక్కండి (లేదా PC లో కంట్రోల్-టి) . ఎంపిక యొక్క ప్రతి వైపు ఆడియో ట్రాక్ నుండి తీసివేయబడుతుంది.
ప్రభావాలను వర్తించండి. మీరు ఇప్పటికే ఆడాసిటీలో ఉన్నవారి నుండి VST ప్రభావాలకు లేదా మీ స్వంత సిస్టమ్ నుండి ప్రభావాలకు అనేక రకాల ప్రభావాలను వర్తింపజేయవచ్చు.
- ఎంపిక సాధనంతో, మీ మొత్తం ట్రాక్ లేదా దానిలో కొంత భాగాన్ని ఎంచుకోండి.
- ఎఫెక్ట్స్ మెనులో, కావలసిన ప్రభావాన్ని ఎంచుకోండి. ఈ ఉదాహరణ కోసం మేము సాధారణ స్ట్రిప్కు వర్తించే ఎకో (ఎకో) ను ఉపయోగిస్తాము.
- ప్రభావం కోసం ఇప్పటికే ఉన్న ఏదైనా పారామితులను సర్దుబాటు చేయండి, అది ‘పరిదృశ్యం’ ఎలా ఉపయోగిస్తుందో వినండి మరియు అది మీకు ఎలా కావాలో, సరే నొక్కండి. ప్రభావం ప్రాసెస్ చేయబడుతుంది మరియు ఫలితాన్ని చూపుతుంది. దిగువ ఉదాహరణ ఎగువన ముడి స్ట్రిప్ మరియు క్రింద ఎకో స్ట్రిప్ చూపిస్తుంది.
- మీరు ఒకే పరిధిలో అనేక ప్రభావాలను వర్తింపజేయవచ్చు, అయినప్పటికీ ఇది తరంగాన్ని ఎక్కువగా పెంచుతుంది, దీని ఫలితంగా భయంకరమైన డిజిటల్ వక్రీకరణ జరుగుతుంది. ఇది జరిగితే, వక్రీకరణ కనిపించే ముందు చివరి దశను అన్డు చేయండి మరియు మీ తదుపరి ప్రభావాన్ని వర్తించే బదులు, యాంప్లిఫైయర్ ప్రభావాన్ని వర్తింపజేయండి మరియు దానిని -3 డిబికి సెట్ చేయండి. మీ తదుపరి ప్రభావం ఇంకా వక్రీకరణలను కలిగి ఉంటే, ఈ ప్రభావాన్ని మరియు యాంప్లిఫికేషన్ ప్రభావాన్ని మళ్లీ అన్డు చేస్తే, ఆంప్లిఫికేషన్ ప్రభావాన్ని అధిక స్థాయిలో పునరావృతం చేయండి. -6 డిబి పనిచేయాలి.
- గమనిక: తరంగాన్ని సవరించే ఏవైనా సవరణలు చేయడానికి ముందు ట్రాక్ (కమాండ్ లేదా కంట్రోల్-డి) ను నకిలీ చేయడం ఎల్లప్పుడూ మంచిది.
దీన్ని ఉచితంగా ప్రయత్నించండి. అన్ని ఫిల్టర్లను పరీక్షించండి మరియు అవి ఏమి చేస్తాయో మరియు అవి మీ అసలు విషయాలతో ఎలా వినిపిస్తాయో చూడండి.
మీ చివరి ధ్వని ఫైల్ను రికార్డ్ చేయండి. మీరు మీ సౌండ్ ఫైల్ను సంగీత సౌందర్యం యొక్క అరుదైన ఆభరణంలో సవరించడం, కలపడం, కత్తిరించడం మరియు పాలిష్ చేయడం పూర్తి చేసినప్పుడు, మీరు దానిని సంతానోత్పత్తి మరియు కీర్తి మరియు అదృష్టం కోసం రికార్డ్ చేయాలనుకుంటున్నారు. ఫైల్ మెను నుండి, ఎగుమతి ... ఎంచుకోండి, ఆపై కావలసిన ఆకృతిని ఎంచుకోండి - AIFF నుండి WMA వరకు, ఇతరులతో.
4 యొక్క 4 వ పద్ధతి: లోతుగా తవ్వండి
ఆడాసిటీ ఉచితం కావచ్చు, కానీ ఇది చాలా శక్తివంతమైన సౌండ్ అప్లికేషన్. ఇది గొప్ప ప్రభావాలను, సౌండ్ జనరేటర్లను మరియు చాలా సరళమైన ఎడిటింగ్ వ్యవస్థను కలిగి ఉంది. మీరు తెలిసిన తర్వాత, మీరు గొప్ప పదార్థాలను సృష్టించగలుగుతారు.
చిట్కాలు
- మీరు ఉపయోగించగల ధ్వని ప్రభావాల కోసం ఇంటర్నెట్లో శోధించండి. మీరు ఉపయోగించడానికి అనేక రకాల ఉచిత ప్రభావాలను అందించే అనేక వెబ్సైట్లు ఉన్నాయి. ప్రత్యామ్నాయంగా, మీరు సౌండ్ ఎఫెక్ట్స్ CD ని కొనుగోలు చేయవచ్చు.
- వర్చువల్ పియానో ప్రోగ్రామ్ను డౌన్లోడ్ చేయడం ద్వారా మీరు దానిపై వాయిద్యాలను రికార్డ్ చేయవచ్చు మరియు ప్లే చేయవచ్చు. మైక్రోఫోన్లో స్టీరియో ఇన్పుట్ను ఎంచుకుని, మీరు ఆడుతున్నప్పుడు రికార్డ్ చేయనివ్వండి. అలాంటి ఒక కార్యక్రమం సింపుల్ పియానో.
అవసరమైన పదార్థాలు
- అడాసిటీ
- మైక్రోఫోన్ లేదా సౌండ్ జెనరేటర్ (ఉదాహరణకు సింథసైజర్)
- స్పీకర్లు లేదా హెడ్ ఫోన్లు
- కంప్యూటర్