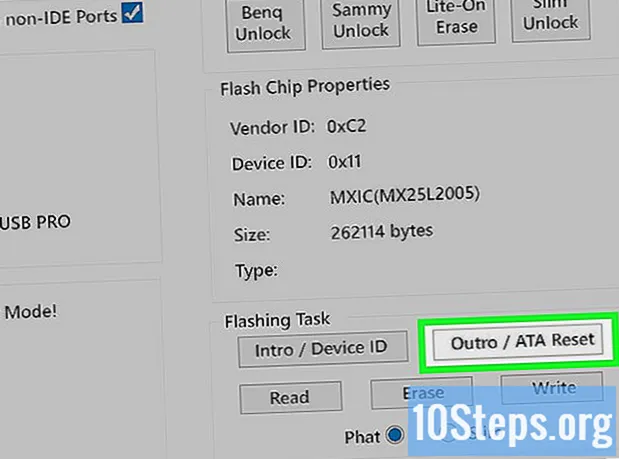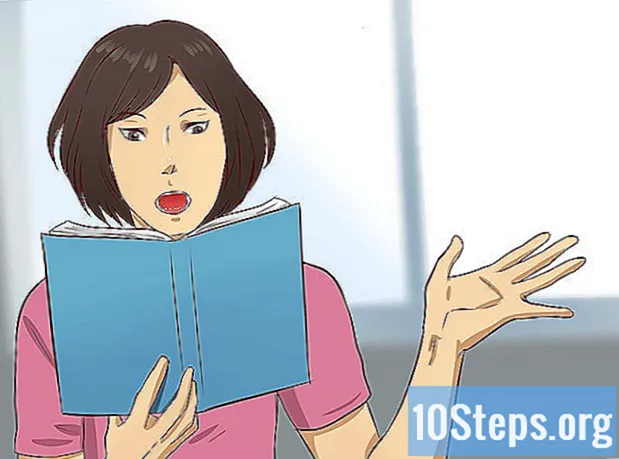విషయము
ఇతర విభాగాలుఫోటోషాప్ చర్య అనేది ఒక నిర్దిష్ట క్రమంలో “రికార్డ్ చేయబడిన” సాధనాల సమూహం. ఫోటోలను ఒకే క్లిక్ లేదా కీ కలయికతో ఫోటోషాప్లో “ప్లే” చేయవచ్చు. మీరు అదే సాధనాలను తరచూ నడుపుతున్నట్లు అనిపిస్తే, ఫోటోషాప్ చర్యలను ఎలా రికార్డ్ చేయాలో, ఎలా నిర్వహించాలో నేర్చుకోవడం భవిష్యత్తులో పునరావృతమయ్యే పనులను చేయకుండా మిమ్మల్ని కాపాడుతుంది.
దశలు
2 యొక్క పద్ధతి 1: మీ స్వంత చర్యను సృష్టించడం
ఫోటోషాప్లో ఫైల్ను తెరవండి. మీరు తరచూ ఫోటోషాప్ కార్యకలాపాల సమితిని పునరావృతం చేస్తే, భవిష్యత్తులో సమయాన్ని ఆదా చేయడానికి ఒక చర్యను సృష్టించండి. మీరు కార్యకలాపాల సమితిని ప్రదర్శించే చిత్రాన్ని తెరవడం ద్వారా ప్రారంభించండి (ముసుగులు, ఫిల్టర్లు, రకం మొదలైనవి వర్తింపజేయడం వంటివి).

చిత్రాన్ని కాపీగా సేవ్ చేయండి. చిత్రం యొక్క కాపీతో పనిచేయడం మంచి ఆలోచన కాబట్టి మీరు పొరపాటున చిత్రాన్ని ఓవర్రైట్ చేయరు.- “ఫైల్” మెను క్లిక్ చేసి “ఇలా సేవ్ చేయి” ఎంచుకోండి.
- “కాపీగా” పక్కన చెక్ మార్క్ ఉంచండి.
- “సేవ్ చేయి” క్లిక్ చేయండి.

చర్యల ప్యానెల్ చూపించు. ఫోటోషాప్లో “చర్యలు” అని లేబుల్ చేయబడిన ప్యానెల్ మీకు కనిపించకపోతే, నొక్కండి ఎఫ్ 9 (విండోస్) లేదా ఎంపిక+ఎఫ్ 9 దీన్ని ప్రారంభించడానికి.- మీరు చర్యల ప్యానెల్ యొక్క దిగువ కుడి మూలను క్రిందికి లేదా కుడి వైపుకు లాగడం ద్వారా పరిమాణాన్ని పెంచవచ్చు.

“క్రొత్త చర్యను సృష్టించు” చిహ్నాన్ని క్లిక్ చేయండి. మడతపెట్టిన మూలతో చదరపు షీట్ కాగితం ఆకారంలో ఉన్న ఈ చిహ్నం చెత్త చిహ్నం పక్కన ఉన్న చర్యల ప్యానెల్లో కనిపిస్తుంది. “క్రొత్త చర్య” డైలాగ్ బాక్స్ కనిపిస్తుంది.- మీరు చర్యల ప్యానెల్ యొక్క కుడి ఎగువ మూలలో ఉన్న మెనుని క్లిక్ చేసి, “క్రొత్త చర్య…” ఎంచుకోవచ్చు.
చర్య కోసం పేరును ఎంచుకోండి. మీ క్రొత్త చర్య కోసం “పేరు” ఫీల్డ్లో పేరును టైప్ చేయండి. చర్య ఏమి చేస్తుందనే దాని గురించి మీ జ్ఞాపకశక్తిని కదిలించే ఏదో ఉపయోగించండి.
- ఉదాహరణకు, మీరు ఒక చిత్రాన్ని నిర్దిష్ట పరిమాణానికి కుదించడానికి మరియు దానిని గ్రేస్కేల్గా మార్చడానికి ఒక చర్యను సృష్టిస్తుంటే, మీరు చర్యను “కుదించండి మరియు గ్రేస్కేల్” అని పిలుస్తారు.

ఫంక్షన్ కీని ఎంచుకోండి. చర్యను ప్రారంభించడానికి మీరు కీల లేదా కీల కలయికను (ఉదా., F3, Alt + F2, మొదలైనవి) కేటాయించవచ్చు. ఈ దశ ఐచ్ఛికం, ఎందుకంటే మీరు చర్యల ప్యానెల్ నుండి చర్యను కూడా అమలు చేయవచ్చు.- ఫంక్షన్ కీ డ్రాప్-డౌన్ మెను నుండి కీని ఎంచుకోండి.
- మీరు కావాలనుకుంటే, నిర్దిష్ట కీ కలయికను పేర్కొనడానికి షిఫ్ట్, కమాండ్, కంట్రోల్ మొదలైన వాటి పక్కన ఒక చెక్ ఉంచండి (ఒకే ఫంక్షన్ కీకి బదులుగా).

మీ చర్యను రికార్డ్ చేయడం ప్రారంభించడానికి “రికార్డ్” క్లిక్ చేయండి. మీరు ఈ బటన్ను క్లిక్ చేసిన తర్వాత, మీరు “రికార్డింగ్” మోడ్లో ఉంటారు. మీరు ఈ మోడ్లో ఉన్నప్పుడు, మీరు పూర్తి చేసిన ప్రతి ఫోటోషాప్ ఆపరేషన్ క్రమంలో చర్యకు జోడించబడుతుంది. చర్యలను రికార్డ్ చేసేటప్పుడు గుర్తుంచుకోవలసిన కొన్ని నియమ నిబంధనలు ఉన్నాయి:- “ఇలా సేవ్ చేయి” ఆదేశాన్ని రికార్డ్ చేస్తున్నప్పుడు, క్రొత్త ఫైల్ పేరును నమోదు చేయవద్దు. మీరు అలా చేస్తే, మీరు చర్యను వర్తించే ప్రతి చిత్రానికి క్రొత్త ఫైల్ పేరు వర్తిస్తుంది. బదులుగా, వేరే ఫోల్డర్కు నావిగేట్ చేసి, అదే ఫైల్ పేరుతో సేవ్ చేయండి.
- మీరు ఇప్పుడు రికార్డ్ చేసిన అన్ని ఫంక్షన్లు అన్ని చిత్రాలకు వర్తించవు. ఉదాహరణకు, మీరు ఈ చర్యలో “కలర్ బ్యాలెన్స్” ఉపయోగిస్తే, గ్రేస్కేల్ ఇమేజ్లో దీన్ని నడుపుతున్నప్పుడు అది ఎటువంటి ప్రభావాన్ని చూపదు.

మీరు పునరావృతం చేయదలిచిన ఆదేశాలను జరుపుము. 72 dpi (చుక్కల చొప్పున) వద్ద ఒక చిత్రాన్ని 300 x 300 పిక్సెల్లకు పరిమాణాన్ని మార్చడానికి చర్యను రికార్డ్ చేయడానికి ఇక్కడ ఒక ఉదాహరణ:- చిత్ర మెనుని తెరిచి “చిత్ర పరిమాణం” ఎంచుకోండి.
- “నిష్పత్తిని పరిమితం చేయండి” అని లేబుల్ చేయబడిన పెట్టె నుండి చెక్మార్క్ను తొలగించండి.
- ప్రతి డ్రాప్డౌన్ను ఇప్పటికే వెడల్పు చేయకపోతే “వెడల్పు” మరియు “ఎత్తు” పక్కన “పిక్సెల్లు” కు సెట్ చేయండి.
- “వెడల్పు” పెట్టెలో “300” అని టైప్ చేయండి.
- “ఎత్తు” పెట్టెలో “300” అని టైప్ చేయండి.
- “రిజల్యూషన్” బాక్స్లో “72” అని టైప్ చేయండి.
- “రిజల్యూషన్” పక్కన “పిక్సెస్ / అంగుళం” ఎంచుకోబడిందని నిర్ధారించుకోండి.
- “సరే” క్లిక్ చేయండి.
చర్యను రికార్డ్ చేయడాన్ని ఆపివేయి. మీరు చర్యలో మీకు కావలసిన అన్ని ఆదేశాలను పూర్తి చేసిన తర్వాత, ఆపు బటన్ను క్లిక్ చేయండి (చర్యల ప్యానెల్లో ముదురు బూడిద రంగు చతురస్రం).
- మరిన్ని దశలను జోడించడానికి, చర్యల ప్యానెల్లో చర్య హైలైట్ అయ్యిందని నిర్ధారించుకోండి మరియు రికార్డ్ చేయడానికి ఎరుపు “రికార్డ్” బటన్ (సర్కిల్) క్లిక్ చేయండి.
- మీరు చర్యను సరిగ్గా రికార్డ్ చేసినట్లు మీకు అనిపించకపోతే, చర్య పేరుపై కుడి క్లిక్ చేసి, “మళ్ళీ రికార్డ్ చేయి” ఎంచుకోండి.

ఆడమ్ కీలింగ్
ప్రొఫెషనల్ ఫోటోగ్రాఫర్ ఆడమ్ కీలింగ్ టెక్సాస్లోని ఆస్టిన్లో ఉన్న ఒక ప్రొఫెషనల్ ఫోటోగ్రాఫర్. అతను సాధారణ వివాహం, గమ్యం వివాహం మరియు నిశ్చితార్థం ఫోటోషూట్లలో ప్రత్యేకత కలిగి ఉన్నాడు. ఆడమ్కు 11 సంవత్సరాల ఫోటోగ్రఫీ అనుభవం ఉంది. గ్రీన్ వెడ్డింగ్ షూస్, స్టైల్ మి ప్రెట్టీ, వన్స్ వెడ్, మరియు స్నిప్పెట్ ఇంక్ లలో అతని రచనలు ప్రదర్శించబడ్డాయి. అతని పని ఫియర్లెస్ ఫోటోగ్రాఫర్స్ మరియు మాస్టర్స్ ఆఫ్ వెడ్డింగ్ ఫోటోగ్రఫితో అనేక అవార్డులను గెలుచుకుంది.
ఆడమ్ కీలింగ్
ప్రొఫెషనల్ ఫోటోగ్రాఫర్నిపుణుల ఉపాయం: వివిధ రకాల ఫోటో సవరణల కోసం మీరు పదేపదే అనేక చర్యలను చేస్తున్నట్లు అనిపిస్తే, కొన్ని విభిన్న చర్యలను సృష్టించండి మరియు వాటిని లేబుల్ చేయండి, తద్వారా మీరు భవిష్యత్తు ఫోటోలను త్వరగా సవరించవచ్చు. ఉదాహరణకు, మీరు తక్కువ-కాంతి ఫోటోల కోసం లేదా ఫ్లాష్తో తీసిన వాటి కోసం చర్య తీసుకోవచ్చు.
చర్యల ప్యానెల్లో మీ చర్య యొక్క దశలను చూడండి. అన్ని దశలను విస్తరించడానికి మీ క్రొత్త చర్య పక్కన ఉన్న బాణాన్ని క్లిక్ చేయండి.
- మీరు చర్యలోని ఏదైనా పారామితులను మార్చాలనుకుంటే, దాని అనుబంధ ప్యానెల్ను ప్రారంభించడానికి దశను డబుల్ క్లిక్ చేయండి.
- జాబితాలోని మరొక ప్రదేశానికి దాని పేరును లాగడం ద్వారా మీరు చర్యలోని దశలను క్రమాన్ని మార్చవచ్చు.
- చర్యలో ఒక దశను తొలగించడానికి, దాన్ని ఎంచుకోవడానికి దశను ఒకసారి క్లిక్ చేసి, ఆపై ట్రాష్ చిహ్నాన్ని క్లిక్ చేయండి.
2 యొక్క 2 విధానం: చర్యను అమలు చేయడం
చర్యను ఆడటానికి ఒక చిత్రాన్ని తెరవండి. ఫోటోషాప్ చర్య అనేది క్రమంలో “రికార్డ్ చేయబడిన” పనుల సమూహం. చర్యను ఒకే క్లిక్ లేదా కీ కలయికతో అమలు చేయవచ్చు. మీరు అమలు చేయదలిచిన చర్య ఒక చిత్రాన్ని తెరిస్తే, మీరు ఈ దశను దాటవేయవచ్చు.
చర్యల ప్యానెల్ చూపించు. ఫోటోషాప్లో “చర్యలు” అని లేబుల్ చేయబడిన ప్యానెల్ మీకు కనిపించకపోతే, నొక్కండి ఎఫ్ 9 (విండోస్) లేదా ఎంపిక+ఎఫ్ 9 దీన్ని ప్రారంభించడానికి.
- మీరు చర్యల ప్యానెల్ యొక్క దిగువ కుడి మూలను క్రిందికి లేదా కుడి వైపుకు లాగడం ద్వారా పరిమాణాన్ని పెంచవచ్చు.
- చర్యలో దశల జాబితాను విస్తరించడానికి, దాని పేరు పక్కన ఉన్న త్రిభుజం క్లిక్ చేయండి.
ప్రస్తుత చిత్రం యొక్క స్నాప్షాట్ను సృష్టించండి. ఈ దశ ఐచ్ఛికం, కానీ మీరు చర్యను "అన్డు" చేయవలసి వస్తే సహాయపడుతుంది. లేకపోతే, చర్యను చర్యరద్దు చేయడానికి ప్రతి దశను విడిగా చర్యరద్దు చేయాలి.
- చర్యల ప్యానెల్లోని “చరిత్ర” టాబ్కు క్లిక్ చేయండి.
- “క్రొత్త స్నాప్షాట్ను సృష్టించండి” చిహ్నం (కెమెరా) క్లిక్ చేయండి.
- చర్యల ప్యానెల్కు తిరిగి రావడానికి “చర్యలు” టాబ్ క్లిక్ చేయండి.
చర్యను అమలు చేయండి. మీరు చర్యను "ప్లే" చేసిన తర్వాత, రికార్డ్ చేయబడిన దశలన్నీ ఫోటోషాప్లో నడుస్తాయి. దీన్ని చేయడానికి కొన్ని మార్గాలు ఉన్నాయి:
- చర్యల ప్యానెల్లో చర్యను ఎంచుకుని, ఆపై “ప్లే” క్లిక్ చేయండి.
- మీరు చర్య కోసం సెట్ చేసిన కేటాయించిన కీ లేదా కీ కలయికను నొక్కండి (వర్తిస్తే).
చర్యలో కొంత భాగాన్ని మాత్రమే ప్లే చేయండి. మీరు మొత్తం విషయం కంటే చర్యలో ఒక అడుగు మాత్రమే అమలు చేయవచ్చు.
- మొదట, చర్యలోని అన్ని దశల జాబితాను చూడటానికి చర్య పేరు పక్కన ఉన్న త్రిభుజం క్లిక్ చేయండి.
- మీరు అమలు చేయాలనుకుంటున్న దశను ఎంచుకోవడానికి క్లిక్ చేయండి.
- ప్లే బటన్ క్లిక్ చేయండి (కుడివైపు త్రిభుజం గురిపెట్టి).
చర్యను చర్యరద్దు చేయండి. చర్యను చర్యరద్దు చేయడానికి మీకు రెండు ఎంపికలు ఉన్నాయి:
- మీరు చర్యను అమలు చేయడానికి ముందు స్నాప్షాట్ చేస్తే, చర్యల ప్యానెల్లోని “చరిత్ర” టాబ్ క్లిక్ చేసి, ఆపై జాబితాలోని మొదటి చిత్రాన్ని (స్నాప్షాట్) ఎంచుకోండి.
- నొక్కండి Ctrl+షిఫ్ట్+Z. (విండోస్) లేదా ఎంపిక+ఆదేశం+Z. (Mac) చర్య యొక్క చివరి దశను అన్డు చేయడానికి. చర్య యొక్క అన్ని దశలను రద్దు చేసే వరకు మీరు ఈ ఆదేశాన్ని అమలు చేయాలి.
సంఘం ప్రశ్నలు మరియు సమాధానాలు
కోల్లెజ్ చేయడానికి చిత్రాలను వదలడానికి నేను ఫోటోషాప్ 6 ను ఎలా పొందగలను?
ప్రతి చిత్రాన్ని ఫోటోషాప్లో తెరిచి, ఆపై మీ కోల్లెజ్లో కనిపించాలనుకునే పరిమాణానికి పరిమాణాన్ని మార్చండి. అప్పుడు, మీరు కోల్లెజ్లో కనిపించాలనుకుంటున్న చిత్రంలోని భాగాన్ని ఎంచుకుని, ఎంపికను కాపీ చేయడానికి ctrl-C (Windows) లేదా cmd-c (Mac) నొక్కండి. అప్పుడు, కోల్లెజ్ చిత్రానికి వెళ్లి, అతికించడానికి Ctrl-V లేదా Cmd-V క్లిక్ చేయండి. మీరు అతికించిన చిత్రాన్ని మీకు నచ్చిన ప్రదేశానికి లాగవచ్చు, ఆపై దాన్ని తిప్పడానికి లేదా మార్చటానికి "పరివర్తన" ని ఉపయోగించండి.
చిట్కాలు
- మీరు రికార్డ్ చేయడానికి ముందు మీ చర్యలో మీకు అవసరమైన దశలను వ్రాయడం సహాయపడుతుంది.
- చిత్రంలో పెయింటింగ్ను రికార్డ్ చేయడం సాధ్యం కాదు.
వికీలో ప్రతిరోజూ, మీకు మంచి జీవితాన్ని గడపడానికి సహాయపడే సూచనలు మరియు సమాచారానికి ప్రాప్యత ఇవ్వడానికి మేము తీవ్రంగా కృషి చేస్తాము, అది మిమ్మల్ని సురక్షితంగా, ఆరోగ్యంగా లేదా మీ శ్రేయస్సును మెరుగుపరుస్తుంది. ప్రస్తుత ప్రజారోగ్యం మరియు ఆర్థిక సంక్షోభాల మధ్య, ప్రపంచం ఒక్కసారిగా మారిపోతున్నప్పుడు మరియు మనమందరం రోజువారీ జీవితంలో మార్పులను నేర్చుకుంటూ, అలవాటు పడుతున్నప్పుడు, ప్రజలకు గతంలో కంటే వికీ అవసరం. మీ మద్దతు వికీకి మరింత లోతైన ఇలస్ట్రేటెడ్ కథనాలు మరియు వీడియోలను సృష్టించడానికి మరియు ప్రపంచవ్యాప్తంగా ఉన్న మిలియన్ల మంది వ్యక్తులతో మా విశ్వసనీయ బోధనా కంటెంట్ను పంచుకోవడానికి సహాయపడుతుంది. దయచేసి ఈ రోజు వికీకి ఎలా తోడ్పడుతుందో పరిశీలించండి.