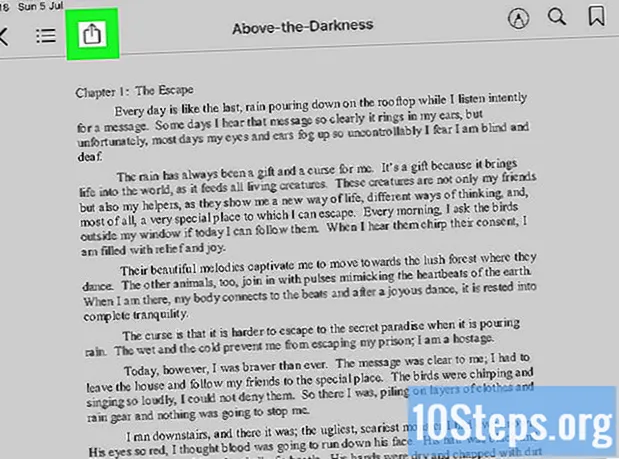విషయము
- దశల్లో
- విధానం 1 కంప్యూటర్ వేగాన్ని ఆప్టిమైజ్ చేయండి
- విధానం 2 Mac యొక్క వేగాన్ని ఆప్టిమైజ్ చేయండి
- విధానం 3 విండోస్ 10 పిసి యొక్క వేగాన్ని ఆప్టిమైజ్ చేయండి
- విధానం 4 విండోస్ 8 పిసిని ఆప్టిమైజ్ చేయండి
- విధానం 5 విండోస్ 7 పిసిని ఆప్టిమైజ్ చేయండి
ఆపరేటింగ్ సిస్టమ్ వివిధ కారణాల వల్ల మందగించవచ్చు, ఎక్కువ లేదా తక్కువ సంక్లిష్టంగా ఉంటుంది. వాస్తవానికి, ప్రోగ్రామ్లను ఇన్స్టాల్ చేయడం మరియు అన్ఇన్స్టాల్ చేయడం, ఇంటర్నెట్ బ్రౌజ్ చేయడం లేదా నేపథ్య అనువర్తనాలను అమలు చేయడం వంటివి మీ సిస్టమ్ను అస్తవ్యస్తం చేస్తాయి మరియు వేగాన్ని తగ్గిస్తాయి. మీ PC లేదా Mac యొక్క వేగం మరియు ప్రతిస్పందనను ఆప్టిమైజ్ చేయడానికి, అనేక సాధారణ కార్యకలాపాలు అందుబాటులో ఉన్నాయి. అవి ఏ యూజర్ అయినా అందుబాటులో ఉండవు మరియు తరచుగా సిస్టమ్ మందగించే సమస్యకు సమాధానం.
దశల్లో
విధానం 1 కంప్యూటర్ వేగాన్ని ఆప్టిమైజ్ చేయండి
-

అనవసరమైన ప్రక్రియలను గుర్తించండి ప్రాసెస్లు మీ కంప్యూటర్ ప్రారంభం నుండే పనిచేసే ప్రోగ్రామ్లు. మీ ఆపరేటింగ్ సిస్టమ్ యొక్క సరైన పనితీరు కోసం కొన్ని అవసరం అయితే, మరికొన్ని మితిమీరినవి కావచ్చు. ప్రక్రియలు నేపథ్యంలో నడుస్తాయి మరియు మీ ప్రాసెసర్ యొక్క వనరులను సమీకరిస్తాయి. అవి ఎంత ఎక్కువగా ఉంటే, మీ సిస్టమ్ తక్కువ స్పందిస్తుంది.- మీరు ప్రోగ్రామ్ నుండి నిష్క్రమించినప్పుడు, అది వాస్తవానికి మూసివేయబడిందో లేదో తనిఖీ చేయండి. విండోను తగ్గించవద్దు. సాధారణంగా, అన్క్లోస్డ్ ప్రోగ్రామ్ టాస్క్బార్లో క్రియాశీల చిహ్నాన్ని కలిగి ఉంటుంది.
-

మీ నావిగేషన్ను ఆప్టిమైజ్ చేయండి. మీ కనెక్షన్ యొక్క నాణ్యతతో పాటు, మీ బ్రౌజర్ సెట్టింగులను కూడా తనిఖీ చేయండి. మీరు మీ బ్రౌజర్ను తెరిచినప్పుడు అవి లోడ్ అవుతున్నప్పుడు అనవసరమైన పొడిగింపులను తొలగించండి మరియు మీ బ్రౌజింగ్ వేగాన్ని గణనీయంగా తగ్గిస్తుంది. సైట్ను సంప్రదించిన తరువాత, అనుబంధిత టాబ్ను మూసివేయండి. పేజీ స్వయంచాలకంగా రిఫ్రెష్ అయితే లేదా స్ట్రీమింగ్ వీడియోలు, వాణిజ్య ప్రకటనలు లేదా మ్యూజిక్ ప్లేయర్లను కలిగి ఉంటే, అది మీ బ్రౌజింగ్ను ప్రభావితం చేస్తుంది. అదనంగా, ఓపెన్ ట్యాబ్ల గుణకారం జ్ఞాపకశక్తిని సమీకరిస్తుంది, ఇది పేజీల లోడింగ్ సమయం పెరుగుదలకు కారణమవుతుంది.- క్రియాశీల ట్యాబ్ల సంఖ్యను తగ్గించడానికి పొడిగింపులు ఉన్నాయని తెలుసుకోండి. ఉదాహరణకు, మీరు ఇన్స్టాల్ చేయవచ్చు గ్రేట్ సస్పెండ్ న Google Chrome లేదా ఒక టాబ్ కోసం ఫైర్ఫాక్స్.
- మీరు సైట్ను చూడటం కంటే ఇతర కారణాల వల్ల చురుకుగా వదిలేస్తే, దాన్ని మీకు ఇష్టమైన సైట్లలో సేవ్ చేయండి లేదా మీ లింక్ను మీ కోసం ఇమెయిల్ సందేశంలో కాపీ చేయండి.
-

మీ కంప్యూటర్ను పున art ప్రారంభించండి. సరళత ఉన్నప్పటికీ, ఈ చర్య కంప్యూటర్ యొక్క మెమరీని క్లియర్ చేయడానికి మరియు పురోగతిలో ఉన్న అన్ని ప్రోగ్రామ్ల షట్డౌన్ను నిర్ధారించడానికి ఒక ప్రభావవంతమైన మార్గం. అదనంగా, కంప్యూటర్ను పున art ప్రారంభించడం వలన నెట్వర్క్ కనెక్షన్ లేదా నెమ్మదిగా ఉన్న అనువర్తనాలు వంటి కొన్ని సమస్యలను పరిష్కరించవచ్చు. మీ కంప్యూటర్ను వారానికి ఒకసారి అయినా పున art ప్రారంభించండి, మీ డేటా మొత్తాన్ని ముందే బ్యాకప్ చేయాలని నిర్ధారించుకోండి. -

అనవసరమైన ప్రోగ్రామ్లు మరియు అనువర్తనాలను తొలగించండి. కంప్యూటర్ కొనుగోలుతో, ఆటలు లేదా వివిధ అనువర్తనాలు వంటి అనేక తాత్కాలిక ప్రోగ్రామ్లు వ్యవస్థాపించబడతాయి. పనికిరాని లేదా వాడుకలో లేనివి, అవి జ్ఞాపకశక్తిని అస్తవ్యస్తం చేస్తాయి. కాలక్రమేణా, మీరు ఎక్కువ లేదా తక్కువ ఉపయోగకరమైన ప్రోగ్రామ్లను కూడా ఇన్స్టాల్ చేస్తారు. అదనంగా, కొన్ని వినియోగదారు లేదా సిస్టమ్ కార్యకలాపాలు తాత్కాలిక ఫైల్లు లేదా ఖాళీ ఫోల్డర్లను సృష్టించవచ్చు. స్థలాన్ని ఖాళీ చేయడానికి మరియు మీ సిస్టమ్ యొక్క ప్రతిస్పందనను పెంచడానికి, మీ హార్డ్ డ్రైవ్ నుండి శాశ్వతంగా తొలగించడానికి ఈ అంశాలన్నింటినీ గుర్తించండి.- ప్రోగ్రామ్ లేదా ఫైల్ సరైనదేనా అని మీకు తెలియకపోతే, దాన్ని తొలగించే ముందు తనిఖీ చేయండి. సాధారణంగా, ఆన్లైన్ శోధన సరిపోతుంది.
విధానం 2 Mac యొక్క వేగాన్ని ఆప్టిమైజ్ చేయండి
-
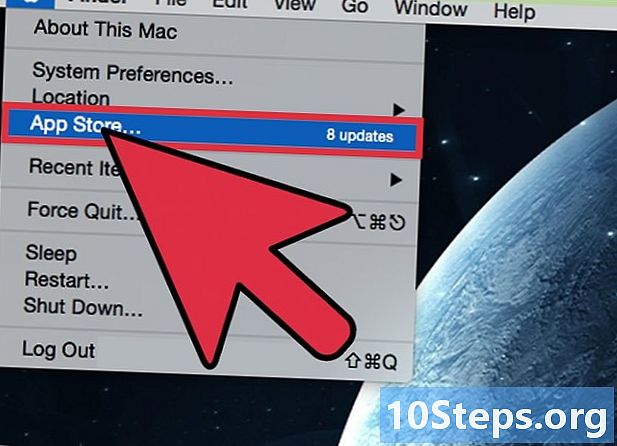
నవీకరణల కోసం చూడండి. ఆపిల్ క్రమం తప్పకుండా తన ఆపరేటింగ్ సిస్టమ్కు నవీకరణలను అందిస్తుంది. మెను తెరవండి ఆపిల్, మీ టాస్క్బార్ యొక్క ఎడమ ఎగువ భాగంలో ఉన్న ఆపిల్ ద్వారా ప్రతీక. లాంగ్లెట్ ఎంచుకోండి సాఫ్ట్వేర్ నవీకరణ మరియు నవీకరణల కోసం తనిఖీ చేయండి. ఇదే జరిగితే, వాటిని ఇన్స్టాల్ చేసి, మీ కంప్యూటర్ను పున art ప్రారంభించండి. మీరు నవీకరణల కోసం కూడా శోధించవచ్చుయాప్ స్టోర్. -

మీ ఎంచుకోండి ప్రారంభ అంశాలు. ఇవి మీ పని సెషన్ను ప్రారంభించినప్పుడు స్వయంచాలకంగా పనిచేసే ప్రోగ్రామ్లు, అనువర్తనాలు మరియు ఫోల్డర్లు. మీ కంప్యూటర్ యొక్క సరైన పనితీరు కోసం కొన్ని అవసరం లేదా సున్నితమైన ఉపయోగం కోసం అవసరం. మరోవైపు, ఇతరులు నిరుపయోగంగా ఉన్నారు. మీ ప్రారంభ అంశాలను ఎంచుకోవడానికి, మెనుపై క్లిక్ చేయండి ఆపిల్ > సిస్టమ్ ప్రాధాన్యతలు > ఖాతాల > ప్రారంభ. కొన్ని వెర్షన్లలో, విభాగం ఖాతాల sintitule వినియోగదారులు మరియు సమూహాలు. అనుబంధ పెట్టెను తనిఖీ చేయడం లేదా ఎంపిక చేయకుండా మీ ప్రారంభ అంశాలను ఎంచుకోండి. -

కార్యాచరణ మానిటర్ ద్వారా అనవసరమైన ప్రక్రియలను మూసివేయండి. ఈ లక్షణం నడుస్తున్న పనులను అలాగే నిజ సమయంలో వినియోగించే వనరులను చూడటానికి మిమ్మల్ని అనుమతిస్తుంది. ఒకే సమయంలో చాలా అనువర్తనాలు చురుకుగా ఉన్నప్పుడు, మీ కంప్యూటర్ ఇకపై వాటిని సమర్థవంతంగా నిర్వహించదు, ఇది మందగించడానికి కారణమవుతుంది. కార్యాచరణ మానిటర్ను యాక్సెస్ చేయడానికి, ఫోల్డర్ను తెరవండి అప్లికేషన్లు ఆపై క్లిక్ చేయండి యుటిలిటీస్. టాబ్పై క్లిక్ చేయడం ద్వారా మెమరీ, మీరు ప్రతి ప్రోగ్రామ్ ఉపయోగించిన మెమరీ మొత్తాన్ని లెక్కించవచ్చు మరియు భారీగా గుర్తించవచ్చు. ఆపరేషన్ పేరుపై క్లిక్ చేసి, ఆపై విండో దిగువ ఎడమవైపు ఉన్న బూడిద రంగు చిహ్నంపై క్లిక్ చేయడం ద్వారా అనవసరమైన ప్రక్రియలను మూసివేయండి.- మీకు తెలిసిన ప్రోగ్రామ్లను మాత్రమే మూసివేయండి, ఎందుకంటే ఇది సిస్టమ్లో లోపం కలిగిస్తుంది.
- Longlet మెమరీ ఉపయోగించిన మెమరీ మొత్తం ఆధారంగా ప్రక్రియలను వర్గీకరించడానికి మిమ్మల్ని అనుమతిస్తుంది, ఇది ఎక్కువ వనరు ఆకలితో ఉన్నవారిని గుర్తించడం సులభం చేస్తుంది.
-

దృశ్య ప్రభావాలను నిలిపివేయండి. విండో పారదర్శకత లేదా ప్రభావాలను తగ్గించడం సిస్టమ్ పనితీరును మందగించే లక్షణాలు. వాటిని నిలిపివేయడానికి, మెనుపై క్లిక్ చేయండి ఆపిల్ అప్పుడు సిస్టమ్ ప్రాధాన్యతలు.- విండోలను కనిష్టీకరించేటప్పుడు ఫేడ్ ప్రభావాన్ని తొలగించడానికి, అంశాన్ని తెరవండి డాక్ లో సిస్టమ్ ప్రాధాన్యతలు. ఉపమెనులో తగ్గింపు రకం, ఎంపికను ఎంచుకోండి స్కేల్ ప్రభావం.
- విండో పారదర్శకతను తొలగించడానికి, క్లిక్ చేయండి సిస్టమ్ ప్రాధాన్యతలు > సౌలభ్యాన్ని > చూస్తున్నారు > పారదర్శకతను తగ్గించండి.
విధానం 3 విండోస్ 10 పిసి యొక్క వేగాన్ని ఆప్టిమైజ్ చేయండి
-

ఏదైనా నవీకరణలను వ్యవస్థాపించండి. ఇవి సాధారణమైనవి మరియు ముఖ్యమైనవి లేదా ఐచ్ఛికం కావచ్చు. నవీకరణలను వ్యవస్థాపించడం లోపాలను పరిష్కరించగలదు మరియు సిస్టమ్ ప్రతిస్పందనను ఆప్టిమైజ్ చేస్తుంది. వాటి లభ్యతను తనిఖీ చేయడానికి, క్లిక్ చేయండి ప్రారంభం > సెట్టింగులను > నవీకరణ మరియు భద్రత. సూత్రప్రాయంగా, నవీకరణల కోసం శోధన స్వయంచాలకంగా ప్రారంభించబడుతుంది. విభాగంలో విండోస్ నవీకరణమీరు దీన్ని మాన్యువల్గా ప్రారంభించవచ్చు లేదా నవీకరణల చరిత్రను తనిఖీ చేయవచ్చు. -

నడుస్తున్న ప్రోగ్రామ్ల సంఖ్యను పరిమితం చేయండి. మీరు మీ సెషన్ను ప్రారంభించినప్పుడు, ప్రోగ్రామ్లు స్వయంచాలకంగా ప్రారంభమవుతాయి మరియు నేపథ్యంలో పనిచేస్తాయి. కొన్ని ఉపయోగకరమైనవి లేదా అవసరమైనవి అయితే, మరికొన్ని ద్వితీయమైనవి మరియు వాస్తవ ఉపయోగం సందర్భంలో తెరవబడతాయి. ఈ స్వయంచాలక ప్రోగ్రామ్లను బేర్ అవసరాలకు పరిమితం చేయడం సిస్టమ్ ప్రతిస్పందనను మెరుగుపరుస్తుంది.- బటన్ పై కుడి క్లిక్ చేయండి ప్రారంభం ఆపై ఎంచుకోండి టాస్క్ మేనేజర్.
- పాప్-అప్ విండో మీకు అనువర్తనాలు, నేపథ్యంలో పనిచేసే ప్రక్రియలు మరియు విండోస్ ప్రాసెస్లను చూపుతుంది.
- టాబ్ పై క్లిక్ చేయండి ప్రారంభం.
- ఆపడానికి ప్రోగ్రామ్ను ఎంచుకుని క్లిక్ చేయండి సోమరిగాచేయు విండో దిగువ కుడి. మీరు కుడి క్లిక్ చేసి క్లిక్ చేయడం ద్వారా ప్రోగ్రామ్ను కూడా ఎంచుకోవచ్చు సోమరిగాచేయు ప్రదర్శించబడే ఉపమెనులో.
-

మీ కంప్యూటర్ పనితీరును తనిఖీ చేయండి. పనితీరు మానిటర్ అనేది కంప్యూటర్ యొక్క స్థితిని తనిఖీ చేయడానికి విండోస్ 10 ఆపరేటింగ్ సిస్టమ్లో నిర్మించిన సాధనం. ఇది సాధ్యమయ్యే సమస్యలు మరియు సాధ్యమైన పరిష్కారాలను వివరించే నివేదికను రూపొందించాలని ప్రతిపాదించింది. ఈ ఐచ్చికానికి కంప్యూటర్ అక్షరాస్యత అవసరమని గమనించండి, ఇది అమలు చేయడం మరింత క్లిష్టంగా ఉంటుంది.- బటన్ పై కుడి క్లిక్ చేయండి ప్రారంభం ఆపై ఎంచుకోండి అన్వేషణ. ""పనితీరు విశ్లేషణకారి అప్పుడు ప్రతిపాదిత ఎంట్రీపై క్లిక్ చేయండి. మీరు కూడా క్లిక్ చేయవచ్చు ప్రారంభం > నియంత్రణ ప్యానెల్ > వ్యవస్థ మరియు భద్రత > పరిపాలనా సాధనాలు > పనితీరు విశ్లేషకం.
- క్లిక్ చేయడం ద్వారా పనితీరు నివేదికను రూపొందించండి నివేదిక ఎడమ వైపున ఉన్న చెట్టులో. లోపం కనుగొనబడితే, దాన్ని సరిదిద్దడానికి విధానాన్ని అనుసరించండి.
-

నేపథ్యంలో అమలు చేసే అనువర్తనాలను పరిమితం చేయండి. తరువాతి ఉపయోగం లేకుండా శక్తిని వినియోగిస్తుంది. వాటిని నిలిపివేయడం వనరులను విడిపించడం ద్వారా సిస్టమ్ పనితీరును ఆప్టిమైజ్ చేస్తుంది.- ప్యానెల్ తెరవండి సెట్టింగులను మెను నుండి ప్రారంభం.
- మెనుని ఎంచుకోండి గోప్యత ఆపై ఎంచుకోండి నేపథ్య అనువర్తనాలు విండో ఎడమ వైపున ఉన్న జాబితాలో.
- అనవసరమైన అనువర్తనాలను నిలిపివేయండి. మీరు వాటిని ఉపయోగించాలనుకుంటే, మీరు వాటిని మానవీయంగా ప్రారంభించవచ్చు.
-

మీ హార్డ్ డ్రైవ్ను డీఫ్రాగ్మెంట్ చేయండి. ఫ్రాగ్మెంటేషన్ అనేది ఒక హార్డ్ డ్రైవ్లో సమాచారం క్రమరహితంగా చెల్లాచెదురుగా ఉన్న దృగ్విషయం. క్రమపద్ధతిలో, హార్డ్ డిస్క్ బ్లాకులను కలిగి ఉంటుంది, దీనిని పిలుస్తారు సమూహాలు, దానిపై డేటా వ్రాయబడుతుంది. సమస్య ఏమిటంటే రాయడం లోపలికి రాలేదు సమూహాలు పరస్పర, ఇది సమాచారాన్ని విచ్ఛిన్నం చేస్తుంది. దాన్ని కనుగొనడానికి, మీరు డిస్క్ను పూర్తిగా విశ్లేషించాలి, ఇది సిస్టమ్ను గణనీయంగా తగ్గిస్తుంది. డిఫ్రాగ్మెంటేషన్ హార్డ్ డిస్క్లోని రచనలను పునర్వ్యవస్థీకరించడానికి మరియు దాని స్థలాన్ని ఆప్టిమైజ్ చేయడానికి వీలు కల్పిస్తుంది. ఫలితంగా, సమాచారానికి ప్రాప్యత వేగంగా ఉంటుంది. డీఫ్రాగ్మెంటేషన్ షెడ్యూల్ చేయవచ్చు లేదా మానవీయంగా ప్రారంభించవచ్చు.- డీఫ్రాగ్మెంటేషన్ యుటిలిటీని యాక్సెస్ చేయడానికి, బటన్ పై కుడి క్లిక్ చేయండి ప్రారంభం. క్లిక్ చేయండి నియంత్రణ ప్యానెల్ > పరిపాలనా సాధనాలు > డిఫ్రాగ్మెంట్ మరియు ఫైళ్ళను ఆప్టిమైజ్ చేయండి. మీరు ఫంక్షన్ ద్వారా కూడా వెళ్ళవచ్చు అన్వేషణ మెనులో ప్రారంభం.
- మీరు డిఫ్రాగ్మెంట్ చేయదలిచిన డ్రైవ్ను ఎంచుకుని క్లిక్ చేయండి విశ్లేషించడానికి. SSD ల కోసం ఈ లక్షణం స్వయంచాలకంగా నిలిపివేయబడిందని గమనించండి ఎందుకంటే ఈ రకమైన డ్రైవ్ యొక్క డీఫ్రాగ్మెంటేషన్ అనవసరం.
- అప్పుడు క్లిక్ చేయండి సానుకూలం హార్డ్ డ్రైవ్ను డిఫ్రాగ్మెంట్ చేయడానికి. ఆపరేషన్ వ్యవధి కోసం మీ కంప్యూటర్ను ఉపయోగించవద్దు.
-
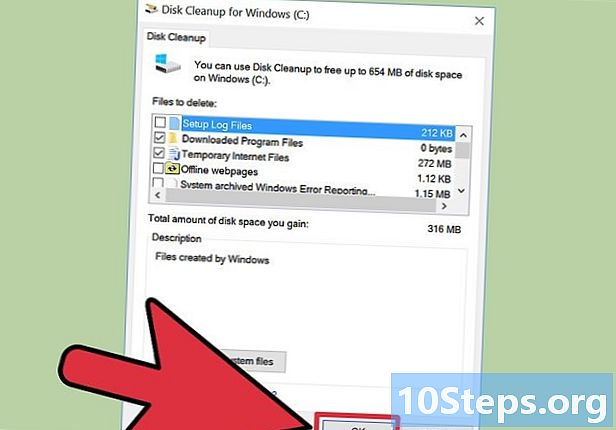
మీ డిస్కులను శుభ్రం చేయండి. ఈ ఆపరేషన్ అనవసరమైన ఫైల్లను అలాగే వాడుకలో లేని ప్రోగ్రామ్లను మరియు అనువర్తనాలను తొలగిస్తుంది. ఇది మెమరీని విముక్తి చేస్తుంది మరియు సిస్టమ్ పనితీరును ఆప్టిమైజ్ చేస్తుంది.- శుభ్రపరిచే యుటిలిటీని యాక్సెస్ చేయడానికి, బటన్ పై కుడి క్లిక్ చేయండి ప్రారంభం. క్లిక్ చేయండి నియంత్రణ ప్యానెల్ > పరిపాలనా సాధనాలు > డిస్క్ శుభ్రపరచడం. మీరు ఫంక్షన్ ద్వారా కూడా వెళ్ళవచ్చు అన్వేషణ మెనులో ప్రారంభం.
- ఫైళ్ళను శుభ్రం చేయడానికి డ్రైవ్ను ఎంచుకుని, సిస్టమ్ను కొన్ని నిమిషాలు వదిలివేయండి.
- తొలగించడానికి ఫైళ్ళను తనిఖీ చేయండి. క్లిక్ చేయడం ద్వారా మీరు వివరాలను తెలుసుకోవచ్చు ఫైళ్ళను చూడండి.
- క్లిక్ చేయడం ద్వారా శుభ్రపరచడాన్ని నిర్ధారించండి సరే అప్పుడు ఫైళ్ళను తొలగించండి.
-
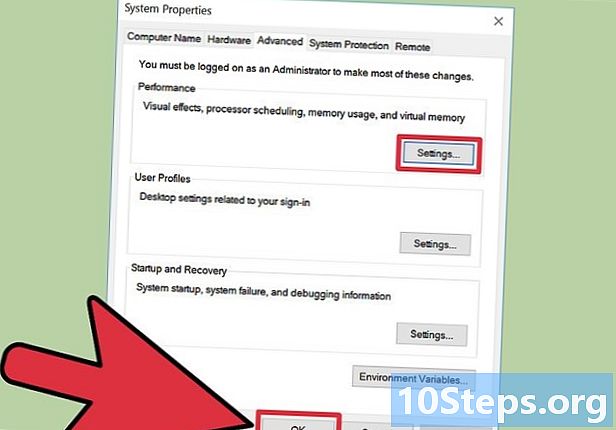
దృశ్య ప్రభావాలను నిలిపివేయండి. యానిమేషన్లు మరియు ప్రభావాలు వ్యవస్థను మరింత ఆహ్లాదకరంగా మరియు ఆనందించేలా చేస్తాయి, కానీ అవి వనరులను వినియోగిస్తాయి. వాటిని తొలగించడం ద్వారా, మీరు మీ కంప్యూటర్ పనితీరును పెంచుకోవచ్చు.- విజువల్ ఎఫెక్ట్స్ యొక్క అనుకూలీకరణను యాక్సెస్ చేయడానికి, కుడి క్లిక్ చేయండి ప్రారంభం మరియు ఎంచుకోండి వ్యవస్థ. ఎడమ వైపున ఉన్న మెనులో, క్లిక్ చేయండి అధునాతన సిస్టమ్ సెట్టింగ్లు.
- మీరు మెనూ ద్వారా కమాండ్ మెనూని కూడా తెరవవచ్చు ప్రారంభం లేదా కలయికను ఏకకాలంలో నొక్కడం ద్వారా విన్+R మీ కీబోర్డ్. ఆదేశాన్ని టైప్ చేయండి "sysdm.cpl »అప్పుడు క్లిక్ చేయండి సరే. లాంగ్లెట్ ఎంచుకోండి అధునాతన సెట్టింగ్లు.
- భాగంలో ప్రదర్శనలుక్లిక్ చేయండి సెట్టింగులను.
- డిఫాల్ట్ సెట్టింగులు వర్తింపజేస్తే, అన్ని ప్రభావాలు ప్రారంభించబడతాయి. అన్ని పెట్టెలను నిలిపివేయడానికి వాటిని ఎంపిక చేయవద్దు. మీరు కొన్ని ప్రభావాలను ఉంచవచ్చు.
- క్లిక్ చేయడం ద్వారా నిర్ధారించండి దరఖాస్తు లేదా ఆన్ సరే.
విధానం 4 విండోస్ 8 పిసిని ఆప్టిమైజ్ చేయండి
-

నవీకరణల కోసం చూడండి. ఏదైనా ఆపరేటింగ్ సిస్టమ్ మాదిరిగా, నవీకరణలు ఉపయోగపడతాయి మరియు కొన్నిసార్లు అవసరం.- మీ పాయింటర్ను కుడి అంచు నుండి స్క్రీన్ మధ్యలో లాగండి. విండోస్ మెనూను తీసుకురావడానికి మీరు స్క్రీన్ దిగువ కుడి అంచుకు లాగవచ్చు. చిహ్నాన్ని ఎంచుకోండి సెట్టింగులను.
- క్లిక్ చేయండి PC సెట్టింగులను మార్చండి > నవీకరణల కోసం చూడండి.
- సిస్టమ్ అందుబాటులో ఉన్న నవీకరణల కోసం శోధిస్తున్నప్పుడు వేచి ఉండండి.
- నవీకరణలు కనుగొనబడితే, క్లిక్ చేయండి నవీకరణలను వ్యవస్థాపించండి. ఐచ్ఛిక నవీకరణలు మాత్రమే ఉంటే, వాటిని ఇన్స్టాల్ చేయడానికి మీరు వాటిని ఎంచుకోవాలి. క్లిక్ చేయండి సరే.
-

స్వీయ-అమలు కార్యక్రమాలను పరిమితం చేయండి. మీరు మీ సెషన్ను ప్రారంభించినప్పుడు స్వయంచాలకంగా ప్రారంభించే ప్రోగ్రామ్లు మరియు అనువర్తనాల జాబితాను అనుకూలీకరించండి.- క్లిక్ చేయండి ప్రారంభం > టాస్క్ మేనేజర్. మీరు కూడా శోధించవచ్చు "నిర్వాహకుడు హోమ్ స్క్రీన్లో.
- టాస్క్ మేనేజర్లో, లాంగ్లెట్ ఎంచుకోండి ప్రారంభం.
- కుడి క్లిక్ చేయడం ద్వారా ఏ ప్రోగ్రామ్లను డిసేబుల్ చేయాలో ఎంచుకోండి.
- ఎంచుకోండి సోమరిగాచేయు.
-

నేపథ్యంలో నడుస్తున్న ప్రక్రియలను మూసివేయండి. వారు శక్తి మరియు జ్ఞాపకశక్తిని వినియోగిస్తారు. మీ సిస్టమ్ పనితీరును ఆప్టిమైజ్ చేయడానికి, అనుబంధ ప్రక్రియలను ఆపండి.- టాస్క్బార్పై కుడి క్లిక్ చేసి క్లిక్ చేయండి టాస్క్ మేనేజర్.
- టాబ్లెట్ను సక్రియం చేయండి ప్రక్రియ భారీ ప్రోగ్రామ్లను గుర్తించడానికి.
- సిస్టమ్ వనరులను సమీకరించే పనులను మరియు నేపథ్యంలో పనిచేసే వాటిని ఎంచుకోండి. మీకు తెలిసిన ప్రోగ్రామ్లను మాత్రమే నిలిపివేయండి.
- క్లిక్ చేయండి పని ముగింపు.
-
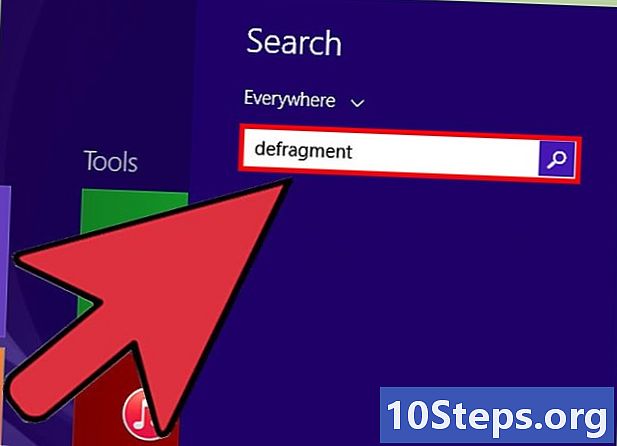
మీ హార్డ్ డ్రైవ్ను డీఫ్రాగ్మెంట్ చేయండి. మీ డిస్క్లోని స్థలాన్ని ఆప్టిమైజ్ చేయడానికి మరియు దానిలో ఉన్న సమాచారాన్ని క్రమాన్ని మార్చడానికి, మీరు దాన్ని డిఫ్రాగ్మెంట్ చేయాలి. ఈ ఆపరేషన్, నెలవారీ లేదా వార, వ్యవస్థ యొక్క ప్రతిస్పందనను మెరుగుపరుస్తుంది.- డీఫ్రాగ్మెంటేషన్ యుటిలిటీని ప్రారంభించడానికి, "defrag హోమ్ స్క్రీన్ ద్వారా లేదా మెను శోధన పట్టీ ద్వారా ప్రారంభం.
- ఎంపికను ఎంచుకోండి డీఫ్రాగ్మెంట్ మరియు మీ పాఠకులను ఆప్టిమైజ్ చేయండి ఫలితాల జాబితాలో.
- మీరు పనిచేయాలనుకుంటున్నదాన్ని ఎంచుకోండి మరియు క్లిక్ చేయండి సానుకూలం డీఫ్రాగ్మెంటేషన్ ప్రారంభించడానికి.
- మీరు డెస్క్టాప్ నుండి డిస్క్ను కూడా డీఫ్రాగ్ చేయవచ్చని గమనించండి. దీని కోసం, తెరవండి విండోస్ ఎక్స్ప్లోరర్ డిస్క్ పేరు మీద క్లిక్ చేయడం ద్వారా డిఫ్రాగ్మెంట్ చేయడానికి ఎంచుకోండి. డ్రైవ్తో అనుబంధించబడిన మెనుని ప్రదర్శించడానికి కుడి-క్లిక్ చేయండి. క్లిక్ చేయండి లక్షణాలు > టూల్స్ > సానుకూలం. క్రొత్త డైలాగ్ బాక్స్లో, మళ్ళీ క్లిక్ చేయండి సానుకూలం.
-

డిస్కులను శుభ్రం చేయండి. తాత్కాలిక ఫైల్లు, సిస్టమ్ ఫైల్లు మరియు తొలగించిన అంశాలను తొలగించడం ద్వారా మీ హార్డ్ డిస్క్లో ఖాళీని ఖాళీ చేయండి. డిస్కులను శుభ్రపరచడం వ్యవస్థను వేగవంతం చేస్తుంది.- మెను చూపించు Windows మౌస్ కదలిక ద్వారా మరియు చిహ్నాన్ని ఎంచుకోండి సెట్టింగులను.
- తెరవండి నియంత్రణ ప్యానెల్ క్లిక్ చేయండి పరిపాలనా సాధనాలు.
- ఎంపికపై డబుల్ క్లిక్ చేయండి డిస్క్ శుభ్రపరచడం మరియు శుభ్రం చేయడానికి డ్రైవ్ను ఎంచుకోండి.
- జాబితాలో తొలగించడానికి ఫైళ్ళను తనిఖీ చేసి, క్లిక్ చేయండి సరే.
- డైలాగ్ బాక్స్లో, క్లిక్ చేయడం ద్వారా ఆపరేషన్ను నిర్ధారించండి ఫైళ్ళను తొలగించండి.
-
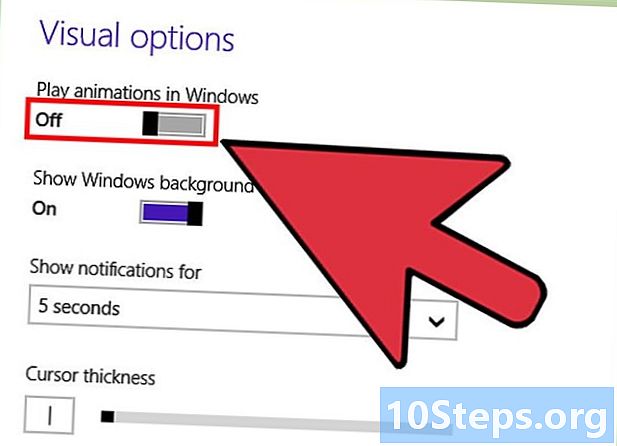
దృశ్య ప్రభావాలను నిలిపివేయండి. నావిగేషన్ను మరింత ఆనందించేలా చేయడానికి, పాయింటర్ కింద నీడ లేదా ఒక విండో నుండి మరొక విండోకు పరివర్తన ప్రభావం వంటి అనేక ప్రభావాలు మరియు యానిమేషన్లు స్వయంచాలకంగా ప్రారంభించబడతాయి. ఈ ప్రభావాలు మీ సిస్టమ్ను నెమ్మదిస్తాయి, వాటిని నిలిపివేయడం దీనికి కొంచెం ఎక్కువ శక్తిని ఇస్తుంది.- తెరవండి నియంత్రణ ప్యానెల్ శోధన పట్టీని ఉపయోగిస్తుంది.
- మీరు ఆదేశాన్ని కూడా అమలు చేయవచ్చు "sysdm.cpl యొక్క విండోకు నేరుగా వెళ్ళడానికి కమాండ్ ప్రాంప్ట్లో సిస్టమ్ లక్షణాలు.
- క్లిక్ చేయండి వ్యవస్థ మరియు భద్రత > వ్యవస్థ > అధునాతన సిస్టమ్ సెట్టింగ్లు. భాగంలో ప్రదర్శనలుక్లిక్ చేయండి సెట్టింగులను.
- అన్ని ప్రభావాలను నిలిపివేసి, క్లిక్ చేయడం ద్వారా పూర్తి చేయండి దరఖాస్తు.
విధానం 5 విండోస్ 7 పిసిని ఆప్టిమైజ్ చేయండి
-

నవీకరణల కోసం చూడండి. ఫంక్షన్ విండోస్ నవీకరణ సిస్టమ్ నవీకరణలను సులభంగా నిర్వహించడానికి అనుమతిస్తుంది. వీటి యొక్క శోధన మరియు సంస్థాపన స్వయంచాలకంగా సక్రియం చేయబడతాయి, ఇది అవాంఛిత పున ar ప్రారంభాలకు కారణమవుతుంది. నవీకరణలను ఎప్పుడు ఇన్స్టాల్ చేయాలో ఎంచుకోవడానికి మీరు ఈ లక్షణాన్ని నిలిపివేయవచ్చు.- నవీకరణల కోసం మాన్యువల్గా తనిఖీ చేయడానికి మరియు ఇన్స్టాల్ చేయడానికి, బటన్ క్లిక్ చేయండి ప్రారంభం. విభాగంలో అన్ని కార్యక్రమాలుఎంచుకోండి విండోస్ నవీకరణ. మీరు కూడా క్లిక్ చేయవచ్చు ప్రారంభం > నియంత్రణ ప్యానెల్ > వ్యవస్థ మరియు భద్రత > విండోస్ నవీకరణ.
- క్లిక్ చేయండి నవీకరణల కోసం తనిఖీ చేయండి ప్రక్రియను ప్రారంభించడానికి. నవీకరణలు ఇప్పటికే అందుబాటులో ఉంటే, ఈ దశ పనికిరానిది ఎందుకంటే అవి నేరుగా సంస్థాపనకు అందించబడతాయి.
- క్లిక్ చేయడం ద్వారా ఆపరేషన్ను నిర్ధారించండి నవీకరణలను వ్యవస్థాపించండి.
-

హార్డ్ డ్రైవ్ను డీఫ్రాగ్మెంట్ చేయండి. ఫ్రాగ్మెంటేషన్ డిస్క్ యొక్క పనిభారాన్ని పెంచుతుంది మరియు కంప్యూటర్ను నెమ్మదిస్తుంది. డీఫ్రాగ్మెంటేషన్ సాధారణంగా స్వయంచాలకంగా షెడ్యూల్ చేయబడుతుంది, కానీ మీరు దీన్ని మానవీయంగా చేయవచ్చు.- బటన్ పై క్లిక్ చేయండి ప్రారంభం మరియు "అని టైప్ చేయండిdefrag శోధన పట్టీలో.
- ఎంట్రీపై క్లిక్ చేయండి డిస్క్ డిఫ్రాగ్మెంటర్ తలుపు తెరవడానికి.
- షెడ్యూల్ చేసిన డిఫ్రాగ్మెంటేషన్ ప్రారంభించబడకపోతే, మీరు దీన్ని కాన్ఫిగర్ చేయవచ్చు లేదా ఆపరేషన్ను మాన్యువల్గా ప్రారంభించవచ్చు. దీన్ని చేయడానికి, డిస్క్ను ఎంచుకుని క్లిక్ చేయండి డిస్క్ను విశ్లేషించండి. ఆపరేషన్కు నిర్వాహక పాస్వర్డ్ అవసరమైతే, దాన్ని నమోదు చేయండి.
- సిస్టమ్ ప్రోగ్రెస్ బార్ ద్వారా ప్రాతినిధ్యం వహించే డిస్క్ యొక్క విశ్లేషణను ప్రారంభిస్తుంది. ఈ ముందస్తు ప్రక్రియ పూర్తయిన తర్వాత, క్లిక్ చేయండి డిస్క్ను డీఫ్రాగ్మెంట్ చేయండి. అవసరమైతే మీ పాస్వర్డ్ను నమోదు చేయండి.
-
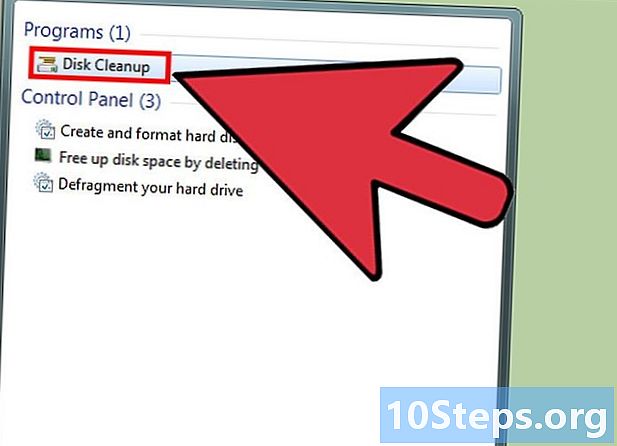
డిస్కులను శుభ్రం చేయండి. స్థలాన్ని ఖాళీ చేయడానికి మరియు సిస్టమ్ పనితీరును మెరుగుపరచడానికి ఇది క్రమం తప్పకుండా చేయాలి.- మెను శోధన పట్టీలో ప్రారంభం, టైప్ చేయండి "శుభ్రపరచడం ».
- వినియోగదారుని ఎంచుకోండి డిస్క్ శుభ్రపరచడం.
- శుభ్రం చేయడానికి డిస్క్ ఎంచుకోండి మరియు క్లిక్ చేయండి సరే.
- సృష్టించిన డైలాగ్ బాక్స్లో, తొలగించాల్సిన ఫైల్ల జాబితాతో పాటు పొందిన మొత్తం స్థలం సూచించబడుతుంది. అన్ని ఫైళ్ళను ఎంచుకుని క్లిక్ చేయండి సరే. క్లిక్ చేయడం ద్వారా నిర్ధారించండి ఫైళ్ళను తొలగించండి.
-
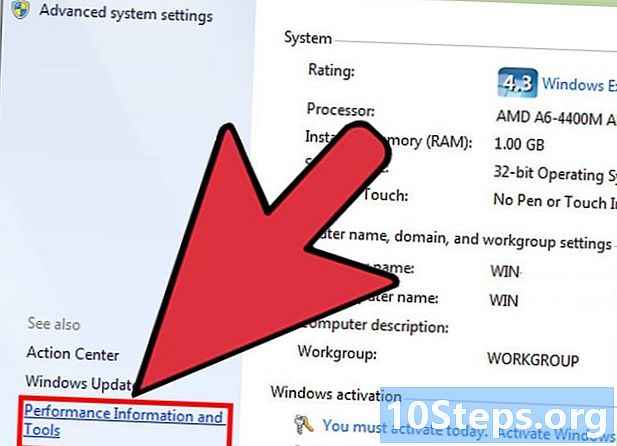
దృశ్య ప్రభావాలను నిలిపివేయండి. యానిమేషన్లు మరియు ఇతర ప్రభావాలు స్వయంచాలకంగా ప్రారంభించబడతాయి, ఇది మీ సిస్టమ్ను నెమ్మదిస్తుంది. అన్ని విజువల్ ఎఫెక్ట్లను సర్దుబాటు చేయడం ద్వారా దాని పనితీరును ఆప్టిమైజ్ చేయండి.- క్లిక్ చేయండి ప్రారంభం > నియంత్రణ ప్యానెల్.
- శోధన పెట్టెలో, "అని టైప్ చేయండిసమాచారం »మరియు ఎంచుకోండి సమాచారం మరియు పనితీరు సాధనాలు ఫలితాల జాబితాలో.
- ఎడమ వైపున ఉన్న మెనులో, క్లిక్ చేయండి దృశ్య ప్రభావాలను సర్దుబాటు చేయండి మరియు మీ సెట్టింగ్లను అనుకూలీకరించండి.
- మీరు అప్రమేయంగా సక్రియం చేయబడిన అన్ని ప్రభావాలను ఎంపిక చేయలేరు లేదా ఎంపికను ఎంచుకోవచ్చు ఉత్తమ పనితీరును పొందడానికి సర్దుబాటు చేయండి. ఇది అన్ని ప్రభావాలను స్వయంచాలకంగా నిలిపివేస్తుంది. క్లిక్ చేయడం ద్వారా మీ ఎంపికను నిర్ధారించండి సరే లేదా ఆన్ దరఖాస్తు.