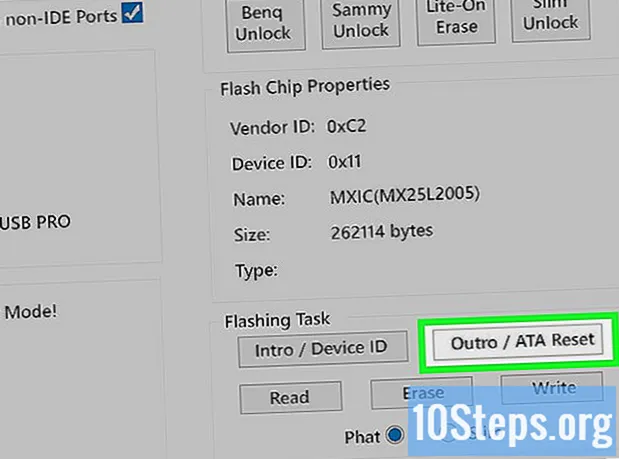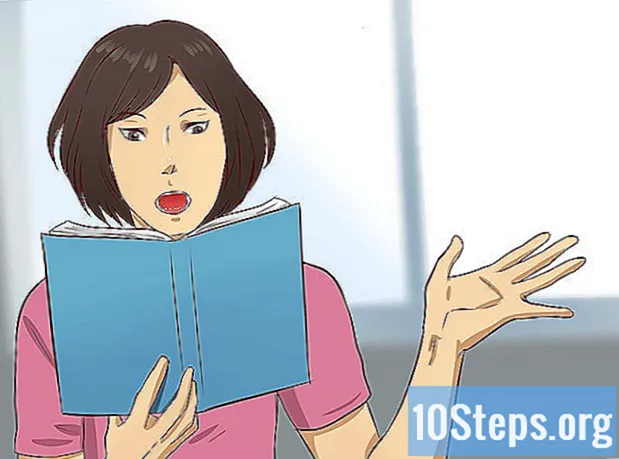విషయము
- దశల్లో
- విధానం 1 XP లో ఫైళ్ళను పంచుకోవడం
- విధానం 2 విస్టాలో ఫైళ్ళను పంచుకోవడం
- విండోస్ 7 లో మెథడ్ 3 ఫైళ్ళను పంచుకోవడం
- విధానం 4 MAC 10.5 మరియు అంతకంటే ఎక్కువ ఫైళ్ళను పంచుకోవడం
చాలా మంది వినియోగదారులు తమ కంప్యూటర్లోని ఫైల్లను ఒకే నెట్వర్క్లోని ఇతర వినియోగదారులతో పంచుకోవాలి. ఫైల్ షేరింగ్ పత్రాలతో పాటు ఇతర రకాల ఫైళ్ళను పంచుకోవడానికి ఉపయోగపడుతుంది. ఫైల్ షేరింగ్ను ఎలా ప్రారంభించాలో ఈ వ్యాసం మీకు నేర్పుతుంది.
దశల్లో
విధానం 1 XP లో ఫైళ్ళను పంచుకోవడం
-

మీరు ఫైల్ షేరింగ్ను ప్రారంభించాలనుకునే కంప్యూటర్లలో "నెట్వర్క్ ఇన్స్టాల్" విజార్డ్ను ప్రారంభించండి. -

విజర్డ్ మీకు ఎంపిక ఇచ్చినప్పుడు "ఫైల్ షేరింగ్ ఎనేబుల్" ఎంచుకోండి. ఈ ఐచ్చికము మీ అన్ని కంప్యూటర్లలో "షేర్డ్ డాక్యుమెంట్స్" ఫోల్డర్ను సృష్టిస్తుంది.- "షేర్డ్ డాక్యుమెంట్స్" ఫోల్డర్లోని ఫైల్లు నెట్వర్క్లోని వినియోగదారులందరికీ అందుబాటులో ఉంటాయి. Windows XP లో, మీరు ఈ ఫోల్డర్ వెలుపల ఫైళ్ళను వ్యక్తిగతంగా భాగస్వామ్యం చేయలేరు.
- "షేర్డ్ డాక్యుమెంట్స్" ఫోల్డర్లోని ఫైల్లు నెట్వర్క్లోని వినియోగదారులందరికీ అందుబాటులో ఉంటాయి. Windows XP లో, మీరు ఈ ఫోల్డర్ వెలుపల ఫైళ్ళను వ్యక్తిగతంగా భాగస్వామ్యం చేయలేరు.
విధానం 2 విస్టాలో ఫైళ్ళను పంచుకోవడం
-

"ప్రారంభ" మెను నుండి "నియంత్రణ ప్యానెల్" పై క్లిక్ చేయండి. "నెట్వర్క్ మరియు ఇంటర్నెట్" క్లిక్ చేసి, "నెట్వర్క్ మరియు షేరింగ్ సెంటర్" ఎంచుకోండి. -

"నెట్వర్క్ డిస్కవరీ" ప్రారంభించబడిందని తనిఖీ చేయండి. "డిస్కవర్ నెట్వర్క్" విభాగాన్ని ప్రదర్శించడానికి చిన్న బాణం క్లిక్ చేసి, ఆపై "నెట్వర్క్ డిస్కవరీని ప్రారంభించు" ఎంచుకోండి. "వర్తించు" క్లిక్ చేసి, అవసరమైతే పాస్వర్డ్ను నమోదు చేయండి. -

"ఫైల్ షేరింగ్" విభాగాన్ని వీక్షించండి మరియు దాన్ని ప్రారంభించండి. "ఫైల్ భాగస్వామ్యాన్ని ప్రారంభించు" క్లిక్ చేసి, ఆపై "వర్తించు" క్లిక్ చేయండి.- ఎంపికను నిర్ధారించడానికి నిర్వాహక పాస్వర్డ్ను నమోదు చేయండి. ఎంచుకున్న వ్యక్తులతో ఫైళ్ళను వ్యక్తిగతంగా పంచుకోవడానికి ఈ ఐచ్చికం మిమ్మల్ని అనుమతిస్తుంది.
- ఎంపికను నిర్ధారించడానికి నిర్వాహక పాస్వర్డ్ను నమోదు చేయండి. ఎంచుకున్న వ్యక్తులతో ఫైళ్ళను వ్యక్తిగతంగా పంచుకోవడానికి ఈ ఐచ్చికం మిమ్మల్ని అనుమతిస్తుంది.
-

సంబంధిత విభాగాన్ని ప్రదర్శించడం ద్వారా "పబ్లిక్ ఫోల్డర్ భాగస్వామ్యం" ప్రారంభించండి. "భాగస్వామ్యాన్ని ప్రారంభించండి, తద్వారా నెట్వర్క్ యాక్సెస్ ఉన్న ఎవరైనా ఫైల్లను తెరవగలరు" కాబట్టి ప్రతి ఒక్కరూ ఆ ఫోల్డర్లోని ఫైల్లను చూడగలరు.- "భాగస్వామ్యాన్ని ప్రారంభించండి, తద్వారా నెట్వర్క్ యాక్సెస్ ఉన్న ఎవరైనా ఫైల్లను తెరవవచ్చు, సవరించవచ్చు మరియు సృష్టించవచ్చు" ఎంపికను ఎంచుకోండి, కాబట్టి ప్రతి ఒక్కరూ ఈ ఫోల్డర్కు ఫైల్లను జోడించవచ్చు. రెండు ఎంపికల కోసం, "వర్తించు" క్లిక్ చేయండి.
- "భాగస్వామ్యాన్ని ప్రారంభించండి, తద్వారా నెట్వర్క్ యాక్సెస్ ఉన్న ఎవరైనా ఫైల్లను తెరవవచ్చు, సవరించవచ్చు మరియు సృష్టించవచ్చు" ఎంపికను ఎంచుకోండి, కాబట్టి ప్రతి ఒక్కరూ ఈ ఫోల్డర్కు ఫైల్లను జోడించవచ్చు. రెండు ఎంపికల కోసం, "వర్తించు" క్లిక్ చేయండి.
విండోస్ 7 లో మెథడ్ 3 ఫైళ్ళను పంచుకోవడం
-

మీరు భాగస్వామ్యం చేయదలిచిన ఫైల్పై కుడి క్లిక్ చేయండి. "భాగస్వామ్యం చేయి" ఎంపిక మెనులో కనిపిస్తుంది. మీరు ఈ మెనూలోని 4 ఎంపికలలో ఒకదాన్ని ఎంచుకోవచ్చు.- ఈ ఫైల్ను ఎవరితోనూ భాగస్వామ్యం చేయకూడదని మరియు దానిని ప్రైవేట్గా చేయకూడదని మీరు నిర్ణయించుకోవచ్చు. మీరు దీన్ని మీ నెట్వర్క్లోని ప్రతి ఒక్కరితో కూడా భాగస్వామ్యం చేయవచ్చు. మీరు వినియోగదారులకు "చదవడానికి మాత్రమే" లేదా "చదవడానికి / వ్రాయడానికి" హక్కులను ఇవ్వవచ్చు, తద్వారా వారు దానిని సవరించే సామర్థ్యాన్ని కలిగి ఉంటారు.
- మీరు "నిర్దిష్ట వ్యక్తులు" ను కూడా ఎంచుకోవచ్చు, ఇది ఫైల్ షేరింగ్ విజార్డ్ను తెరుస్తుంది, ఇక్కడ మీరు ఫైల్ను భాగస్వామ్యం చేయాలనుకునే వినియోగదారులను ఎంచుకోవచ్చు.
-

"ప్రారంభ" మెను నుండి "నియంత్రణ ప్యానెల్" ఎంచుకోవడం ద్వారా పబ్లిక్ ఫోల్డర్ భాగస్వామ్యాన్ని ప్రారంభించండి. "నెట్వర్క్" ఎంటర్ చేసి, ఆపై "నెట్వర్క్ మరియు షేరింగ్ సెంటర్" క్లిక్ చేయండి. -

ఎడమ పేన్లో "అధునాతన భాగస్వామ్య సెట్టింగ్లను సవరించు" క్లిక్ చేసి, నెట్వర్క్ విభాగాన్ని చూడండి. -

నెట్వర్క్ ప్రొఫైల్ను చూడటానికి చిన్న బాణం క్లిక్ చేయండి. "పబ్లిక్ ఫోల్డర్ షేరింగ్" విభాగంలో, "భాగస్వామ్యాన్ని ప్రారంభించండి, తద్వారా నెట్వర్క్ యాక్సెస్ ఉన్న ఎవరైనా ఫైల్లను పబ్లిక్ ఫోల్డర్లకు చదవగలరు మరియు వ్రాయగలరు."
విధానం 4 MAC 10.5 మరియు అంతకంటే ఎక్కువ ఫైళ్ళను పంచుకోవడం
- నిర్వాహక ఖాతాతో మీ కంప్యూటర్లోకి లాగిన్ అవ్వండి. "ఆపిల్" మెను నుండి "సిస్టమ్ ప్రాధాన్యతలు" ఎంచుకోండి. మెను బార్లో, "భాగస్వామ్యం" ఎంచుకోండి.
- "భాగస్వామ్య ఫోల్డర్లు" క్రింద (+) చిహ్నాన్ని క్లిక్ చేయండి. బ్రౌజర్ విండో కనిపిస్తుంది, తద్వారా మీరు భాగస్వామ్యం చేయదలిచిన ఫైళ్ళను కనుగొనవచ్చు. కావలసిన ఫైళ్ళను ఎంచుకోండి.
- మీరు "ఫైండర్" ఉపయోగించి ఫోల్డర్ను కూడా ఎంచుకోవచ్చు. ఎంచుకున్న ఫోల్డర్ యొక్క "ఫైల్" మెను నుండి "సమాచారం పొందండి" ఎంచుకోండి. భాగస్వామ్యాన్ని ప్రారంభించడానికి "షేర్డ్ ఫోల్డర్" పై క్లిక్ చేయండి.
- వినియోగదారు ప్రాప్యత హక్కులను కాన్ఫిగర్ చేయండి. ఇప్పటికే ఉన్న వినియోగదారు సమూహాన్ని ఎంచుకోండి లేదా ఫోల్డర్ యొక్క "వినియోగదారు" ఫీల్డ్లో క్రొత్తదాన్ని సృష్టించండి.
- మీరు ప్రతి వినియోగదారుకు ఇవ్వదలచిన యాక్సెస్ రకాన్ని ఎంచుకోండి. Mac ఇచ్చిన డిఫాల్ట్ సెట్టింగ్ "చదవడానికి మాత్రమే". ఇతర రెండు ఎంపికలలో ఒకదాన్ని ఎంచుకోవడం ద్వారా హక్కులను సవరించడానికి "చదవడానికి మాత్రమే" మెనుని ఉపయోగించండి.
- ఒక వినియోగదారు ఫైళ్ళను "చదవగలరు మరియు వ్రాయగలరు", ఇది అతనికి షేర్డ్ ఫైల్ను చదవడం, కాపీ చేయడం, సవరించడం మరియు తొలగించే సామర్థ్యాన్ని ఇస్తుంది. మీరు వినియోగదారుని "వ్రాయడానికి" మాత్రమే అనుమతించవచ్చు, ఇది ఫైల్కు కంటెంట్ను కాపీ చేయడానికి మాత్రమే అనుమతిస్తుంది.
- మీరు ఎంచుకున్న వినియోగదారులతో భాగస్వామ్య ఫైల్లను కమ్యూనికేట్ చేయడానికి సరైన నెట్వర్క్ కనెక్షన్ ప్రోటోకాల్ను ఎంచుకోండి.
- "భాగస్వామ్య ప్రాధాన్యతలు" లోని "ఎంపికలు ..." పై క్లిక్ చేయండి. ఇతర మాక్లతో కమ్యూనికేట్ చేయడానికి "AFP ఉపయోగించి ఫైల్లు మరియు ఫోల్డర్లను భాగస్వామ్యం చేయండి" ఎంచుకోండి.
- యునిక్స్ మరియు లినక్స్ సిస్టమ్స్ కోసం "ఎఫ్టిపిని ఉపయోగించి ఫైల్లు మరియు ఫోల్డర్లను భాగస్వామ్యం చేయండి" ఎంచుకోండి లేదా విండోస్ కంప్యూటర్లతో ఫైల్లను భాగస్వామ్యం చేయడానికి "ఎస్ఎమ్బిని ఉపయోగించి ఫైల్లను మరియు ఫోల్డర్లను పంచుకోండి" ఎంచుకోండి. SMB తో వినియోగదారు ఖాతాను యాక్సెస్ చేయడానికి మీకు యూజర్ పాస్వర్డ్ అవసరం.