రచయిత:
Randy Alexander
సృష్టి తేదీ:
23 ఏప్రిల్ 2021
నవీకరణ తేదీ:
13 మే 2024
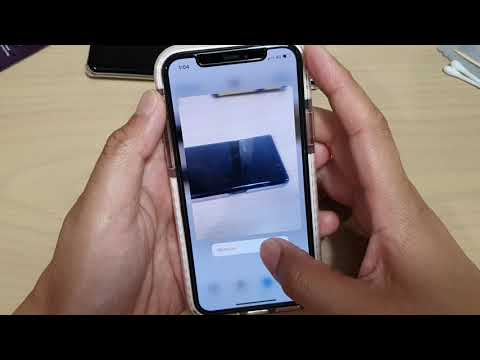
విషయము
- దశల్లో
- విధానం 1 iOS కోసం ఎయిర్ డ్రాప్ ఉపయోగించి
- విధానం 2 మాకోస్ కోసం ఎయిర్ డ్రాప్ ఉపయోగించి
- విధానం 3 MacOS లేదా Windows కోసం iTunes ఉపయోగించండి
మీరు ఎప్పుడైనా మీ అన్ని ఫోటోలను మీపై ఉంచాలనుకుంటే, లేదా మీరు మీ ఫోన్లో ఒక కాపీని ఉంచాలనుకుంటే, మీరు వాటిని మరొక పరికరం నుండి మీ ఐఫోన్లోని ఫోటోల అనువర్తనానికి కాపీ చేయవచ్చు.
దశల్లో
విధానం 1 iOS కోసం ఎయిర్ డ్రాప్ ఉపయోగించి
-

మీ ఐఫోన్లో ఎయిర్డ్రాప్ రిసెప్షన్ను ఆన్ చేయండి. ఈ పద్ధతి మీ ఫోటోలను మరొక iOS పరికరం (ఐప్యాడ్, ఐపాడ్ లేదా మరొక ఐఫోన్) నుండి మీ ఐఫోన్లోని ఫోటోల అనువర్తనానికి కాపీ చేయడానికి మిమ్మల్ని అనుమతిస్తుంది. మీరు ఇతర పరికరం యొక్క 10 మీ. లో ఉన్నంత కాలం ఎయిర్ డ్రాప్ ఉపయోగించవచ్చు. మీరు మీ ఐఫోన్లో ఎయిర్డ్రాప్ రిసెప్షన్ను మాత్రమే సక్రియం చేయాలి.- హోమ్ స్క్రీన్ పైకి స్లైడ్ చేయండి.
- బటన్ నొక్కండి కీ కొత్త లక్షణాలను ఆపై ఎంచుకోండి పరిచయాలు మాత్రమే (ఇతర పరికరం యొక్క యజమాని మీ పరిచయాలలో భాగమైతే) లేదా అందరూ.
-

ఇతర iOS పరికరంలో ఫోటోలను తెరవండి. ఇక్కడే అన్ని ఫోటోలు ఇతర పరికరంలో నిల్వ చేయబడతాయి. హోమ్ స్క్రీన్లో ఇది రంగురంగుల పూల ఆకారపు చిహ్నం. -

మీరు పంపించదలిచిన ఫోటోలను ఎంచుకోండి.- మీరు పంపించదలిచిన ఫోటోలను కలిగి ఉన్న ఆల్బమ్ను తెరవండి, నొక్కండి ఎంచుకోండి మీకు ఆసక్తి ఉన్న ఫోటోలో.
- మీరు ఒకటి కంటే ఎక్కువ చిత్రాలను ఎంచుకోవాలనుకుంటే, ప్రతిదాన్ని నొక్కండి.
- మీరు ఆల్బమ్లోని అన్ని ఫోటోలను ఎంచుకోవాలనుకుంటే, నొక్కండి అన్నీ ఎంచుకోండి.
-

వాటా బటన్ నొక్కండి. వాటా బటన్ బాణం ఉన్న చతురస్రం వలె కనిపిస్తుంది మరియు స్క్రీన్ దిగువ ఎడమ వైపున ఉంటుంది. ఎయిర్డ్రాప్ ఎనేబుల్ చేసిన సమీప పరికరాల పేర్లను ప్రదర్శించడానికి నొక్కండి (మీ ఐఫోన్తో సహా). -

మీ ఐఫోన్ను ఎంచుకోండి. మీ ఐఫోన్లో, బదిలీని అంగీకరించమని లేదా తిరస్కరించమని మిమ్మల్ని అడుగుతుంది. -

అంగీకరించు నొక్కండి. పంపే పరికరం నుండి చిత్రాలు మీ ఫోన్లోని ఫోటోల అనువర్తనానికి కాపీ చేయబడతాయి.- మీరు కాపీ చేయడం పూర్తి చేసినప్పుడు, హోమ్ స్క్రీన్ను స్వైప్ చేసి, నొక్కడం ద్వారా మీరు ఎయిర్డ్రాప్ను ఆపివేయవచ్చు కీ కొత్త లక్షణాలను అప్పుడు రిసెప్షన్ క్రియారహితం చేయబడింది.
విధానం 2 మాకోస్ కోసం ఎయిర్ డ్రాప్ ఉపయోగించి
-

మీ ఐఫోన్లో ఎయిర్డ్రాప్ రిసెప్షన్ను ఆన్ చేయండి. మీ Mac మరియు మీ ఐఫోన్ ఒకదానికొకటి 10m లోపల ఉన్నంతవరకు AirDrop ను ఉపయోగించవచ్చు. ఇది మీ కంప్యూటర్లోని ఫైల్లను మీ ఫోన్లోని ఫోటోల అనువర్తనానికి కాపీ చేయడానికి మిమ్మల్ని అనుమతిస్తుంది. ప్రారంభించడానికి, మీ ఐఫోన్లో ఎయిర్డ్రాప్ను ఆన్ చేయండి.- మీ ఐఫోన్లో, హోమ్ స్క్రీన్ను పైకి జారండి.
- ప్రెస్ కీ కొత్త లక్షణాలను ఆపై ఎంచుకోండి పరిచయాలు మాత్రమే (ఇతర పరికరం యొక్క యజమాని మీ పరిచయాలలో జాబితా చేయబడితే) లేదా అందరూ.
-

మీ Mac లో ఫైండర్ను తెరవండి. ఫైండర్ అనేది మీ Mac యొక్క డాక్లోని నీలం మరియు బూడిద రంగు ముఖ ఆకారపు అనువర్తనం. -

పంపడానికి ఫోటోలను ఎంచుకోండి. మీ ఫోటోలను కలిగి ఉన్న ఫోల్డర్ కోసం చూడండి, ఆపై దాన్ని ఎంచుకోవడానికి చంద్రునిపై క్లిక్ చేయండి. మీరు ఒకటి కంటే ఎక్కువ చిత్రాలను ఎంచుకోవాలనుకుంటే, నొక్కి ఉంచండి Cmd ఇతర ఫోటోలపై క్లిక్ చేస్తున్నప్పుడు. - ఎంచుకున్న ఫోటోలను ఎయిర్డ్రాప్కు లాగండి. ఎయిర్ డ్రాప్ ఫైండర్ యొక్క ఎడమ వైపు ప్యానెల్లో ఉంది. ఎంచుకున్న ఫోటోలను ఎయిర్డ్రాప్కు లాగండి, కానీ మీ ఐఫోన్ చిహ్నంతో ఎయిర్డ్రాప్ విండో కనిపించే వరకు మీ మౌస్ని విడుదల చేయవద్దు.
- మీ ఐఫోన్లో ఫైల్లను విడుదల చేయండి. మీ ఐఫోన్కు ఫైల్లను కాపీ చేయడానికి మౌస్ బటన్ను విడుదల చేయండి.
-

మీ ఐఫోన్లో అంగీకరించు నొక్కండి. ఎంచుకున్న ఫోటోలు మీ ఫోన్లోని ఫోటోల అనువర్తనానికి కాపీ చేయబడతాయి మరియు అవి వెంటనే అందుబాటులో ఉంటాయి.- అందుకున్న ఫోటోలను ఎయిర్డ్రాప్ ఆపివేయడానికి, మీ హోమ్ స్క్రీన్ను స్వైప్ చేసి, నొక్కండి కీ కొత్త లక్షణాలను అప్పుడు రిసెప్షన్ క్రియారహితం చేయబడింది.
విధానం 3 MacOS లేదా Windows కోసం iTunes ఉపయోగించండి
-

మీ కంప్యూటర్కు మీ ఐఫోన్ను కనెక్ట్ చేయండి. మీ పరికరాలను ఒకదానితో ఒకటి కనెక్ట్ చేయడానికి, మీ ఐఫోన్తో వచ్చిన కేబుల్ లేదా అనుకూలమైన కేబుల్ను ఉపయోగించండి. -

ఐట్యూన్స్ తెరవండి. ఐట్యూన్స్ స్వయంచాలకంగా తెరవకపోతే, స్క్రీన్ దిగువన (మాకోస్లో) లేదా మెనులో ఉన్న డాక్లోని దాని మ్యూజిక్ నోట్ చిహ్నాన్ని డబుల్ క్లిక్ చేయండి. ప్రారంభం (విండోస్లో). -

ఐఫోన్ చిహ్నంపై క్లిక్ చేయండి. ఫోన్ యొక్క లైసెన్స్ డైట్యూన్స్ యొక్క ఎడమ ఎగువ భాగంలో ఉంది. -

ఫోటోలను ఎంచుకోండి. ఈ ఎంపిక ఎడమ వైపు ప్యానెల్లో ఉంది. -

పెట్టెను తనిఖీ చేయండి ఫోటోలను సమకాలీకరించండి. ఈ పెట్టె ప్రధాన డిట్యూన్స్ ప్యానెల్లో ఉంది. బదులుగా ఉంటే ఫోటోలను సమకాలీకరించండి, మీరు చూస్తారు ICloud ఎనేబుల్ చేసిన ఫోటోలు, మీ ఐఫోన్లో మొదట ఐక్లౌడ్ ఫోటోలను నిలిపివేయండి. దిగువ దశలను అనుసరించడం ద్వారా మీరు దాన్ని తిరిగి సక్రియం చేయవచ్చు.- లోపలికి వెళ్ళు సెట్టింగులను మీ ఐఫోన్లో (మీ హోమ్ స్క్రీన్లో గుర్తించబడని వీల్ ఐకాన్).
- క్రిందికి స్క్రోల్ చేసి ఎంచుకోండి ఫోటోలు మరియు పరికరం.
- స్విచ్ స్లైడ్ చేయండి ఐక్లౌడ్ ఫోటో లైబ్రరీ ఆఫ్ స్థానంలో (బూడిద రంగు).
- స్విచ్ స్లైడ్ చేయండి ఐక్లౌడ్ ఫోటోలను భాగస్వామ్యం చేస్తోంది ఆఫ్ స్థానంలో (బూడిద రంగు).
- మీ కంప్యూటర్ నుండి మీ ఐఫోన్ను డిస్కనెక్ట్ చేసి, దాన్ని మళ్లీ కనెక్ట్ చేయండి. మెనులో జగన్మీరు ఇప్పుడు ఎంపికను చూడవలసి ఉంటుంది ఫోటోలను సమకాలీకరించండి.
-

ఫోల్డర్ను ఎంచుకోండి. వాలు పక్కన ఉన్న మెనుని లాగండి నుండి ఫోటోలను కాపీ చేయండి మీరు కాపీ చేయదలిచిన ఫోటోలను కలిగి ఉన్న ఫోల్డర్కు నావిగేట్ చేయండి. ఫోల్డర్ ప్రదర్శించకపోతే, క్లిక్ చేయండి ఫోల్డర్ను ఎంచుకోండి మీ కంప్యూటర్లో దాని కోసం శోధించడానికి.- ఫోల్డర్లో మీరు మీ ఐఫోన్కు కూడా కాపీ చేయదలిచిన వీడియోలు ఉంటే, స్లో పక్కన ఉన్న పెట్టెను ఎంచుకోండి వీడియోలను చేర్చండి.
-

వర్తించు క్లిక్ చేయండి. బటన్ దరఖాస్తు స్క్రీన్ కుడి దిగువన ఉంది. -

సమకాలీకరించు ఎంచుకోండి. ఫోటోలు మీ ఐఫోన్తో సమకాలీకరించబడతాయి. -

మీ ఐఫోన్ ఫోటోలలో ఫోటోల అనువర్తనాన్ని తెరవండి. ఇది మీ ఫోన్ హోమ్ స్క్రీన్లో రంగురంగుల పూల ఆకారపు అప్లికేషన్. -

ఆల్బమ్లను నొక్కండి. ఈ ఎంపిక మీ స్క్రీన్ దిగువన ఉంది. -

మీరు సమకాలీకరించిన ఫోల్డర్ను ఎంచుకోండి. ఈ ఫైల్ శీర్షిక కింద ఉండాలి నా ఆల్బమ్లు. -

ఎంచుకోండి నొక్కండి. ఈ ఐచ్చికము స్క్రీన్ కుడి ఎగువన ఉంది. -

అన్నీ ఎంచుకోండి ఎంచుకోండి. ఎంపిక అన్నీ ఎంచుకోండి స్క్రీన్ ఎగువ ఎడమ వైపున ఉంది మరియు ఆల్బమ్లోని అన్ని చిత్రాలను ఎంచుకోవడానికి మిమ్మల్ని అనుమతిస్తుంది. -

భాగస్వామ్య చిహ్నాన్ని క్లిక్ చేయండి. స్క్రీన్ దిగువ ఎడమ వైపున బాణం ఉన్న పెట్టె ఇది. -

డూప్లికేట్ నొక్కండి. ఈ ఐచ్చికము స్క్రీన్ దిగువన ఉంది. మీ ఐఫోన్లోని ఫోటోల అనువర్తనంలో ఎంచుకున్న ఫోటోలను చూడటానికి నొక్కండి. -

మీరు సమకాలీకరించిన ఫోల్డర్ను తొలగించండి. సమకాలీకరించబడిన ఆల్బమ్లను మాన్యువల్గా తొలగించడం సాధ్యం కాదు, కాబట్టి మీరు ఫోటోలను ఐట్యూన్స్లో సమకాలీకరించాలి, కానీ ఫోల్డర్ లేకుండా మీ పరికరం నుండి తీసివేయడానికి మీరు గతంలో సమకాలీకరించారు.- ట్యూన్స్లో మీ ఐఫోన్ను ఎంచుకోండి.
- ఎడమ వైపు ప్యానెల్లో, క్లిక్ చేయండి జగన్.
- సమకాలీకరించడానికి మరొక ఫోల్డర్ను ఎంచుకోండి. మీరు మీ పరికరం నుండి తొలగించాలనుకుంటున్నదాన్ని ఎంచుకోనంతవరకు మీరు ఖాళీ ఫోల్డర్ను కూడా ఎంచుకోవచ్చు.
- క్లిక్ చేయండి దరఖాస్తు సమకాలీకరణను ప్రారంభించడానికి మరియు గతంలో సమకాలీకరించిన ఫోల్డర్ను తొలగించడానికి. ఫోల్డర్ యొక్క విషయాలు ఫోటోల అనువర్తనంలో ఉంటాయి.
-

ఐక్లౌడ్ ఫోటోలను తిరిగి సక్రియం చేయండి. ఈ పద్ధతిని నిర్వహించడానికి మీరు ఐక్లౌడ్ ఫోటోలను నిలిపివేస్తే, మీరు ఇప్పుడు దాన్ని తిరిగి సక్రియం చేయవచ్చు. అనువర్తనాన్ని తెరవండి సెట్టింగులను మీ ఐఫోన్లో, వెళ్ళండి ఫోటోలు మరియు పరికరం ఆపై స్థానంలో లాగండి ఒకటి స్విచ్లు ఐక్లౌడ్ ఫోటో లైబ్రరీ మరియు ఐక్లౌడ్ ఫోటోలను భాగస్వామ్యం చేస్తోంది. ఇది మీ ఫోటోల అనువర్తనంపై ఎటువంటి ప్రభావం చూపదు.


