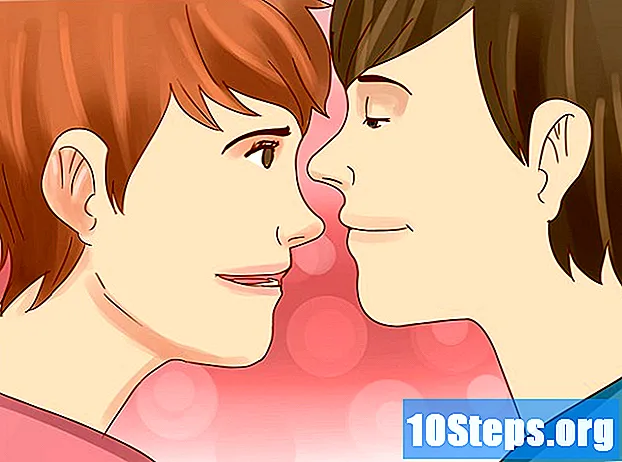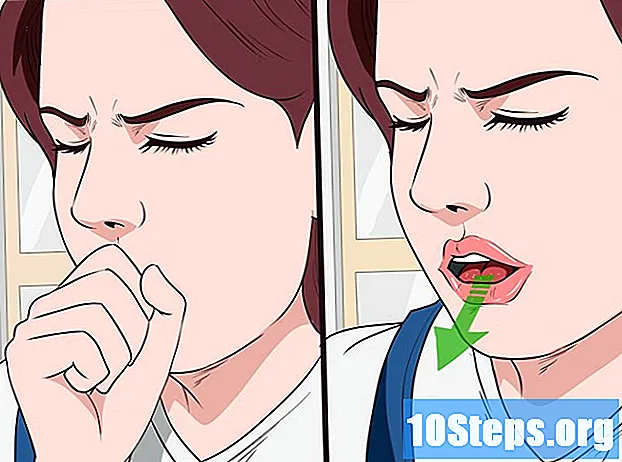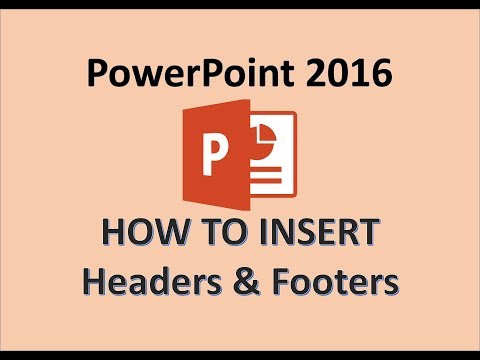
విషయము
- దశల్లో
- విధానం 1 చిత్రం లేదా ఇ ఫీల్డ్ను శీర్షికగా ఉపయోగించండి
- విధానం 2 ముద్రించడానికి పత్రాలు మరియు గమనికలకు శీర్షికలను జోడించండి
- విధానం 3 ఫుటరు ఉపయోగించండి
అన్ని స్లైడ్లలో ఒకే శీర్షికను ప్రదర్శించడం ద్వారా మీరు మీ పవర్ పాయింట్ ప్రదర్శనను అనుకూలీకరించవచ్చు. దీని కోసం, మీరు స్లైడ్ మాస్టర్ ఎగువన ఇ ఫీల్డ్ లేదా ఇమేజ్ను మాన్యువల్గా ఉంచాలి. పవర్పాయింట్లో అంతర్నిర్మిత శీర్షిక సాధనం ఉంది, కానీ ఇది మీ ప్రదర్శన యొక్క స్క్రీన్ వెర్షన్ను ప్రదర్శించదు (గమనికలు మరియు ముద్రిత పత్రాలపై మాత్రమే). మీ ప్రదర్శన మీరు వెతుకుతున్నట్లుగా కనిపించడానికి, స్లైడ్ మాస్టర్లో హెడర్ను మాన్యువల్గా ఎలా సృష్టించాలో మీరు నేర్చుకోవాలి.
దశల్లో
విధానం 1 చిత్రం లేదా ఇ ఫీల్డ్ను శీర్షికగా ఉపయోగించండి
- క్లిక్ చేయండి చూస్తున్నారు అప్పుడు స్లైడ్ మాస్క్. ఈ ఐచ్చికము ప్రతి స్లైడ్ పైభాగంలో ఒక చిత్రాన్ని లేదా ఇ లైన్ను జోడించడానికి మిమ్మల్ని అనుమతిస్తుంది. ఇది ప్రదర్శన అంతటా తిరిగి వచ్చే మొత్తం సమాచారాన్ని కలిగి ఉంటుంది (నేపథ్యం మరియు మూలకాల యొక్క డిఫాల్ట్ స్థానం వంటివి) మరియు పవర్ పాయింట్ ఫైల్ యొక్క సృష్టి సమయంలో ఎప్పుడైనా సవరించవచ్చు.
- మీరు Mac ఉపయోగిస్తుంటే, క్లిక్ చేయండి చూస్తున్నారు > మాస్క్ > స్లైడ్ మాస్క్.
-

మొదటి స్లైడ్ పై క్లిక్ చేయండి. ప్రతి స్లయిడ్ ఎగువన చిత్రం లేదా ఇ హెడర్గా ఉపయోగించినట్లు ఖచ్చితంగా కనిపించే మొదటి స్లైడ్తో మీరు పని చేయాలి.- ఈ స్లయిడ్లో చేసిన ఏవైనా మార్పులు ప్రదర్శనలోని అన్ని ఇతర స్లైడ్లను ప్రభావితం చేస్తాయి.
-

ఇ యొక్క ఫీల్డ్ను చొప్పించండి. మీరు ప్రతి స్లైడ్ ఎగువన ఇ లైన్ను చొప్పించాలనుకుంటే, క్లిక్ చేయండి చొప్పించడం అప్పుడు ఇ జోన్. కర్సర్ బాణం అవుతుంది, మీరు ఇ ఫీల్డ్ను సృష్టించడానికి ఎడమ వైపుకు లాగాలి. ఈ ఫీల్డ్ కావలసిన పరిమాణానికి సెట్ చేయబడిన తర్వాత, మీ మౌస్ బటన్ను విడుదల చేసి, చొప్పించడానికి ఇ టైప్ చేయండి.- విభాగంలో అందుబాటులో ఉన్న ఎంపికలలో ఒకదాన్ని ఎంచుకోవడం ద్వారా మీ ఇని సమలేఖనం చేయండి పేరా (E ని ఎడమ వైపుకు, మధ్యలో లేదా కుడి వైపున e ని సమలేఖనం చేయండి).
- మీరు రంగు లేదా ఫాంట్ను మార్చాలనుకుంటే, మీరు ఇప్పుడే టైప్ చేసిన ఇని హైలైట్ చేసి, విండో పైన ఉన్న టూల్బార్లోని ఫార్మాటింగ్ ప్రాంతంలో వేరే ఎంపికను ఎంచుకోండి.
-

చిత్రం లేదా లోగోను చొప్పించండి. మీరు శీర్షికగా ఉపయోగించాలనుకునే చిత్రం ఉంటే, క్లిక్ చేయండి చొప్పించడం అప్పుడు చిత్రం. డైలాగ్ బాక్స్లో మీ చిత్రాన్ని ఎంచుకుని క్లిక్ చేయండి ఓపెన్ స్లైడ్కు చొప్పించడానికి.- మీ చిత్రాన్ని కత్తిరించకుండా పరిమాణం మార్చడానికి, దాని 4 మూలల్లో ఒకదాన్ని లాగండి.
- మొత్తం చిత్రాన్ని తరలించడానికి, లోపల క్లిక్ చేసి, మీ కర్సర్ను లాగండి.
-

వర్డ్ ఆర్ట్ చొప్పించండి. మీరు కొన్ని ఎస్ కు ప్రత్యేక ప్రభావాలను జోడించాలనుకుంటే, క్లిక్ చేయండి చొప్పించడం అప్పుడు వర్డ్ ఆర్ట్. అందుబాటులో ఉన్న ఎంపికలలో ఒకదాన్ని ఎంచుకుని, ఆపై మీ ఇ టైప్ చేయండి.- Mac కోసం పవర్ పాయింట్ యొక్క కొన్ని వెర్షన్లలో, మీరు క్లిక్ చేయాలి చొప్పించడం > ఇ అప్పుడు వర్డ్ ఆర్ట్ వర్డ్ ఆర్ట్ ఇన్సర్ట్ చేయడానికి.
- వర్డ్ ఆర్ట్ యొక్క రూపాన్ని మరింత వ్యక్తిగతీకరించడానికి, మీరు టైప్ చేసిన వాటిని హైలైట్ చేసి ఎంచుకోండి రూపం నింపడం రంగు మార్చడానికి, ఆకృతి ఆకృతి రూపురేఖలను మార్చడానికి మరియు రూపంపై ప్రభావాలు వంటి ప్రభావాలను జోడించడానికి షాడో లేదా బెవెల్.
-

క్లిక్ చేయండి మాస్క్ మోడ్ను మూసివేయండి. మీ అన్ని మార్పులు వర్తింపజేసిన తర్వాత, క్లిక్ చేయండి మాస్క్ మోడ్ను మూసివేయండి సాధారణ ఎడిటింగ్ మోడ్లో మీ ప్రదర్శనకు తిరిగి రావడానికి.
విధానం 2 ముద్రించడానికి పత్రాలు మరియు గమనికలకు శీర్షికలను జోడించండి
-

క్లిక్ చేయండి చూస్తున్నారు. అప్పుడు, ఎంచుకోండి పత్రం యొక్క ముసుగు లేదా గమనిక పేజీల ముసుగు . శీర్షికలు పత్రం యొక్క ముద్రిత సంస్కరణలో లేదా మీ ప్రదర్శన యొక్క గమనికలలో మాత్రమే కనిపిస్తాయి, మీరు తెరపై ప్రదర్శించే సంస్కరణలో కాదు. పత్రాలు మరియు గమనికల శీర్షికలు ఇ మాత్రమే కలిగి ఉంటాయి.- ఎంచుకోండి గమనిక పేజీల ముసుగు మీరు వ్యాఖ్య ఫైల్తో మీ ఫైల్ను స్లైడ్గా ప్రదర్శించి ప్రింట్ చేయాలనుకుంటే.
- ఎంచుకోండి పత్రం యొక్క ముసుగు మీరు ప్రెజెంటేషన్ను ఒకే పేజీలో స్లైడ్ల శ్రేణిగా ముద్రించాలని అనుకుంటే (గమనికలు తీసుకోవటానికి ఏ ప్రాంతం అంకితం లేకుండా).
-

క్లిక్ చేయండి చొప్పించడం అప్పుడు శీర్షిక / ఫుటరు. మీరు స్వయంచాలకంగా టాబ్కు మళ్ళించబడతారు గమనికలు మరియు పత్రాలు విండో నుండి శీర్షిక / ఫుటరు. -

పెట్టెను తనిఖీ చేయండి తేదీ మరియు సమయం. ఈ ఎంపిక మిమ్మల్ని సమయ పరామితిని ఎంచుకోవడానికి అనుమతిస్తుంది. మధ్య ఎంచుకోండి స్వయంచాలక నవీకరణ మరియు స్థిర ప్రదర్శన రకం కోసం. మీరు ఎంచుకుంటే స్థిర, ఖాళీ ఫీల్డ్లో తేదీని టైప్ చేయండి. -

ఎంచుకోండి శీర్షిక. అప్పుడు మీరు ఖాళీ ఫీల్డ్లో హెడర్గా ఉపయోగించాలనుకుంటున్న ఇని టైప్ చేయండి. మీరు తనిఖీ చేయడం ద్వారా ఫుటరును (గమనికలు లేదా పత్రం పేజీ దిగువన కనిపిస్తుంది) కూడా జోడించవచ్చు ఫుటర్ మీరు చొప్పించదలిచిన సమాచారాన్ని టైప్ చేయండి. -

క్లిక్ చేయండి ప్రతిచోటా వర్తించండి. ముద్రించిన అన్ని పేజీలకు మీ శీర్షికను (మరియు మీరు ఈ ఎంపికను ఎంచుకుంటే మీ ఫుటరు) జోడించడానికి, క్లిక్ చేయండి ప్రతిచోటా వర్తించండి. హెడర్ యొక్క సెట్టింగులను మార్చడానికి మీరు ఎప్పుడైనా తిరిగి వెళ్ళవచ్చు. -

హెడర్ యొక్క స్థానాన్ని మార్చండి. మీరు శీర్షికను పేజీ యొక్క మరొక భాగానికి తరలించాలనుకుంటే, మీరు బాణం కర్సర్ను చూసేవరకు మీ మౌస్ కర్సర్ను ఫీల్డ్ యొక్క ఒక వైపు ఉంచండి. మౌస్ బటన్ను ఎక్కువసేపు నొక్కి, హెడర్ను కావలసిన స్థానానికి లాగండి.- పత్రం ముసుగులో శీర్షికను తరలించడం వ్యాఖ్యల పేజీలో తరలించబడదు. మీరు ఎంపికకు తిరిగి రావాలి పత్రం యొక్క ముసుగు టాబ్లో చూస్తున్నారు ఈ రకమైన ముద్రణపై శీర్షికను పున osition స్థాపించడానికి.
- మీరు ఫుటర్లను అదే విధంగా తరలించవచ్చు.
-

క్లిక్ చేయండి మాస్క్ మోడ్ను మూసివేయండి. మీరు పవర్ పాయింట్ స్లైడ్లకు మళ్ళించబడతారు. -

పత్రం లేదా గమనిక పేజీని ముద్రించండి. పవర్ పాయింట్ ప్రెజెంటేషన్లోని ప్రింట్ బటన్ను నొక్కండి, ఆపై ఎంపికను విస్తరించండి ప్రింట్ కనిపించే డైలాగ్ బాక్స్లో. స్లయిడ్లను అప్రమేయంగా ఎంచుకోబడింది, కానీ మీరు ఎంచుకోవచ్చు పత్రాలు లేదా గమనికలు పేజీ బదులుగా.- మీరు ఎంచుకుంటే పత్రాలుమీరు ప్రతి పేజీకి స్లైడ్ల సంఖ్యను మార్చగలరు. అప్రమేయంగా, 6 స్లైడ్లు ఎంచుకోబడతాయి, కానీ మీరు పేజీ యొక్క కంటెంట్ను చదవాలనుకుంటే, 2 లేదా 3 స్లైడ్లను ఎంచుకోండి.
- గమనిక పేజీల కోసం, ప్రతి స్లయిడ్ దాని స్వంత పేజీలో నోట్-టేకింగ్ కోసం వరుస పంక్తులతో ముద్రించబడుతుంది.
విధానం 3 ఫుటరు ఉపయోగించండి
-

క్లిక్ చేయండి చొప్పించడం అప్పుడు శీర్షిక / ఫుటరు . పునరావృతమయ్యే ఇ యొక్క స్థానం సమస్య కాకపోతే, ప్రతి స్లైడ్లో ఒక పంక్తిని చేర్చడానికి మీరు ఫుటరును ఉపయోగించవచ్చు. ఇ ప్రతి స్లైడ్ దిగువన కనిపిస్తుంది మరియు ఎగువన కాదు.- పవర్ పాయింట్ 2003 మరియు మునుపటి సంస్కరణల్లో, క్లిక్ చేయండి చూస్తున్నారు అప్పుడు శీర్షిక మరియు ఫుటరు.
- మీకు నిజంగా పేజీ ఎగువన ఏకరీతిగా కేంద్రీకృత శీర్షిక అవసరమైతే, బదులుగా చిత్రం లేదా ఫీల్డ్ను ఉపయోగించండి.
-

పెట్టెను తనిఖీ చేయండి తేదీ మరియు సమయం. మీ ప్రదర్శన యొక్క ప్రతి స్లయిడ్లో తేదీ మరియు సమయం కనిపించాలనుకుంటే, పెట్టెను ఎంచుకోండి తేదీ మరియు సమయం. -

ప్రతి స్లయిడ్లో ప్రదర్శించడానికి ప్రత్యేకమైన తేదీని సృష్టించండి. ప్రతి స్లైడ్లోని తేదీ ఒకే విధంగా ఉండాలని మీరు కోరుకుంటే, మీరు మీ పవర్పాయింట్ను ప్రదర్శించినప్పుడు ఉన్నా, మీరు పెట్టెలో ప్రదర్శించదలిచిన తేదీని టైప్ చేయండి స్థిర. -

ఎంచుకోండి ఫుటర్ అప్పుడు మీ స్వంత ఇ. మీరు తేదీ కాకుండా వేరే పంక్తిని జోడించాలనుకుంటే, దాన్ని పెట్టె క్రింద ఉన్న ఫీల్డ్లో టైప్ చేయండి ఫుటర్. ప్రతి స్లయిడ్లో ఇ కనిపిస్తుంది. -

క్లిక్ చేయండి ప్రతిచోటా వర్తించండి. మీ మార్పులను సేవ్ చేయడానికి మరియు అన్ని స్లైడ్లలో ఫుటరును వర్తింపచేయడానికి, క్లిక్ చేయండి ప్రతిచోటా వర్తించండి. -

ఫుటరును స్లైడ్ పైకి లాగండి. ఫుటరు స్లైడ్ పైభాగంలో కనిపించాలనుకుంటే (హెడర్ వంటివి), డాష్ చేసిన బాక్స్ కనిపించే వరకు ఫుటరు ఫీల్డ్పై క్లిక్ చేసి, దాన్ని స్లైడ్ పైకి లాగండి .- ఈ తారుమారు ప్రదర్శన అంతటా ఫుటరు స్థానాన్ని మార్చదు. దీని కోసం, మీరు ప్రతి స్లయిడ్లోని ఫుటర్ను తరలించాలి.

- మీరు శిక్షణ లేదా పాఠశాల కార్యకలాపాల్లో భాగంగా పవర్పాయింట్ను ప్రదర్శిస్తుంటే, స్లైడ్లను గమనిక పేజీగా ముద్రించడాన్ని పరిగణించండి. ప్రతి పేజీ దిగువన ఉన్న అదనపు పంక్తులు పాల్గొనేవారిని గమనికలు తీసుకోవడానికి ప్రోత్సహిస్తాయి.
- కనెక్ట్ చేయబడిన ఏదైనా పరికరంలో పవర్ పాయింట్ ప్రదర్శనను సవరించడానికి మీరు Google స్లైడ్లను ఉపయోగించవచ్చు.