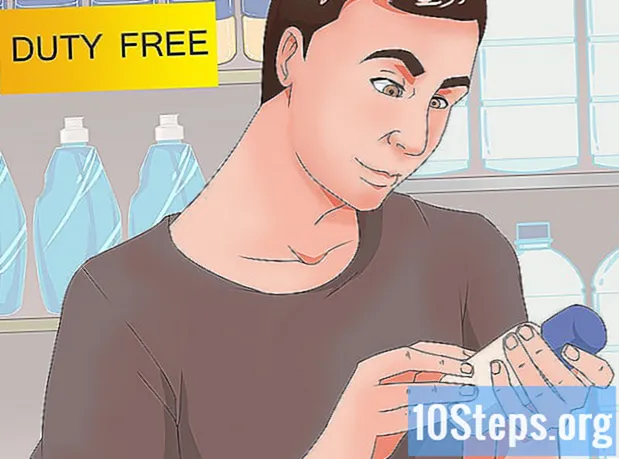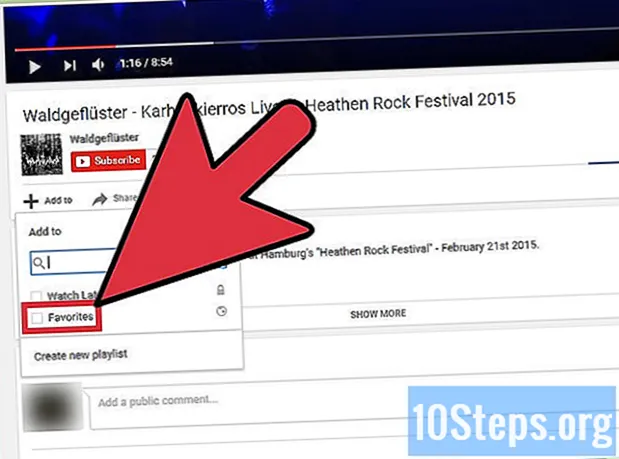విషయము
- దశల్లో
- విధానం 1 ఇకు సరిహద్దులను జోడించండి
- విధానం 2 ఒక పేజీకి సరిహద్దులను జోడించండి
- విధానం 3 చిత్రాలతో సరిహద్దును సృష్టించండి
సరిహద్దులు పాఠకుల దృష్టిని ఆకర్షించడానికి మరియు సమాచారాన్ని వేరు చేయడానికి సహాయపడతాయి. వర్డ్లో, మీ ఇ లేదా మొత్తం పేజీ యొక్క నిర్దిష్ట భాగాలకు సరిహద్దులను జోడించే అవకాశం మీకు ఉంది.పదం వివిధ రకాల సరిహద్దు శైలులను కలిగి ఉంది, కానీ మీకు కావలసినదాన్ని మీరు కనుగొనలేకపోతే, మీరు అనుకూల సరిహద్దును సృష్టించడానికి చిత్రాలను ఉపయోగించవచ్చు.
దశల్లో
విధానం 1 ఇకు సరిహద్దులను జోడించండి
-

మీరు సరిహద్దును వర్తింపజేయాలనుకుంటున్న ఇ చుట్టూ ఎంచుకోండి. మీరు మొత్తం పేరా లేదా పంక్తిని ఎంచుకుంటే సరిహద్దులు ఉత్తమమైనవి. మీరు మొత్తం పేరా కాకుండా బహుళ పంక్తులను ఎంచుకుంటే, ప్రతి పంక్తికి దాని స్వంత సరిహద్దు ఉంటుంది. -
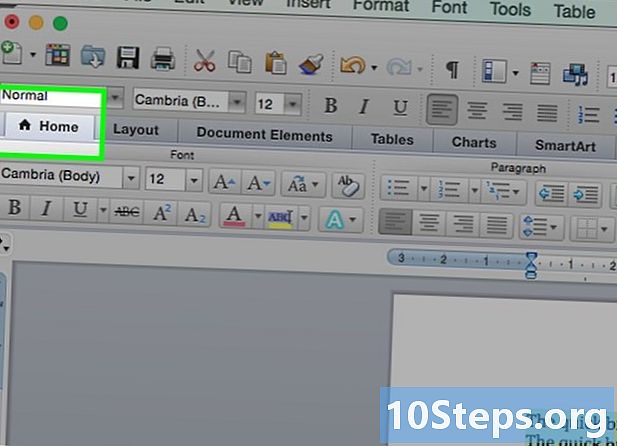
టాబ్ తెరవండి స్వాగత. అండర్-సీమ్ సరిహద్దుల కోసం మీరు ఎంపికలను కనుగొంటారు స్వాగత వర్డ్ యొక్క అన్ని వెర్షన్లలో, వర్డ్ 2007 తో ప్రారంభమవుతుంది. -

బటన్ సరిహద్దులను కనుగొనండి. మీరు విభాగంలో ఈ బటన్ను కనుగొంటారు పేరా ఇది ఎంపిక పక్కన ఉంది నేపథ్య ఫ్రేమ్ (పెయింట్ బకెట్ ద్వారా ప్రాతినిధ్యం వహిస్తుంది).- బోర్డర్స్ బటన్ను క్లిక్ చేస్తే ఎంచుకున్న ఇ దిగువకు ఒకే లైన్ జోడించబడుతుంది.
-

అందుబాటులో ఉన్న ఎంపికలను చూడటానికి సరిహద్దుల బటన్ పక్కన ఉన్న ▼ చిహ్నాన్ని క్లిక్ చేయండి. పూర్తయిన తర్వాత, సరిహద్దు శైలుల జాబితా తెరవబడుతుంది మరియు మీకు కావలసినదాన్ని ఎంచుకోవచ్చు. మీరు కర్సర్ను ఉంచిన ప్రతిసారీ మీకు సరిహద్దు యొక్క ప్రివ్యూ ఉంటుంది.- మీకు సాధారణ సరిహద్దు కావాలంటే, మీరు దీన్ని ఈ మెను నుండి ఎంచుకోవచ్చు. మరింత స్టైలిష్ సరిహద్దును ఎలా సృష్టించాలో తెలుసుకోవడానికి చదవడం కొనసాగించండి.
-

ఎంచుకోండి బోర్డర్ మరియు వెఫ్ట్ మీ సరిహద్దును అనుకూలీకరించడానికి. డిఫాల్ట్ సరిహద్దు సాధారణ నిరంతర రేఖగా ఉంటుంది. విండో బోర్డర్ మరియు వెఫ్ట్ సరిహద్దు రూపాన్ని అనుకూలీకరించే సామర్థ్యాన్ని మీకు ఇస్తుంది. -
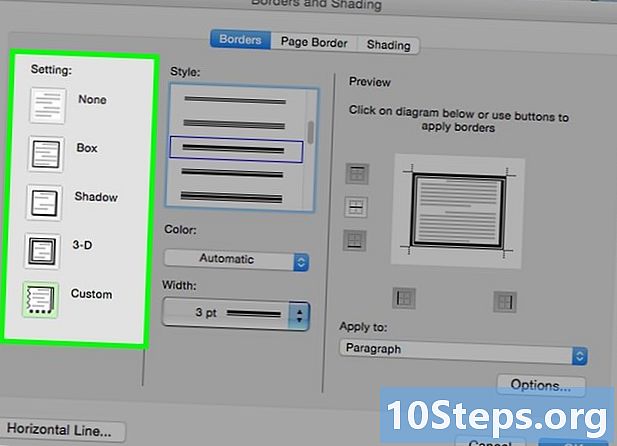
సరిహద్దు రకాన్ని ఎంచుకోండి. మధ్య ఎంచుకోవడానికి మీకు అవకాశం ఉంది ఫ్రేమింగ్, షాడో లేదా 3D. మీరు విండో యొక్క ఎడమ వైపున ఈ ఎంపికలను కనుగొంటారు బోర్డర్ మరియు వెఫ్ట్. -

మీ సరిహద్దు కోసం ఒక శైలిని ఎంచుకోండి. మెను శైలి అందుబాటులో ఉన్న శైలుల జాబితాను ప్రదర్శిస్తుంది మరియు మీరు సరిహద్దు కోసం ఉపయోగించాలనుకుంటున్న పంక్తి రకాన్ని ఎంచుకోవచ్చు.- డ్రాప్-డౌన్ మెనుని ఉపయోగించండి రంగు లైన్ యొక్క రంగును మార్చడానికి.
- డ్రాప్-డౌన్ మెనుని ఉపయోగించండి వెడల్పు సరిహద్దు పరిమాణాన్ని ఎంచుకోవడానికి.
-

సరిహద్దు వైపులా తిప్పండి. తరువాతి అప్రమేయంగా పూర్తి పెట్టెగా ఏర్పడుతుంది. మీరు కనిపించేలా వైపులా ఉన్న బటన్లను నొక్కండి లేదా వాటిని దాచవచ్చు. -

బటన్ పై క్లిక్ చేయండి ఎంపికలు సరిహద్దు యొక్క దూరాన్ని మార్చడానికి (ఐచ్ఛికం). సరిహద్దు ఇ నుండి దగ్గరగా లేదా దూరంగా ఉండాలని మీరు కోరుకుంటే, ఈ బటన్ దూరాన్ని మార్చడానికి మిమ్మల్ని అనుమతిస్తుంది. సరిహద్దు యొక్క ప్రతి వైపు దూరాలను వేరు చేయడానికి మీకు అవకాశం ఉంది. -

క్లిక్ చేయండి సరే సరిహద్దును వర్తింపచేయడానికి. మీరు ఎంచుకున్న సరిహద్దు మీరు ఎంచుకున్న ఇకి వర్తించబడుతుంది.
విధానం 2 ఒక పేజీకి సరిహద్దులను జోడించండి
-

ఒకే పత్రంలో వేర్వేరు సరిహద్దులను ఉపయోగించడానికి ప్రత్యేక విభాగాలను సృష్టించండి. సాధారణంగా, మీరు పేజీ సరిహద్దును ఎంచుకున్నప్పుడు, ఇది పత్రం యొక్క ప్రతి పేజీకి వర్తిస్తుంది. ఏదేమైనా, సరిహద్దు నిర్దిష్ట పేజీలకు మాత్రమే వర్తింపజేయాలని మీరు కోరుకుంటే, లేదా మీరు వివిధ సరిహద్దులను వేర్వేరు పేజీలకు వర్తింపజేయాలనుకుంటే, మీరు మీ పత్రాన్ని ప్రత్యేక పేజీలుగా విభజించాలి. విభాగాలు .- మీ క్రొత్త విభాగం ప్రారంభమయ్యే ముందు వచ్చే పేజీ చివరిలో మీ కర్సర్ను ఉంచండి.
- టాబ్ తెరవండి లేఅవుట్ మరియు బటన్ పై క్లిక్ చేయండి పేజీ మరియు విభాగం విచ్ఛిన్నం. మీరు విభాగంలో ఈ ఎంపికను కనుగొంటారు లేఅవుట్.
- ఎంచుకోండి తదుపరి పేజీ జాబితా నుండి విభాగం విచ్ఛిన్నం. ఇది తరువాతి పేజీలో తదుపరి విభాగాన్ని సృష్టిస్తుంది.
-

టాబ్ పై క్లిక్ చేయండి సృష్టి. మీరు ఎంపికను కనుగొంటారు పేజీ సరిహద్దులు ఈ టాబ్ కింద. -

బటన్ పై క్లిక్ చేయండి పేజీ సరిహద్దులు. ఇది షెల్ఫ్ యొక్క కుడి చివరలో ఉంది సృష్టి విభాగం కింద పేజీ యొక్క నేపథ్యం. విండో పేజీ సరిహద్దులు souvrira. -

మీ పేజీ సరిహద్దు శైలిని అనుకూలీకరించండి. మీరు ఉపయోగించాలనుకుంటున్న పంక్తి శైలిని కనుగొనడానికి స్టైల్ సార్టర్ని ఉపయోగించండి. మెను రంగు లైన్ యొక్క రంగును మార్చగల సామర్థ్యాన్ని మీకు ఇస్తుంది. డ్రాప్-డౌన్ జాబితా వెడల్పు దాని కోసం, రేఖ యొక్క మందాన్ని సవరించడానికి మిమ్మల్ని అనుమతిస్తుంది. మెను కారణం సరిహద్దును నకిలీ చేసి, రూపొందించే క్లిప్-ఆర్ట్ నమూనాల శ్రేణి నుండి ఎంచుకునే సామర్థ్యాన్ని మీకు ఇస్తుంది. -

సరిహద్దు వైపులా స్వింగ్ చేయండి. డిఫాల్ట్ పేజీ సరిహద్దు పేజీ యొక్క అన్ని వైపులా వర్తిస్తుంది. భుజాలను చూపించడానికి లేదా దాచడానికి ప్రివ్యూ చుట్టూ ఉన్న బటన్లను క్లిక్ చేయండి. -
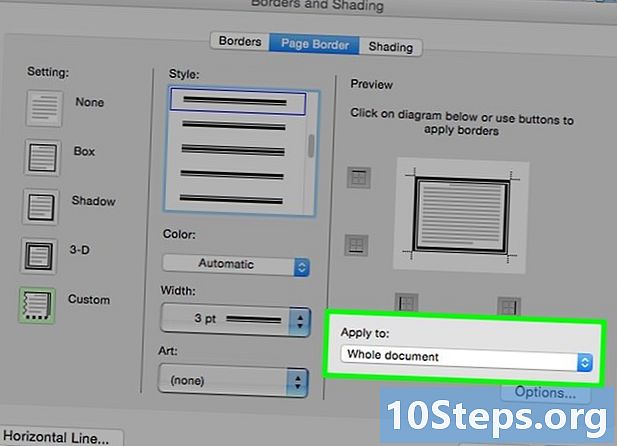
మీరు సరిహద్దులను వర్తింపజేయాలనుకుంటున్న పేజీలను ఎంచుకోండి. మెను దీనికి వర్తించండి మధ్య ఎంచుకోవడానికి మిమ్మల్ని అనుమతిస్తుంది అన్ని పత్రాలకు లేదా ఈ విభాగంలో. మీరు మొదటి దశలో మీ పత్రాన్ని ప్రత్యేక విభాగాలుగా విభజించినట్లయితే, మీరు వేర్వేరు విభాగాలకు వేర్వేరు సరిహద్దులను వర్తింపజేయడానికి ఈ ఎంపికను ఉపయోగించవచ్చు. -

క్లిక్ చేయండి సరే మీ పేజీలకు సరిహద్దును వర్తింపచేయడానికి. మీ సరిహద్దు స్వయంచాలకంగా వర్తిస్తుందని మీరు చూస్తారు.
విధానం 3 చిత్రాలతో సరిహద్దును సృష్టించండి
-

మీరు సరిహద్దుగా ఉపయోగించాలనుకుంటున్న చిత్రాన్ని చొప్పించండి. మీరు వర్డ్లో ముందే నిర్వచించిన లైన్ సాధనాలను ఉపయోగించకుండా చిత్రాలను సరిహద్దుగా ఉపయోగించాలనుకుంటే, మీరు మీ పత్రంలో చిత్రాలను చేర్చవచ్చు. మీరు సరిహద్దు యొక్క ప్రతి వైపు వేర్వేరు చిత్రాలను ఉపయోగించవచ్చు లేదా పూర్తి సరిహద్దు చిత్రాన్ని చొప్పించవచ్చు. దీన్ని చేయడానికి మీకు అనేక మార్గాలు ఉన్నాయి.- టాబ్ పై క్లిక్ చేయండి చొప్పించడం మరియు ఎంచుకోండి చిత్రాలను మెను నుండి దృష్టాంతాలు. చిత్రాల ద్వారా బ్రౌజ్ చేయండి మరియు మీ సరిహద్దు కోసం మీరు ఉపయోగించాలనుకుంటున్నదాన్ని ఎంచుకోండి.
- మీ పత్రంలోకి చిత్రాన్ని క్లిక్ చేసి లాగండి. ఇది స్వయంచాలకంగా చేర్చబడుతుంది.
- ఇంటర్నెట్లో ఒక చిత్రాన్ని కాపీ చేసి మీ పత్రంలో అతికించండి.
-

చిత్రాన్ని ఎంచుకుని, టాబ్పై క్లిక్ చేయండి ఫార్మాట్. ఇక్కడ మీరు స్థానం మరియు చిత్రం యొక్క డ్రెస్సింగ్ మార్చడానికి అవకాశం ఉంటుంది. -

బటన్ పై క్లిక్ చేయండి డ్రెస్సింగ్ మరియు ఎంచుకోండి ఇ వెనుక. ఇది చిత్రానికి పైన అన్ని ఎస్ కనిపిస్తుంది అనే నిశ్చయాన్ని మీకు ఇస్తుంది. పూర్తి పేజీ సరిహద్దులను సృష్టించడానికి చిత్రం ఉపయోగించినప్పుడు ఇది చాలా ఉపయోగకరంగా ఉంటుంది. ఇని మార్చకుండా చిత్రాన్ని ఇ చుట్టూ తరలించడానికి ఇది మీకు సహాయపడుతుంది. -

అవసరమైన విధంగా చిత్రాన్ని తరలించండి మరియు పరిమాణాన్ని మార్చండి. మీరు చిత్రంపై క్లిక్ చేసి, కావలసిన ప్రదేశంలో ఉన్నంత వరకు ఇ చుట్టూ తరలించవచ్చు. చిత్రం పరిమాణాన్ని మార్చడానికి, చివర్లలోని పెట్టెలను క్లిక్ చేసి లాగండి. -

అన్ని ఇతర సరిహద్దు చిత్రాల కోసం దశలను పునరావృతం చేయండి. మీరు బహుళ చిత్రాలతో సరిహద్దును సృష్టించాలనుకుంటే, మీరు అన్ని చిత్రాలను సరైన స్థలంలో ఉంచే వరకు దశలను పునరావృతం చేయండి. మీరు ఒక చిత్రాన్ని ప్రతిబింబించాల్సిన అవసరం ఉంటే (సరిహద్దుకు వ్యతిరేక వైపులా), బటన్ను క్లిక్ చేయండి భ్రమణ టాబ్ కింద లేఅవుట్ మరియు ఎంచుకోండి అడ్డంగా తిప్పండి లేదా నిలువుగా తిప్పండి.